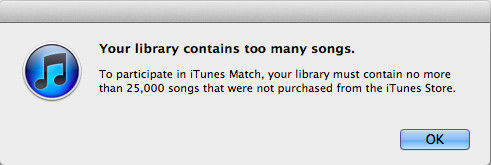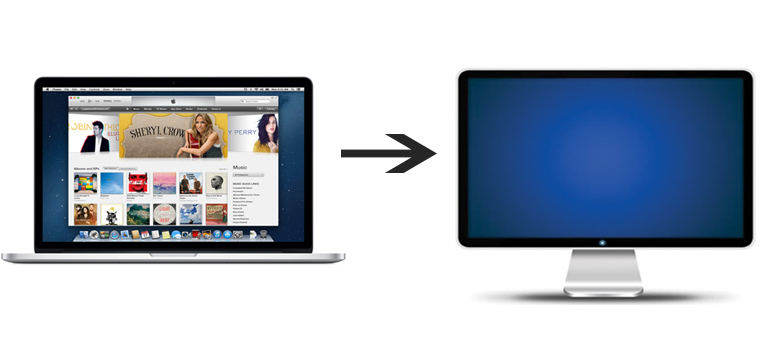Uygulamaları iPhone'dan iTunes Library'ye Aktarma
Apple iTunes, kullanıcılarına iPhone verilerini ve uygulamalarını yönetmenin kolay bir yolunu sunar. Bazen insanlar isteyebilir uygulamaları iPhone'dan iTunes arşivine taşı yedekleme amacıyla ancak net değilçözüm. Aslında Apple, iPhone uygulamalarını aynı Apple kimliği ve Wi-Fi aracılığıyla bilgisayara aktarmamızı oldukça kolaylaştırdı. Tam olarak nasıl çalıştıklarını kontrol etmek için bu makaleyi izleyin.
- 1. Bölüm: Apple ID ile iPhone'dan iTunes Library'ye Uygulamalar
- Bölüm 2: iPhone'da iTunes Olmadan iTunes'daki Uygulama Dosyalarını Yönetme
- Bölüm 3: iPhone'dan iTunes'a Uygulama Aktarma Hakkında SSS
1. Bölüm: Apple ID ile iPhone'dan iTunes Library'ye Uygulamalar
Bu, aynı Apple kimliğine giriş yapmanız gerektiğinden, satın alınan Uygulamaları iPhone'dan yeni iTunes arşivine aktarmak için en kolay yöntem olabilir.
- İTunes'u çalıştırın ve ardından "Hesap" menüsüne gidin, "Giriş yap" seçeneğini seçin. İPhone'daki uygulamaları indirmek için kullandığınız Apple kimliğini girin.
- "Hesap" -> "Yetkilendirme" -> "Bu Bilgisayarı Yetkilendir" i tıklayın ve ardından uygulama aktarmaya başlayabilirsiniz.
- İPhone'u bilgisayara bağlayın ve tespit edildikten sonra telefon simgesini sağ tıklayın. Şimdi Uygulamaları iPhone'dan iTunes arşivine koymak için "Satın Alma İşlemlerini Aktar" seçeneğini seçin.

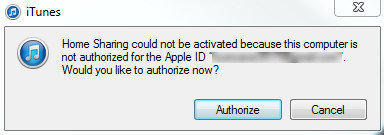

İpuçları: İPhone Uygulamalarını iTunes Library’ye AktarmaWi-Fi senkronizasyonu da gitmenin bir yoluydu, ancak iTunes'unuzu sürüm 12.7'ye yükselttiyseniz, bu yöntem App Store bu sürümden kaldırıldığı için kullanılamaz.
Bölüm 2: iPhone'da iTunes Olmadan iTunes'daki Uygulama Dosyalarını Yönetme
İPhone'daki Uygulamalar hakkında çok önemsiyoruzÇünkü içlerindeki dosyalar bizim için çok önemli. Ancak, iPhone'u iPhone'u yedeklemek veya geri yüklemek için kullanırken, zaman zaman veri kaybı olabilir. Bu nedenle Tenorshare iCareFone adlı çok yönlü bir iOS veri yönetim aracı denemeniz önerilir. Bu yazılım, App dosyalarını iTunes kullanmadan iPhone ve bilgisayar arasında seçici bir şekilde paylaşmak için tasarlanmıştır.
- İCareFone'u PC'nize veya Mac'inize indirin ve kurun. İPhone'u PC veya Mac'e bağlayın ve yazılımı çalıştırın.
- Cihaz algılandıktan sonra, ana arayüzden "Dosya Yöneticisi" üzerine tıklayın.
- Artık hedef dosya türünü seçebilir ve içe aktarmaya, dışa aktarmaya, silmeye veya diğer işlemleri başlatabilirsiniz.

Bölüm 3: iPhone'dan iTunes'a Uygulama Aktarma Hakkında SSS
1.Bu Bilgisayarın Çalışmaması
İPhone uygulamasını taşımak için Apple kimliği kullanırkenbilgisayar, "Bu Bilgisayarı Yetkilendir" seçeneği çalışmıyor. Bu sorun iTunes dosyaları veya Apple ID oturum açma işleminde yanlış bir şeyle ilişkilendirilebilir. Çözümleri buradan keşfedebilirsiniz.
2.Transfer Satın Alma Uygulamaları Kopyalama
"Alımları Aktar" özelliği uygulamaları kopyalamıyoriTunes, iPhone'unuzu yedeklerken başka bir sorundur. Bu sorun ortaya çıkarsa, iTunes üzerinden cihazlarda yaptığınız satın alımları indirmek için otomatik indirme özelliğini açabilirsiniz -> Tercihler -> Mağaza -> Otomatik İndirmeler
Bu yazıda size nasıl transfer olacağınızı gösterdikİPhone'dan iTunes arşivine satın alınan uygulamalar ve iPhone uygulama verilerini yönetmek için kolay bir araç. Umarım bu yazıyı okuduktan sonra deneyimleri yönetmek için daha iyi bir veriye sahip olabilirsiniz.


![[Tam Kılavuz] Nasıl iPhone Müzik iTunes ile Eşitleme](/images/transfer-music/full-guide-how-to-sync-iphone-music-to-itunes.jpg)