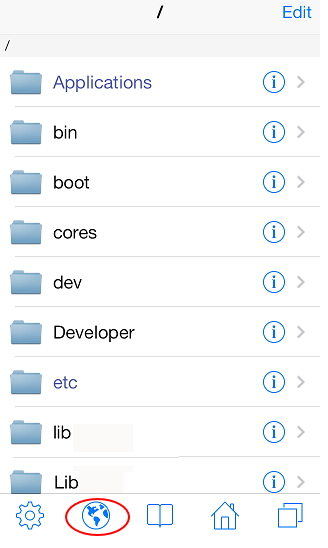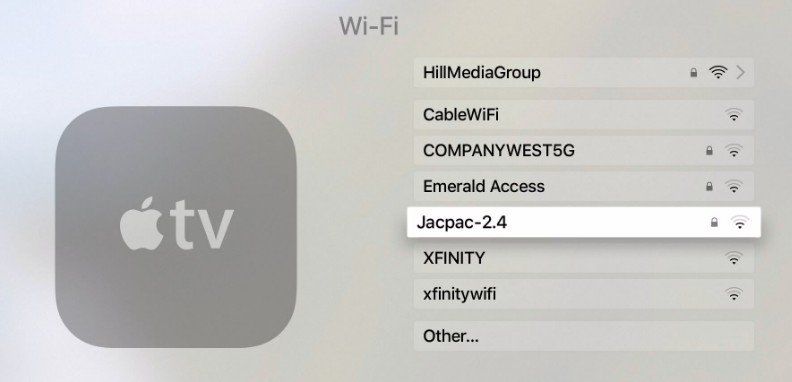Fotoğrafları iPhone'dan PC'ye WiFi üzerinden Aktarma Seçenekleri

İPhone'dan sık sık fotoğraf aktarıyor musunuz?bilgisayar? Öyleyse, o zaman sıkıcı ve eski moda USB kablosunu bağlamak ve fotoğraf aktarmak için ne olduğunu bilmek gerekir. Ancak şimdi endişelenmenize gerek yok. WiFi kullanarak iPhone'dan PC'ye fotoğraf aktarabilirsiniz. Uzun bir prosedür veya uzun süre gerektirmeyen kolay ve basit bir yoldur. Burada, iPhone'dan PC'ye fotoğrafları WiFi üzerinden aktarmak için size 2 seçenek ve bir ipucu daha göstereceğim. Sadece makalede gösterilen adımları izleyin ve fotoğrafın iPhone'dan PC'ye kablosuz olarak taşınması sürecini öğreneceksiniz.
Seçenek 1: iPhone'u iTunes Over WiFi Üzerinden Eşitleyin
İPhone'u iTunes ile senkronize etmek kolaylaşırkablosuz olarak her şeyi paylaşın. İPhone'u bir kez iTunes'a bağlayın ve aynı WiFi'ye bağlı olduğunuzda dinlenmenin tadını çıkarın. İPhone'u iTunes üzerinden WiFi üzerinden senkronize etme işlemi aşağıda gösterilmiştir.
Not: Bilgisayarınızda iTunes'un en son sürümünün yüklü olduğundan emin olun.
- İTunes'u başlatın.
- İPhone'unuzu USB kablosunu kullanarak PC'ye bağlayın.
- İPhone'u bulun ve üzerine tıklayın.
- 1. iPhone'unuzu görüntülemek için, iTunes ekranının sol üst köşesindeki telefon simgesine tıklayın.
- 2. Bilgisayarınıza bağlı birden fazla cihazınız varsa, cihaz simgesine tıklayın ve listeden iPhone'unuzu seçin.
- Özet sekmesine tıklayın (Bu seçeneği ekranın sol tarafında, iPhone'unuzun hemen altında bulabilirsiniz).
- Şimdi seç "WiFi üzerinden bu iPhone ile senkronize edin".
- Tıklamak Uygulamak buton.


PC ve iPhone aynı WiFi üzerindeykeniPhone iTunes'da görünecektir. İlginç olan, iPhone şarj edildiğinde otomatik olarak iTunes ile otomatik olarak senkronize edilmesi ve iTunes'un PC'de açık olmasıdır. Bu şekilde fotoğrafları iPhone'dan PC'ye WiFi üzerinden aktarabilirsiniz.
Seçenek 2: Fotoğrafları iCloud ile iPhone'dan Bilgisayara Kablosuz Olarak Aktarın
İPhone ile bilgisayarı kablosuz olarak bağlayabilirizFotoğrafları aktarmak için iCloud'u kullanma. Aynı WiFi'ye bağlandığında işimizi otomatik olarak fotoğraf aktarmayı kolaylaştıracak, ancak belirli sınırlamalar var. İCloud ile fotoğrafları iPhone'dan PC'ye WiFi üzerinden aktarma işlemi aşağıda gösterilmiştir.
- Git Ayar iPhone'unuzdan >> üzerine dokunun iCloud (İOS 10 ve önceki iOS cihazları için) Veya Git Ayarlar >> İsminiz >> iCloud (İOS 11 için)
- Birçok seçenek göreceksiniz Fotoğraflar >> Geçiş yap AÇIK Fotoğraf yayınım
- Bu şekilde etkinleştirebilirsiniz Fotoğraf yayınım iPhone'da ve altında Bilgisayarımdaki Fotoğraf Yayını'nın nasıl etkinleştirileceği
- Açık iCloud PC'nizden >> Tıklayın Seçenekler Fotoğraflar yanında
- Fotoğraf Akışım'ın yanındaki kutuyu işaretleyin >> Tıklayın tamam buton


Not: Windows için iCloud'u indirdiğinizden emin olun.
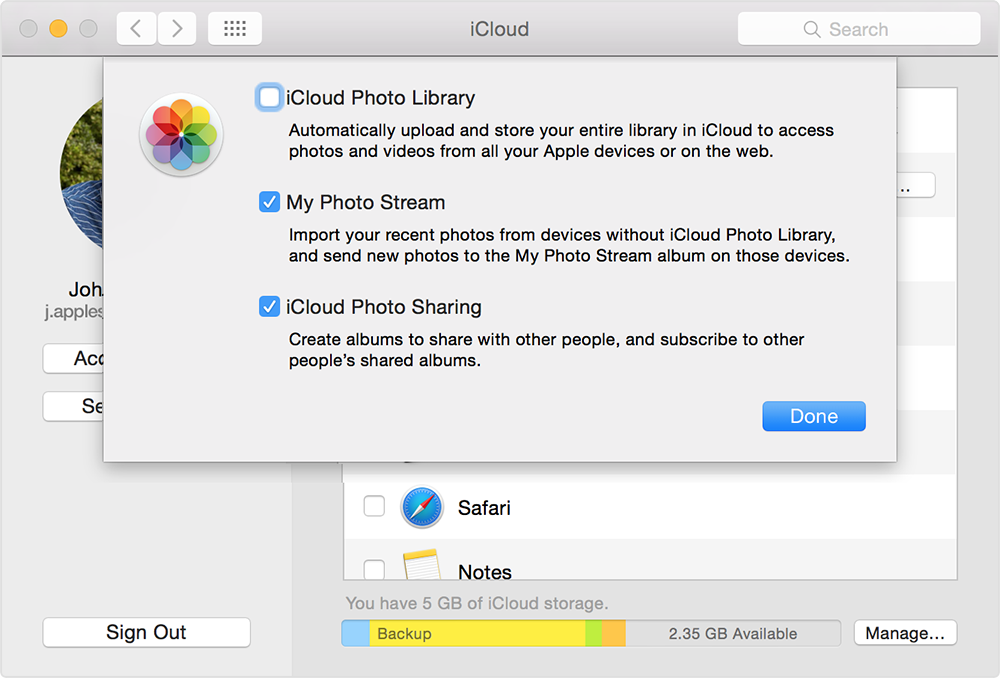
Etkinleştirdiğimiz gibi Fotoğraf yayınım PC’de ve iPhone’daWiFi'ye bağlanıldığında, fotoğraflar otomatik olarak senkronize edilir. Ancak bunun üzücü yanı, fotoğraf 30 gün boyunca Fotoğraf Akışı'nda ve yalnızca 1000 fotoğrafa kadar kalacak. Çok sayıda fotoğraf aktaramayacağımız için kısıtlamalar var.
Ekstra İpucu: WiFi olmadan Fotoğraf Aktar? TenorshareiCareFone'u deneyin
Tenorsharei CareFone harika bir parçasıFotoğraflarınızı iPhone'dan PC'ye kolaylıkla aktarmanıza olanak veren yazılım. İCloud ile fotoğraflarını iPhone'dan bilgisayara kablosuz olarak aktarırken bulduğumuz belirli günlerde resim gönderme veya fotoğraf saklama kısıtlaması gibi herhangi bir kısıtlama yoktur. Ayrıca, iTunes veya iCloud kullanıyorsanız, iPhone kullanmadan, yedekleme ve geri yükleme yapabilir, her türlü iOS cihazında yüksek hızlı bir senkronizasyon sağlar.
TenorshareiCareFone kullanarak fotoğrafları iPhone'dan PC'ye aktarma prosedürü:
- Öncelikle bilgisayarınıza iCareFone yükleyin ve kurun.
- Ardından USB kablosunu kullanarak iPhone'unuzu iCareFone ile bağlayın.
- İCareFone yazılımını açın >> iPhone ayrıntılarınız ve 6 özellikli ekran göreceksiniz.
- Şimdi tıkla Dosya Yöneticisi (İlk sol üst özellikler kategorisinde görebilirsiniz).
- Seçmek Fotoğraflar seçenek >> iPhone'unuzun fotoğraflarını görebileceksiniz.
- Tüm fotoğrafları veya istediğiniz fotoğrafı seçin ve tıklayın ihracat seçenek (bu seçeneği sol üst menü çubuğunda göreceksiniz).
- İçeri Aktar'a tıkladığınızda fotoğraflar bilgisayarınızda saklanır.
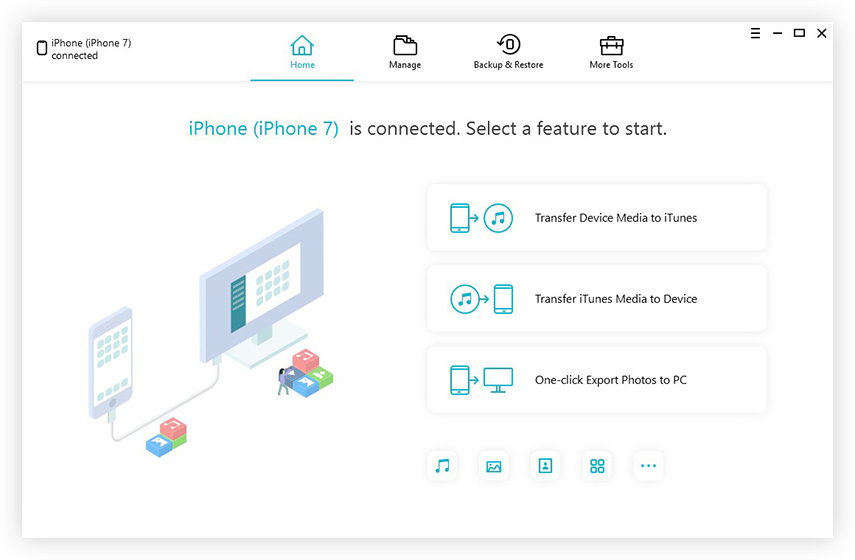


Yani, bunlar fotoğraf aktarmak için 2 seçenekIPhone X / 8/8 Artı / 7/7 Artı / 6 / 6s ve önceki cihazlardan PC'ye WiFi üzerinden ekstra uç ekleyerek. Fotoğrafları sorunsuz bir şekilde aktarmak istiyorsanız, o zaman iCareFone'u seçmelisiniz. Bu, fotoğrafların aktarılması sırasında veya sonrasında WiFi olmaması veya herhangi bir sınırlama olmaması gibi herhangi bir ilave yük olmadan işinizi kolaylaştıracaktır. Aşağıdaki seçenekler bölümünde bu seçenekler hakkında ne düşündüğünüzü bize bildirin.