En iyi 10 iOS 12 / 12.1 WiFi Sorunları ve Düzeltmeleri
"Bu rastgele Wi-Fi düşürme hatasını alan var mı? Bazen uygulamaları kullanırken, Wi-Fi'im rasgele sadece açılır ve sayfa olur. Bu sorun beni en son iOS 12 beta 12’de rahatsız ediyor".
En son iOS 12'de WiFi sorunu var gibi görünüyor. Bu sorun, iOS 12 kullanıcılarının bazılarında, özellikle de iOS 12 beta sürümünde yaygındır. Siz de bu sorundan acı çekenlerden biriyseniz, o zaman doğru yerdesiniz. Bugün, iOS 12 WiFi bırakma sorununu çözmenin olası yolunu göstereceğim. İOS 12 / 12.1 WiFi sorunu ve düzeltmelerinin olası nedenini bilmek için makaleyi dikkatlice okuyun.
- Bölüm 1: Yaygın iOS 12 / 12.1 iPhone / iPad'de WiFi Sorunları
- Bölüm 2: iOS'ta Çalışmayan WiFi Nasıl Onarılır 12 / 12.1
Bölüm 1: Yaygın iOS 12 / 12.1 iPhone / iPad'de WiFi Sorunları
Geçmekte olan birçok kullanıcı variOS 12'ye güncelleme yaptıktan sonra farklı WiFi sorunları var. Gerçekten baş ağrısı olan başka bir sorun varken, bu sorunu çözmek için sorunun bir kısmı geçicidir ve bu sorunu nasıl çözeceğinizi bilemeyebilirsiniz. İOS 12 WiFi sorunlarından bazıları aşağıda listelenmiştir. Bir göz atın ve bunlardan birinden acı çekip çekmediğinizi görün.
- iPhone, iOS 12 güncellemesinden sonra WiFi'ye bağlanmıyor
- WiFi iPhone / iPad'de düşmeye devam ediyor
- iOS 12 WiFi yavaş
- iOS 12 WiFi araması çalışmıyor
- WiFi iOS 12'yi açmaz
- WiFi ağına katılamıyor
- iOS 12 WiFi şifresini kabul etmiyor
- iOS 12 WiFi grileşmiş
- iOS 12 WiFi kendi kendine açılmaya devam ediyor
- WiFi ağı tanımıyor
Bölüm 2: iOS'ta Çalışmayan WiFi Nasıl Onarılır 12 / 12.1
İOS 12 WiFi bağlantısını kolayca düzeltebilirsinizsorunlar. Bildiğiniz gibi, kullanıcıların iOS 12'ye güncelleme yaptıktan sonra karşılaştıkları birçok sorun var ve sorun çözülüyor. Konuya göre farklı kullanıcılar için farklı çözümler işe yarayabilir. Bu nedenle, sizin için hangi yöntemin işe yaradığını bilmek için tüm süreci takip ettiğinizden emin olun.
Yol 1: iOS 12 Aygıtlarını Yeniden Başlatmaya Zorlayın
WiFi'nizi düzeltmek için yüksek bir olasılık varcihazınızı yeniden başlatmaya zorlarsanız sorun. Bazı küçük yazılım sorunları nedeniyle, bağlantı sorunuyla karşı karşıya olabilirsiniz. Bu nedenle, bu yöntemleri denemek hiçbir zaman kötü bir fikir değildir. Sorunu yalnızca cihazınızı yeniden başlatarak zorla çözebilirsiniz.
1. Daha önceki iPhone 6 cihazlarında ve iPad'de, cihazınızın güç düğmesini basılı tutun.
2. Güç düğmesini basılı tutarken Home düğmesini de basılı tutun.
3. Cihaz ekranınız kapanıp ekranda Apple logosuyla tekrar açılıncaya kadar her iki düğmeyi de basılı tutun.
4. iPhone 7/7 Plus kullanıyorsanız ses kısma düğmesine ve güç düğmesine birlikte basın.
5. iPhone XS / X veya iPhone 8 kullanıcılarıysanız, ses açma düğmesine ve ardından ses kısma düğmesine hızlıca dokunun. Ardından, Apple logosu görünene kadar yan düğmeyi basılı tutun.
6. Cihazınızı yeniden başlatmaya zorladınız.
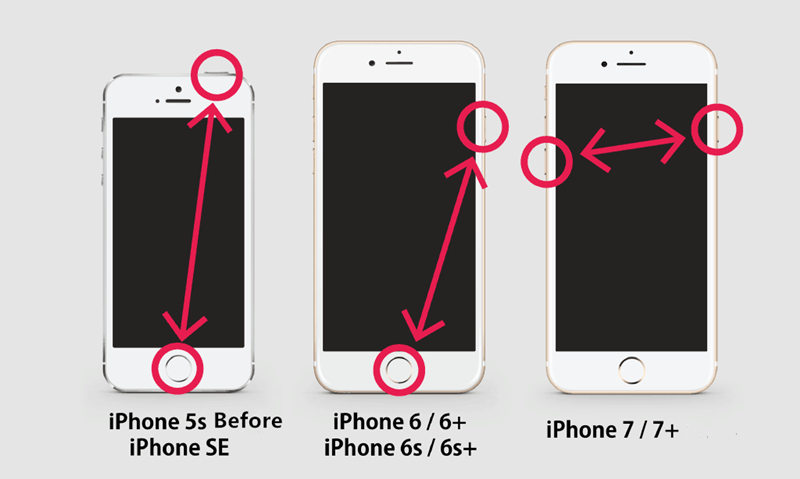
Yol 2: WiFi Yönlendiricinizi Kontrol Edin
Bazen, WiFi gibi bir sorunla karşı karşıya olabilirsiniz.iPhone, yönlendiriciniz veya şebeke sağlayıcınız tarafından sağlanan yavaş bağlantı nedeniyle WiFi'yi düşürmeye devam ediyor. WiFi probleminizin ardındaki suçlu olandan emin olun. Yapmanız gereken ilk şey, WiFi yönlendiricinizi yaklaşık 5-10 dakika süreyle kapatıp açtıktan sonra sorunun çözülüp çözülmediğini kontrol etmektir.
Ayrıca, cihazınızın içeride olup olmadığını kontrol etmeyi deneyin.WiFi aralığı veya değil. Hatta başka bir ağa bağlanmayı deneyebilir ve aradaki sorunun cihazınızdaki yönlendirici sorununuz olup olmadığını bilmek için farkın hız olduğunu görebilirsiniz.
Yol 3: WiFi Ağını Unutun ve Tekrar Katılın
WiFi'nizi düzeltmenin hızlı ve kolay bir yolusadece WiFi ağınızı unutup yeniden bağlanarak iPhone sorunu üzerinde çalışıyor. Bu yöntem bir cazibe işlevi görebilir, bu nedenle bir kez deneyin ve bunun sorununuzu çözüp çözmediğine bakın.
1. Ayarlar >> Wi-Fi üzerine dokunun.
2. Tüm Wi-Fi ağlarını ekranda göreceksiniz >> Bağlandığınız Wi-Fi yanındaki "i" düğmesine dokunun.
3. "Bu Ağı Unut" üzerine dokunun ve Unut seçeneğine dokunarak tekrar onaylayın.
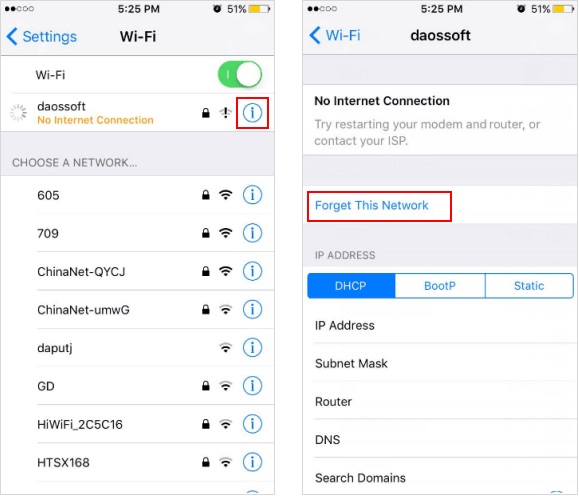
4. Artık şifreyi kullanarak tekrar WiFi'ye bağlanabilirsiniz.
Yol 4: WiFi Ağ Ayarlarını Kapatın
Hatta WiFi şebeke servisini kapatabilirsiniz.Bunun WiFi sorunu yaratıp yaratmadığını kontrol edin. WiFi ağ hizmetini kapatmak, bu yöntemi kullanmadan önce emin olmadıkları halde bazı kullanıcılar için çalıştı. Yani, denemek hiçbir zaman kötü bir fikir değildir.
1. Ayarlar >> Gizlilik'e gidin >> Konum Servisleri üzerine dokunun.
2. Şimdi aşağı kaydırın ve Sistem Hizmetleri'ne dokunun.
3. Ardından Wi-Fi Ağ seçeneğini devre dışı bırakın.

WiFi sorunu çözüldüğünde bile bu seçeneği açabilirsiniz. İşlem yukarıda belirtildiği gibidir. Sadece süreci takip edin ve Wi-Fi Ağı seçeneğini çevirin.
Yol 5: Ağ Ayarlarını Sıfırla
Ağ ayarlarını değiştirdiğiniz çoğu zamanWiFi ile yüz yüze gelebileceğinizden, problemi veya ağla ilgili herhangi bir sorunu bırakmaya devam edebilirsiniz. Bu yüzden, sadece ağ ayarlarınızı varsayılan değere getirecek bir deneme yapın.
1. Ayarlar uygulamasını başlatın >> Devam et >> Sıfırla üzerine dokunun.
2. Ağ Ayarlarını Sıfırla öğesine dokunun.

3. Bir sonraki adıma geçmek için şifrenizi girin.
4. Onay mesajına tıklayın ve birkaç dakika içinde ağınız sıfırlanacaktır.
Yol 6: VPN'yi Devre Dışı Bırak
İDevice cihazınızda VPN servislerini etkinleştirdiyseniz,o zaman WiFi'nizde soruna neden olan suçlu olabilir. Bu yüzden VPN hizmetini devre dışı bıraktığınızdan ve sorunu çözüp çözmediğinizi kontrol ettiğinizden emin olun. Hala sorun yaşıyorsanız bir sonraki yönteme geçebilirsiniz.
1. Cihazınızın ayarlarına gidin >> Genel üzerine dokunun.
2. Açıksa VPN >> Durum durumunu kapat seçeneğine dokunun.

7. Yol: Varsayılan DNS'yi değiştirin
Varsayılan DNS’yi değiştiren bazenWiFi sorununuz için çözüm. Yalnızca varsayılan DNS'lerini özel DNS olarak değiştirerek iOS 12 WiFi sorunlarını düzelten çok az kullanıcı var. Yani, bu yöntemi denemek daha iyi. Bunun sorununuzu çözüp çözemeyeceğini asla bilemezsiniz.
1. Ayarlar >> WiFi'nizi açın.
2. WiFi ağını seçin ve "i" simgesine dokunun.
3. DNS'yi düzenlemek ve yenisini girmek için DNS seçeneğine dokunun.
4. DNS’lerin bazıları Google’dır: 8.8.8.8, 8.8.4.4 ve Açık DNS: 208.67.222.222, 208.67.220.220

5. Geri dönmek için Wi-Fi (en üstte) üzerine dokunun. Seçeneği geri aldığınızda otomatik olarak kaydedilecektir.
Yol 8: iOS 12 / 12.1 Sistemini Onarma
Bu, iOS 12 WiFi'nizi düzeltmek için son çaredirkonu. Tenorshare ReiBoot, iDevice cihazınızın tüm iOS Stuck sorununu gideren harika bir araçtır. Bu araç 50'den fazla iOS sorununu çözebilir. WiFi ve cihazınızın diğer sorunlarını gidermenize yardımcı olacak iOS sürümünüzü bile düşürebilirsiniz. Sadece ReiBoot'u bilgisayarınıza indirip yükleyin ve aşağıda verilen işlemi takip edin.
Not: Beklenmeyen bir hata nedeniyle veri kaybetmeniz durumunda, bu yönteme işlem yapmadan önce cihazınızın tüm verilerini yedekleyin.
1. ReiBoot'u başlatın ve iDevice cihazınızı bilgisayarınıza bağlayın.
2. "Tüm iOS Sıkışmasını Onar" seçeneğine tıklayın.

3. Ekranda gördüğünüzde ürün yazılımı paketini çevrimiçi indirin.

4. İndirme işleminiz tamamlandığında, Onarmayı Başlat onaylayın.
5. İşleminiz başarıyla gerçekleştirilmedikçe iPhone'unuzun bağlantısını kesmeyin.

Yukarıdaki makalede, iOS'un nasıl düzeltileceği gösterilmiştir12 / 12.1 WiFi sorunu. Bu makalede belirtilen birçok yöntem var, ancak her bir yöntemi denemek istemiyorsanız ve yalnızca bir çözümü kullanarak sorunu çözmek istiyorsanız, o zaman ReiBoot'u denemelisiniz. Bu araç, iOS 12 / 12.1 WiFi aramasını çalışmıyor sorun ve diğer ilgili sorun kolayca deneyin .. deneyin wifi şifre göstermek istiyorsanız, buradan daha fazla bilgi edinin.









