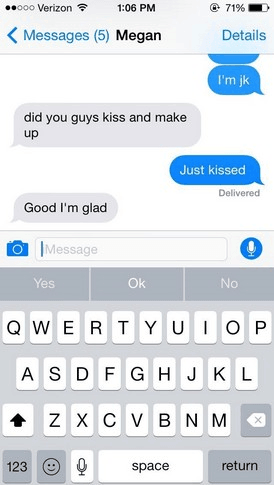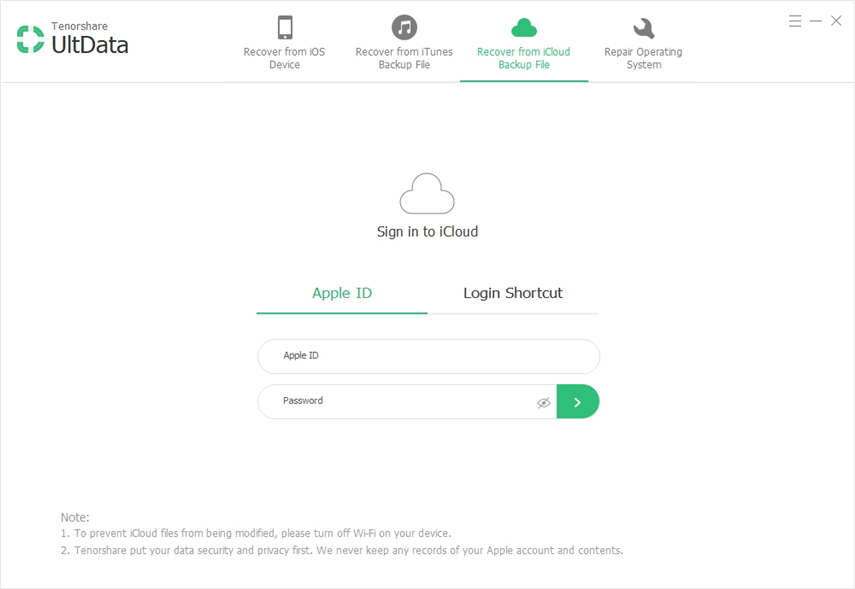İPhone / iPad / iPod'da iCloud Fotoğraflarına Nasıl Erişilir (iOS 12 dahil)
Fotoğraflarınızı iCloud'da depolamak yollardan biridirOnları veri kaybı tehdidinden koruyabilirsiniz. Yanlışlıkla silme veya başka bir yöntemle onları kaybettiğinizde, yalnızca yedeği geri yükleyerek kolayca geri alabilirsiniz. Peki ya yedeği geri yüklemek istemiyorsanız, ancak fotoğrafları iCloud'dan iPhone'unuza götürmeniz gerekiyorsa?
Bu kılavuzda, iPhone'daki iCloud fotoğraflarına iki farklı yolla nasıl erişileceğini sizinle paylaşacağız. Bu şekilde, iCloud fotoğraflarınızı cihaza geri getirme seçeneğiniz vardır.
- 1. iPhone'da iCloud Fotoğraflarına Erişmenin İki Yolu
- 2. iCloud Photos'u PC'niz / Mac'inize UltData ile nasıl seçici olarak indirebilirim?
- 3. iCloud.com'a PC'den iCloud.com'a Nasıl Erişilir
1. iPhone'da iCloud Fotoğraflarına Erişmenin İki Yolu
İPhone'unuzdaki iCloud fotoğraflarına erişmenin iki basit yolu vardır; Photo Stream kullanarak veya bir iCloud Yedekleme'yi cihazınıza geri yükleme. İşte bu iki yöntemi nasıl kullanacağınız:
1. Fotoğraf Yayını
Fotoğraf Yayını, tüm fotoğraflara erişebilmenizi sağlarAynı iCloud hesabı kullanılarak senkronize edilmiş cihazlar. Bununla birlikte, Fotoğraf Akışını etkinleştirdikten sonra iPhone'unuza aldığınız fotoğrafların kalitesinin orijinal fotoğrafla aynı olmayabileceğini unutmayın.
Fotoğraf Akışı özelliğini etkinleştirmek için, Ayarlar> Adınız> iCloud> Fotoğraflar'a gidin ve ardından “Fotoğraf Yayını” nı açın.

2. iCloud Yedeklemesini Geri Yükleme
İCloud fotoğraflarınızı tekrar kullanmanın başka bir yoluiPhone, yalnızca iCloud yedeklemesini geri yüklemek içindir. Bu işlem, fotoğraflarınızı cihaza geri almanıza yardımcı olmakta etkilidir, ancak geri yüklemek istediğiniz yedeğe dahil olmayan cihazdaki verilerin bir kısmını silebilir. Bir iCloud yedeklemesini geri yüklemek için aşağıdaki basit adımları izleyin:
- Aşama 1: Tüm içeriği ve ayarları silerek başlayın. Bunu, Ayarlar> Genel> Sıfırla seçeneğine gidip ardından "Tüm İçeriği ve Ayarları Sil" e tıklayarak yapabilirsiniz. İşlemi tamamlamanız istendiğinde şifrenizi girin.
- Adım 2: Bu sizi kurulum sayfasına götürür. Ekrandaki talimatları izleyin ve ardından "iCloud Yedeğinden Geri Yükle'ye dokunun.
- 3. Adım: Oturum açın ve geri yüklemek istediğiniz fotoğraflarla birlikte yedek dosyayı seçin. İşlem tamamlanana kadar cihazı Wi-Fi'ye bağlı tutun.

2. iCloud Photos'u PC'niz / Mac'inize UltData ile nasıl seçici olarak indirebilirim?
Bir iCloud Yedeklemesini geri yüklemek size izin vermiyorsadece ihtiyacınız olan fotoğrafları seçin. Yalnızca cihazdaki diğer veri türlerini etkileyeceğinden şüphesiz yedeklemeyi geri yükleyebilirsiniz. Daha iyi bir çözüm, iCloud yedekleme dosyanıza erişmenize izin veren https://www.tenorshare.com/products/iphone-data-recovery.html gibi bir araç kullanmak olabilir; .
Bilgisayarınızdaki veya Mac'inizdeki iCloud fotoğraflarına erişmek için programı kullanmak için aşağıdaki çok basit adımları izleyin:
Adım 1: UltData'ı bilgisayarınıza kurun ve programı başlatın. Ana pencerede, "iCloud Yedekleme Dosyasından Kurtar" ı tıklayın ve iCloud hesabınıza giriş yapın.

Adım 2: Oturum açtıktan sonra erişmek istediğiniz görüntüleri içeren iCloud yedekleme dosyasını seçin ve sonraki pencerede, indirmek istediğiniz dosya türü olarak "Camera Roll & Video" ve "App Photos" u seçin. Devam etmek için "İleri" yi tıklayın.
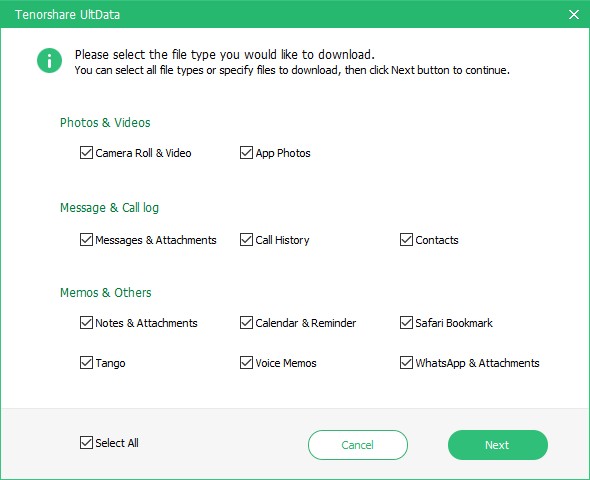
Aşama 3: Program fotoğrafları indirirken bekleyin. İndirme işlemi tamamlandığında, fotoğrafları önizleyin ve bilgisayarınıza kaydetmek istediklerinizi seçin. Görüntüleri kaydetmek için bir yer seçmek için "Kurtar" ı tıklayın.

3. iCloud.com'a PC'den iCloud.com'a Nasıl Erişilir
İCloud fotoğraflarına erişmek için Windows bilgisayarınızda iCloud.com'u kullanmayı da seçebilirsiniz. İşte nasıl yapılacağı:
- Adım 1: Windows için iCloud'u indirmek ve bilgisayarınıza yüklemek için https://support.apple.com/en-in/ht204283 adresine gidin. Kurulumu tamamlamak için PC'nizi yeniden başlatmanız gerekebilir.
- Adım 2: Windows için iCloud'u başlatın. "Fotoğraflar" ın etkin olduğundan emin olun ve ardından "Seçenekler" e tıklayın.
- Adım 3: iCloud Photo Library'nin de etkinleştirildiğinden emin olun ve ardından "Bitti" düğmesini tıklayın.
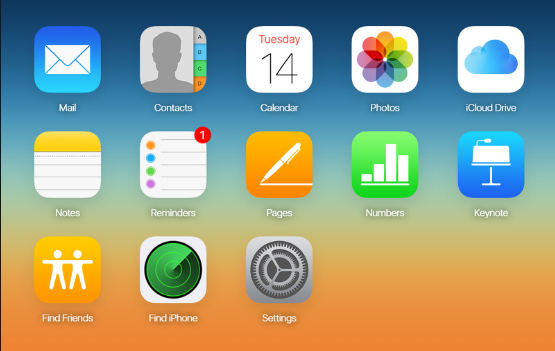
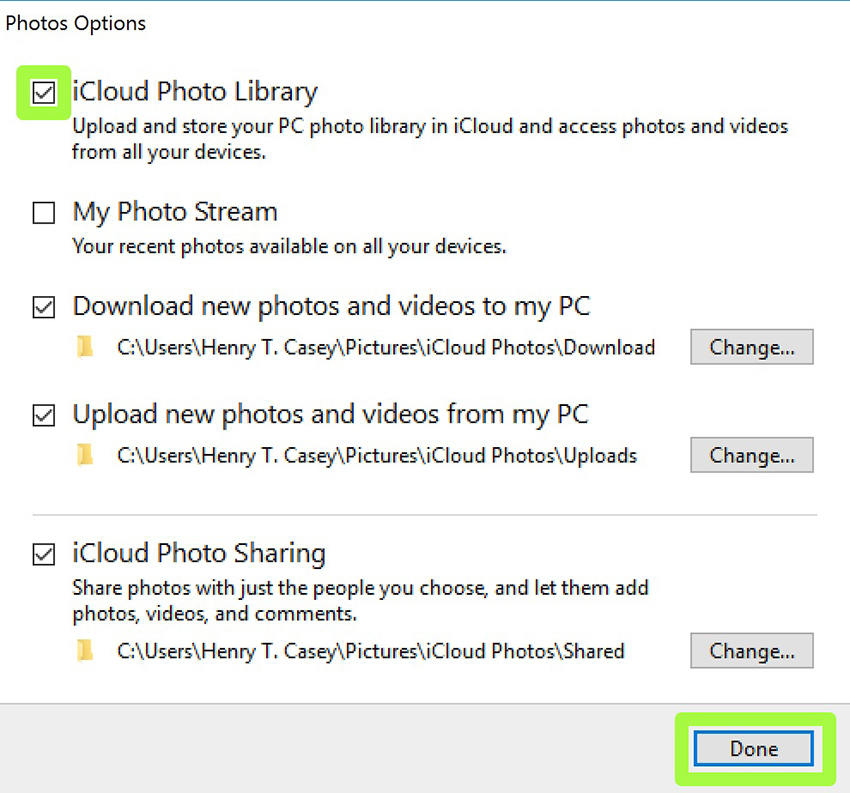
Eşitleme tamamlandığında, iCloud Photos'u PC'nizdeki ilgili klasörde görüntüleyebilirsiniz.
Özet:
Yukarıdaki çözümlerin tümü, iCloud Fotoğraflarınıza erişmenize yardımcı olacak şekilde tasarlanmıştır. Aşağıdaki yorumlar bölümünde bize hangisinin sizin için en iyi şekilde çalıştığını ve neden olduğunu bildirin.