[Tam Kılavuz] iCloud'dan Fotoğraflar İndirmenin 5 En İyi Yolu
iCloud, donanımınızın bir uzantısı olarak kabul edilirsürücü. Bir iOS aygıtı veya MacOS veya hatta bir Windows PC kullanıyorsanız, neredeyse herkes bulut depolama için kullanır. Fotoğraflar söz konusu olduğunda, iCloud Photo Library özelliği fotoğraflarınızı saklamanın en iyi yollarından biridir. Bu özellik kablosuz olarak çok sayıda fotoğrafı saklayabilir ancak buradaki asıl sorun, kullanıcıların fotoğrafların nasıl iCloud'dan indirileceği hakkında hiçbir fikrinin bulunmamasıdır. Temel olarak, hiçbir şey bilmeden dosyaları saklarlar. Bu fotoğraflara iPhone XS / XS Max / XR / X / 8/7/6 / 6S / 6 / 5S veya PC veya Mac'inizden erişmek çok kolay Bu prosedürde kendi başlayalım.
- 1. Bölüm: Fotoğrafları iCloud'dan iPhone'a Nasıl İndiririm?
- 2. Bölüm: Bireysel Fotoğrafları iCloud'dan iCloud.com'dan nasıl indirebilirsiniz?
- 3. Bölüm: Tüm iCloud Photos'u, Windows için iCloud'lu PC'ye nasıl indirebilirsiniz?
- Bölüm 4: iCloud Photos'u Mac'e nasıl indirebilirsiniz?
- 5. Bölüm: Fotoğrafları iCloud Backup'tan PC / Mac'e İndirmenin En Kolay Yolu?
1. Bölüm: iCloud'dan iPhone'a Fotoğraflar Nasıl İndirilir
En eski iOS uygulamalarından biri olan iCloud tasarlandıgerekli dosyalarınızı ihtiyaç duyduğunuz zamanlarda saklamak için, tekrar gerektiğinde bunları indirmelerini sağlayabilirsiniz. Fotoğraflar hakkında konuştuğumuzda, iCloud, iCloud Fotoğraf Kütüphanesi olarak bilinen belirli bir amaç için özel bir özellik sunar. Temel olarak, mevcut fotoğrafları iPhone'unuza veya iCloud'un kendi hesabınızla etkinleştirildiği diğer cihazlara indirmek veya aktarmak için bu özelliği kullanabilirsiniz. Böylece, fotoğrafları iCloud'dan iPhone'a indirebilir veya doğrudan iCloud web sitesinden erişebilirsiniz. Aşağıdaki adımlar, fotoğrafları iCloud'dan iPhone'unuza nasıl hızla indirebileceğinizi gösterecektir.
- Öncelikle, iPhone'unuzun Ayarlarından Fotoğraf Kitaplığı özelliğini etkinleştirin. Ayarlar'a gidin, ardından iCloud'a ve ardından tekrar Fotoğraflar'a geçin. İCloud Photo Library'yi bulun ve etkinleştirin.
- 2. Şimdi, "Orijinali indir ve koru" seçeneğine dokunun.
- 3. Bundan sonra fotoğrafları görmek için kolayca iPhone'unuzdaki Photos uygulamasını başlatabilirsiniz, iCloud Photo Library verileri otomatik olarak senkronize eder.

İCloud'dan fotoğraf indirme yöntemi çok basit ama etkili. İndirilen fotoğrafın bir kopyasını alabilirsiniz, ancak orijinal fotoğraf kütüphanesinde güvendedir.
2. Bölüm: Bireysel Fotoğrafları iCloud'dan iCloud.com'dan nasıl indirebilirsiniz?
Telefonunuzda bir veya daha fazla fotoğrafınız var mı?iCloud hesabı, ancak güvenle iCloud'dan fotoğraf indirmek mi istiyorsunuz? iCloud, tekli veya çoklu fotoğraflara indirmenize veya erişmenize yardımcı olabilir. İşte bunu nasıl yapabilirsiniz:
- Her şeyden önce, bu yöntem Mac, PC veya başka bir desteklenen cihazda geçerlidir.
- 2. Cihazınızda bir tarayıcı açarak başlayın ve www.icloud.com yazın.
- 3. Web sitesi açıldıktan sonra Apple kimliğinizle giriş yapabilirsiniz.
- 4. Oturum açtıktan sonra web sitesindeki Fotoğraflar simgesine tıklayın.
- 5. İndirmek istediğiniz bir fotoğrafa tıklayın.
- 6. Fotoğraflar ekrana yüklendikten sonra, ekranın sağ üst köşesine tıklayın, mevcut bir indirme butonu var.
- 7. İndirmek istediğiniz her fotoğraf için işlemi tekrarlamanız gerekir.
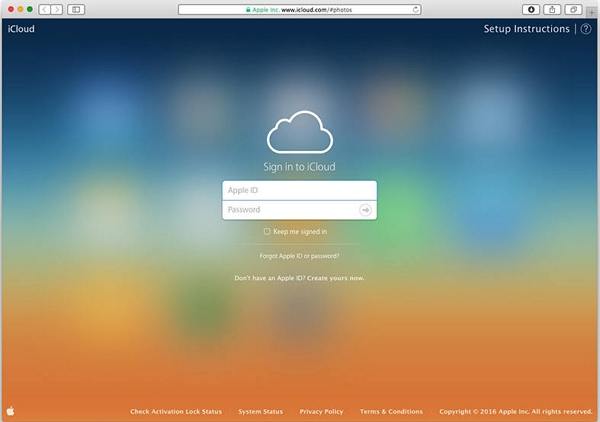


İşte orada, bu şekilde indirebilirsinizdoğrudan iCloud.com'dan fotoğraflar. Bu prosedür herhangi bir web tarayıcısında aynıdır, bu nedenle fotoğraflarınızı nereden indirdiğiniz önemli değildir, aslında aynıdır.
3. Bölüm: Tüm iCloud Fotoğraflar'ı, iCloud for Windows için PC'ye nasıl indirebilirsiniz?
iCloud Photo Library şüphesiz en güvenli olanlardan biridirfotoğraflarınızı tutabileceğiniz yerler ancak kullanıcıların çoğu, sevdikleri resimlere bir şey olması durumunda bir tür sigorta istiyor; bu, iCloud fotoğraflarını PC'ye indirme ihtiyacının arkasındaki neden olabilir. Şimdi, tüm fotoğrafları aynı anda alma prosedürü çok basittir. Bir göz atın:
- 1. iPhone'unuzdaki Ayarlar'a gidin ve ardından iCloud'a gidin. Fotoğraflar'ı açın ve iCloud Fotoğraf Kitaplığı'nı etkinleştirin.
- 2. PC'nizde, iCloud for Windows yazılımını indirin ve yükleyin.
- 3. Şimdi aracı çalıştırın ve Apple ID'niz ve şifreniz ile iCloud hesabınıza girin.
- 4. Başarıyla giriş yaptıktan sonra, "Fotoğraflar" ın yanındaki "Seçenekler" i seçin.
- 5. iCloud Photo Library'yi açın.
- 6. Windows Gezgini'ne gidin ve iCloud Photos klasörünü bulun.
- 7. "Fotoğrafları ve videoları indir" e dokunun ve fotoğrafları seçin.
- 8. Sırasıyla tümünü ya da sırasıyla yılları seçebilirsiniz.
- 9. Hepsi seçildikten sonra "İndir" e tıklayabilirsiniz.
- 10. Şimdi, iCloud Photos klasörünün içindeki İndirilenler klasörünü açın, iCloud fotoğraflarınıza hemen erişin.
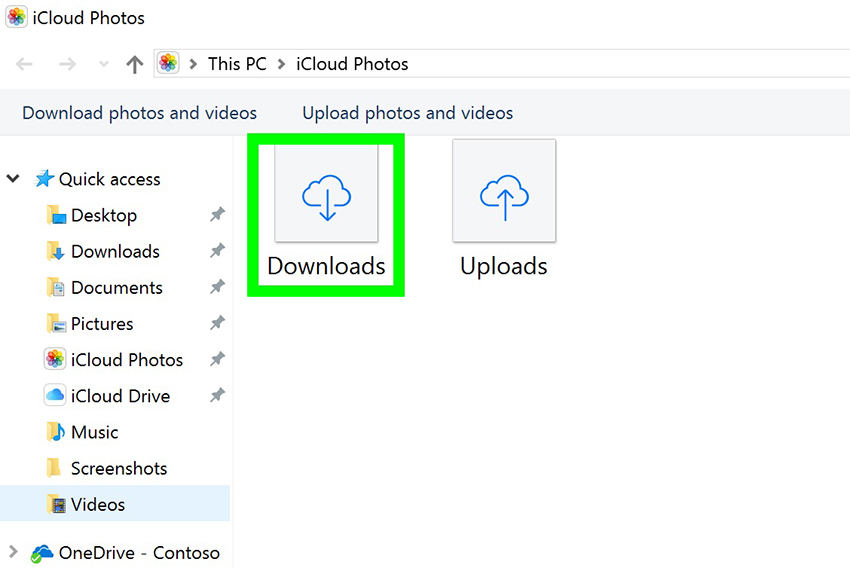
Bu basit bir işlemdir ve fotoğraflar İndirilenler klasöründe bulunabilir. Dosyaları indirirken konumu da değiştirebilirsiniz.
Bölüm 4: iCloud Photos'u Mac'e nasıl indirebilirsiniz?
Bir Mac cihazı kullanıyorsanız, en iyi seçeneğinizfotoğrafları başka bir sunucuya aktarmadan önce o cihazdaki indirmektir. Bu şekilde Fotoğraf Kitaplığınızın bir kopyasını Mac'inizde saklayabilirsiniz. Fotoğraflarınızı iCloud'dan Mac'e çıkarma prosedürü aşağıdaki gibidir:
- 1. Varsayalım ki, iPhone'unuzda iCloud Fotoğraf Kütüphanesi özelliği etkindir.
- 2. Mac'inizdeki Fotoğrafları açın ve ardından "Fotoğraflar" üzerine tıklayın.
- 3. Bundan sonra Tercihler'e gidin.
- 4. Şimdi, iCloud'a gidin ve Apple Kimliğiniz ve şifrenizin yardımıyla iCloud hesabına girin.
- 5. iCloud Photo Library'yi etkinleştirin ve "Orijinalleri bu Mac'e indir" seçeneğini işaretleyin.
- 6. Şimdi Tercihleri kapatabilir ve Fotoğrafları seçebilirsiniz.
- 7. Tüm fotoğrafları seçmek için "Command + A" tuşlarına basabilir veya istediğiniz herhangi bir fotoğrafa dokunabilirsiniz.
- 8. Ardından, Dosya'ya tıklayın ve Dışarı Aktar'a tıklayın.
- 9. Fotoğrafları dışa aktarırken, iki seçenek arasından birini seçebilirsiniz; Değiştirilmemiş Orijinali Dışa Aktar veya Öğeleri Dışa Aktar'ı seçin.
- 10. Son olarak, bir hedef klasör seçin ve Ver seçeneğine dokunun.

İşte bu! Bu şekilde tüm fotoğrafları iCloud'dan Mac cihazınıza kolayca indirebilirsiniz. Uygulanması kolay bir işlem olmasa da, yine de etkilidir.
5. Bölüm: Fotoğrafları iCloud Backup'tan PC / Mac'e İndirmenin En Kolay Yolu
https: //www.tenorshare.com / products / iphone-data-recovery.html, tüm dünyadaki kullanıcılar tarafından iCloud yedeklemesini geri yüklemek ve hatta silinen verileri geri yüklemek için kullanılan üçüncü taraf bir araçtır. Bu aracın seçici kurtarma özelliği, fotoğraflarını iCloud yedeklemesinden çıkarmak isteyen kullanıcılar için bir nimettir. Evet, doğru duydunuz; Bu yıldız yazılımı iCloud yedeklemesinden resimleri çok kolay ve çok da seçici bir şekilde indirmenize izin verir. Bu araç hem Windows hem de Mac'te desteklenir. Aktarım hızı inanılmaz ve veri kaybı olasılığı yok. Bu nedenle, bir Windows PC veya Mac'iniz varsa endişelenmeyin, sadece aşağıda belirtilen prosedürü takip edin:
1. Bilgisayarınıza Tenorshare UltData'yı indirip yükleyerek başlayın, ana penceredeki "iCloud yedek dosyasından kurtar" seçeneğini tıklayın. Ardından, Apple ID'nizle iCloud'da oturum açın.

2. Giriş yaptıktan sonra fotoğraflarınızı içeren bir yedekleme seçin ve "İleri" 'ye tıklayın.
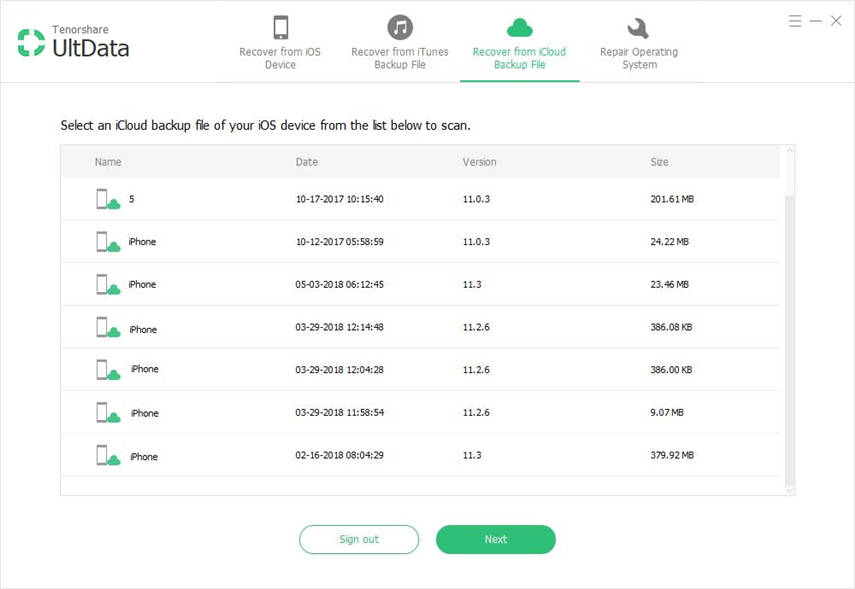
3. "Fotoğraflar ve Videolar" sekmesi altındaki "Fotoğraf Makinesi Ruloları ve Videoları" ve "Uygulama Fotoğrafları" seçeneklerini seçin, ardından tarama ve indirme için İleri'ye tıklayın.

4. İndirme işlemi tamamlandıktan sonra, istediğiniz fotoğrafları seçin ve "Kurtar" düğmesine dokunun.

Peki, bir yedekten fotoğraf indirme hedefiniz burada sona eriyor. Evet, bu kadar kolay! Seçici özellik bu şaşırtıcı yazılım için harika bir eklenti.
Sonuç
Genel olarak, bunlar sizin için en iyi yoldur.iCloud fotoğrafları kendi cihazlarınızla paylaşın. Tüm bu yöntemler denenmiş, test edilmiş ve doğru yapıldığında olması gerektiği gibi çalışmaktadır! İhtiyacınıza uygun olanı seçin ve talimatları dikkatlice izleyin. Umarız sizi eğitir ve tüm iCloud fotoğraf indirme sorunlarını çözer.
Sizce en iyisini bilmek istiyorsanızBuradaki yöntem, Tenorshare UltData için gitmenizi tavsiye ediyoruz. UltData dışında, buradaki her seçeneğin kablosuz olduğunu ve belirli bir veri kaybı riski ve düşük aktarım hızları bulunduğunu unutmayın. Yani, en güvenli seçenek için gitmek daha iyidir! İCloud fotoğraflarınızı harika özelliklerle birlikte almanın en kolay yoludur ve hem PC'nizde hem de Mac'inizde en basit ancak etkili indirme yöntemini sunar.



![[Tam Kılavuz] Nasıl iPhone Müzik iTunes ile Eşitleme](/images/transfer-music/full-guide-how-to-sync-iphone-music-to-itunes.jpg)





