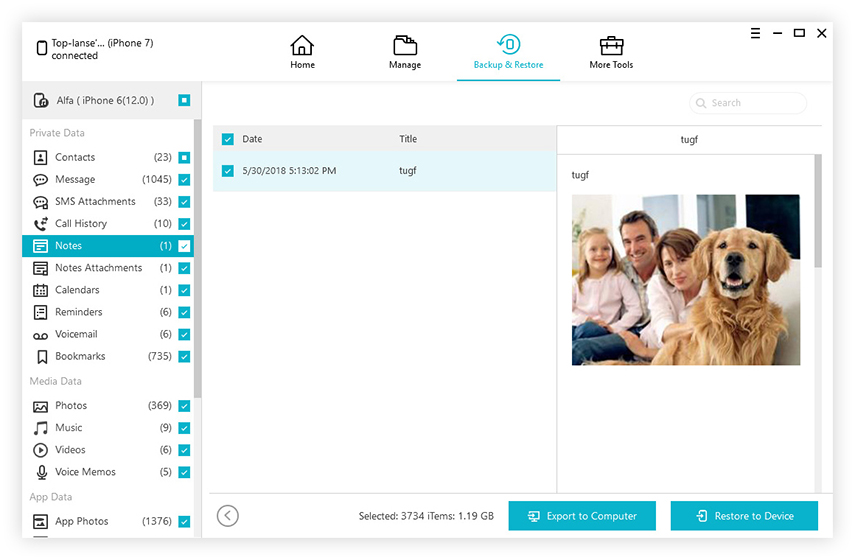Windows 10'u Senkronize Etmeyen iCloud Fotoğrafları Nasıl Onarılır
Apple ile yakından ilişkili olmasına rağmenekosistem, iCloud da Windows kullanıcıları için kullanılabilir. İPhone'larını kullanarak resim ve video çekmeyi seven birçok Windows kullanıcısı var. Hiçbir şey yapmazlarsa, bu ortam varsayılan olarak "hesapların altındaki iCloud Photos'a yedeklenir.
Eskilerin söylediği gibi, "en iyilerin bile kusurları vardır". Ve iCloud farklı değil. En iyilerinden biri Windows'taki yaygın iCloud hataları, iCloud Photos'un sunucuyla eşitlenememesidir. Sorunu yaşıyorsanız, bunu düzeltmenin yolu işte.
1. Windows için iCloud'u Güncelleyin
Başka bir şey yapmadan önce, iCloud'un en son sürümüne sahip olup olmadığınızı kontrol edin. Eğer bir güncelleme yapmazsanız, sadece basit bir güncelleme yaparak kaç sorunun çözüldüğüne inanmazsınız.
Güncelleştirmeyi buradan indirebilirsiniz veya Windows içinden de yapabilirsiniz.
- Cortana arama kutusuna "Apple" yazın ve aşağıdaki pencereyi açmak için Apple Software Update'i seçin.
- Sonra tıklayın Windows için iCloud onay kutusu.
- Kur'a basın 1 öğe iCloud'u güncellemek için

2. iCloud Photos'u açın
Windows 10'da iCloud Photos hatası alırsanız,Yapmanız gereken ilk şey, Apple ID'nizi kullanarak iCloud'da oturum açtığınızdan emin olmaktır. Ardından, hesabınız için iCloud Photos'u etkinleştirmeniz gerekir.
Bunu yapmak için:
- Windows için iCloud'u açın ve tıklayın. İCloud Ayarlarını aç Metin.
- Ardından Fotoğraflar onay kutusu.
- Basın Seçenekler Daha fazla ayar açmak için Fotoğraflar düğmesini tıklayın.
- "İCloud Photo Library" ve "Yeni Fotoğrafları ve Videoları Bilgisayarıma İndir" e bakın.


3. Fotoğraf Akışını Etkinleştir
İCloud'u etkinleştirdikten sonra hatayı hala alıyorsanızve iCloud Photos'ta, fotoğraf akışı indirmeyi etkinleştirmeyi denemelisiniz. Fotoğraflar Seçenekleri bölmesine tekrar gidebilir ve ardından Fotoğraf Akışım'ın yanındaki kutuyu işaretleyebilirsiniz. İşlemi tamamladıktan sonra değişiklikleri kaydetmek için Tamam'a tıklayın.

4. iCloud'u yeniden başlatın
Yukarıdaki yöntemler sorunu çözmezse, iCloud'u yeniden başlatmayı denemelisiniz. İCloud fotoğraflarının Windows sorunu ile senkronize edememesi için bazen işe yarayabilir.
- Görev çubuğunu sağ tıklayıp seçerek Görev Yöneticisi'ni açın. Görev Yöneticisi.
- Seçin iCloud Drive ve iCloud Photostreams işlemleri, iCloud Fotoğraf Kütüphanesi ve onların basın Görevi bitir onları kapatmak için düğmeler.
- Apple Computer'a tıklayın ve Media Center dizinini Dosya Gezgini'nde açın ve Media Center klasöründeki her şeyi silin.
- Yeniden başlatın veya oturumu kapatın ve Windows 10'a geri dönün.
- Şimdi iCloud kontrol panelini tekrar açın ve doğru yapılandırıldıklarından emin olmak için Fotoğraflar seçeneklerini iki kez kontrol edin.


5. Verilerinizi iCloud olmadan Yerel Bilgisayara Yedeklemeyin
Teknoloji öğelerinin etrafında olanlar bunu biliyorhatasız bir sistem diye bir şey yoktur. Bu yüzden verilerinizi tutmak için hiçbir zaman yalnızca bir servise güvenmemeniz gerekir. Temelini hatırlamanız gerekir: verilerinizi yedeklemek için yerel sabit sürücüyü kullanın.
İPhone verilerinizi yerel olarak koruyabilirsiniz.iCareFone yardımı ile saklayın. İOS verilerini iTunes veya iCloud olmadan bilgisayara yedekleyecektir. Aslında, iOS aygıtının yedeğini almak ve geri yüklemek dışında, bu araç aynı zamanda bilgisayar ve iPhone arasında müzik ve fotoğraf aktarabilir, gereksiz dosyaları temizleyebilir ve iPhone ve iPad'i hızlandırabilir, uygulama içi reklamları engelleyebilir ve iOS sıkışmasını giderebilir.