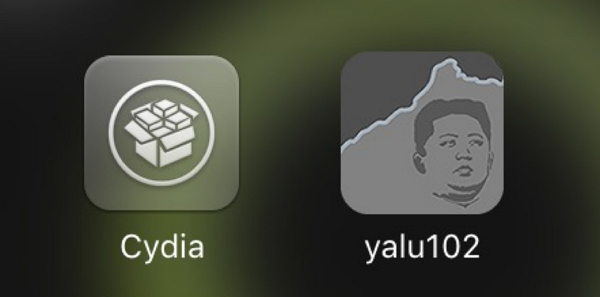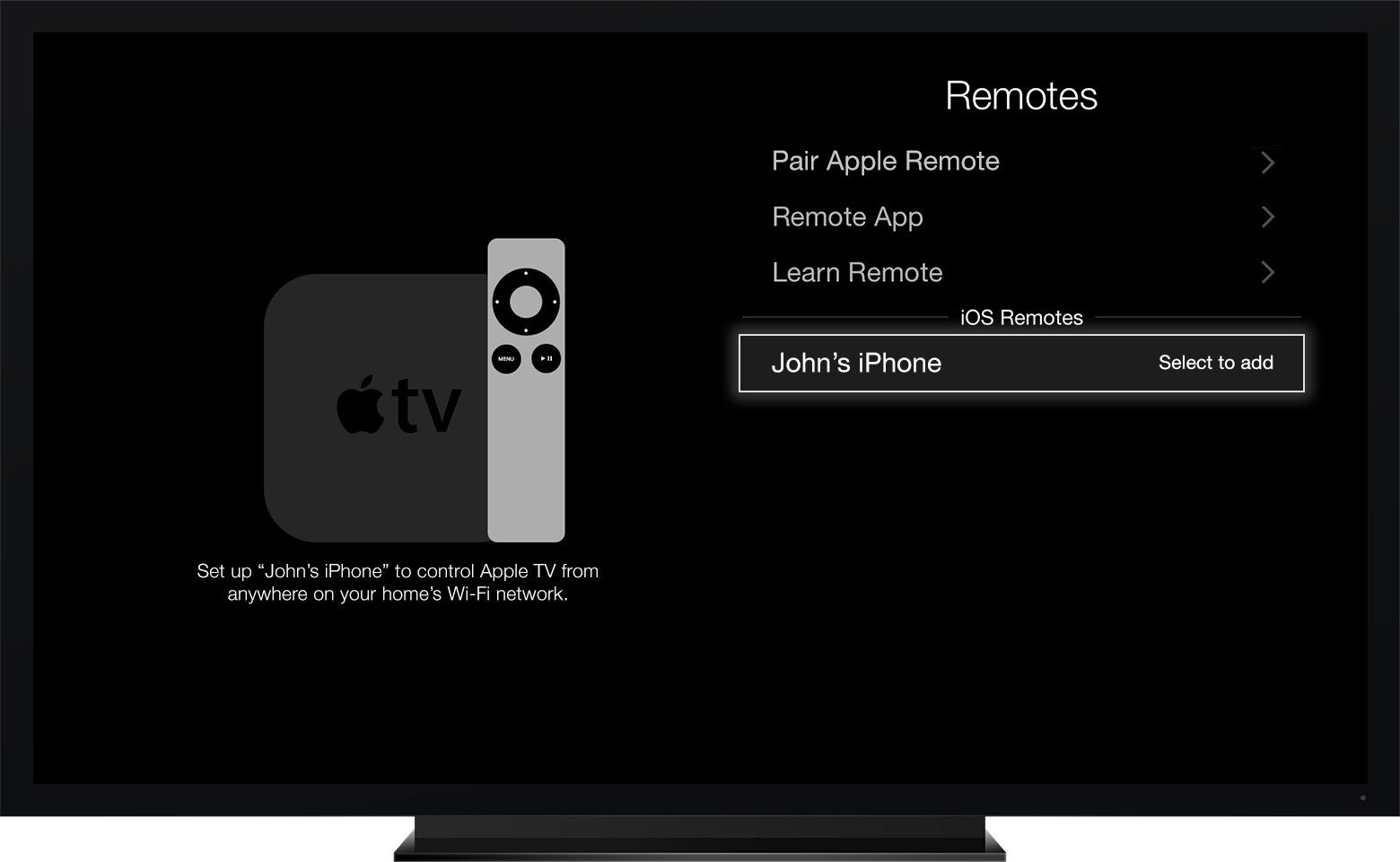İCloud Parolasını Düzeltme Mac Hatası Çalışmıyor
Birkaç hafta önce bir sorunla karşılaştım, iCloudçalışmayı durdurdu. Birkaç dakika sonra iCloud hesabıma giriş yaparsam, yeni bir mesaj açılır ve tekrar giriş yapmamı ister. Aslında o zamanlar sadece ben olmadığımı farkettim, çok sayıda kullanıcı bu problemle karşılaştı. iCloud şifresi Mac'te çalışmıyor temelde bir iCloud giriş döngüsü hatasıdır. Bu yüzden Mac'imi en yakın servis merkezine götürmeyi düşündüm ama sonra Internet'te çok yararlı çözümler buldum ve bunu diğer kullanıcılara yardımcı olmak için paylaşmayı düşündüm. Bir haftadan fazla bir süredir bu sorunla mücadele ediyordum, ancak bu çözüm listesi tam anlamıyla iCloud sorunumu bir gecede çözdü. İCloud giriş döngüsü hatasını da düzeltmek için aşağıdaki makaleyi okuyun.
- 1. Yol: iCloud'dan çıkış yapın ve tekrar oturum açın
- Yol 2: Mac'te iCloud Sync'i Devre Dışı Bırak
- Yol 3: İki Adımlı Doğrulamanın Etkin Olduğundan Emin Olun
- Yol 4: iCloud Önbellek Dosyalarını Sil
- Yol 5: Yazılım Güncellemelerini Kontrol Edin
- Yol 6: Mac’te iCloud Parolasını Sıfırla
1. Yol: iCloud'dan çıkış yapın ve tekrar oturum açın
İOS'ta ortaya çıkan birkaç sorun varÇözülmesi imkansız gibi görünen cihazlar, ancak interneti iyice araştırırsanız, evde deneyebileceğiniz birkaç basit çözüm bulabilirsiniz. Diyelim ki, Mac'iniz doğru şifreyi girseniz bile mesajın artmaya devam ettiğini gösteren iCloud şifresini soruyor. Sadece bu adımları izleyin ve sorunu hemen çözebilir.
- 1. Mac'inizde "Apple Menu" ye gidin.
- 2. Şimdi "Sistem Tercihleri" ne gidin.
- 3. Ardından "iCloud" u seçin.
- 5. Şimdi "Oturumu Kapat" seçeneğini tıklayın.
- 6. Ardından Tercih panelini kapatın. Bir süre bekleyin ve bu sorunun çözülüp çözülmediğini görmek için tekrar oturum açmayı deneyin.
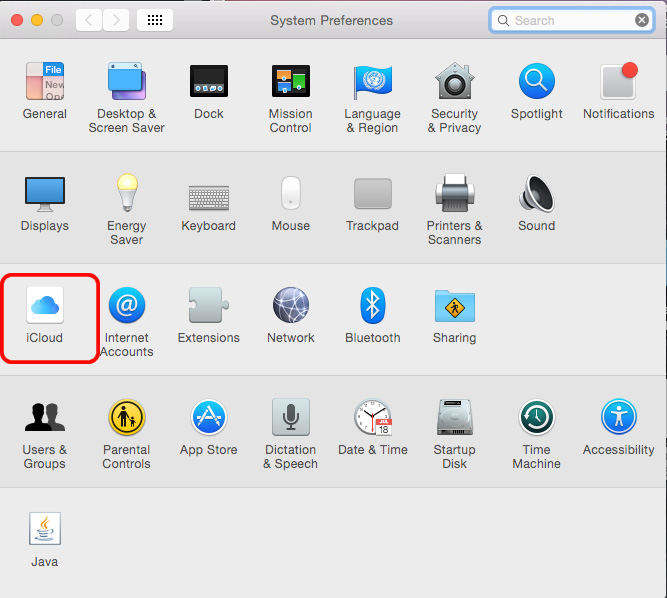

Bu sorunu çözmezse, bir sonraki adıma geçin.
Yol 2: Mac'te iCloud Sync'i Devre Dışı Bırak
Bu sorunu çözmenin ikinci yolu, Mac'inizdeki iCloud senkronizasyonunu kapatmaktır. Öyleyse, iCloud Mac için şifre sormaya devam ederse, aşağıdaki talimatları izleyin:
- 1. Mac'inizi açın ve Sistem Tercihleri'ne gidin.
- 2. iCloud'a girin ve tüm seçeneklerin işaretini kaldırın.

Yol 3: İki Adımlı Doğrulamanın Etkin Olduğundan Emin Olun
İCloud şifreniz Mac'te çalışmıyorsa,İki aşamalı kimlik doğrulamanın etkin olduğundan emin olmanız gerekir. İki Adımlı Doğrulama, hesabınız için ek bir güvenlik ayarları katmanıdır. Bu sorunu gidermek için, Apple'ın resmi web sitesini ziyaret etmeniz ve Apple ID kimlik bilgilerinizle oturum açmanız gerekir. Doğrulama özelliğini bulun ve etkin veya devre dışı olup olmadığına bakın. Kapalıysa, İki Adımlı Doğrulamayı etkinleştirmeniz gerekir. Mac'te bu nasıl yapılır:
- 1. "Menü" ye ve sonra "Sistem Tercihleri" ne gidin.
- 2. Şimdi, "iCloud" a dokunun ve ardından Apple Kimliği bilgilerinizi girerek "Hesap Ayrıntıları" na girin.
- 3. "Güvenlik" sekmesine dokunun ve açmak için "İki Faktörlü Kimlik Doğrulama" seçeneğine dokunun.

Şanslıysanız, bu işlem işe yarayacak ve ondan sonra, iCloud sorununuz çözülmeli.
Yol 4: iCloud Önbellek Dosyalarını Sil
Yine de, iCloud Mac parolasını kabul etmiyorsa, çalışıp çalışmadığını görmek için önbellek dosyalarını silebilirsiniz. Bunu yapmak için aşağıdaki adımları izleyin:
- 1. Mac'inizi açın ve Finder'ı başlatın.
- 2. Ardından Kullanıcı klasörünüzü seçin.
- 3. Şimdi, Finder penceresini açın ve Seçenek'i seçin.
- 4. "Kitaplık Klasörünü Göster" i seçin. Bu şekilde Kullanıcı Kitaplığı Klasörünüzü görebilirsiniz.
- 5. Şimdi, Library'yi seçin ve birkaç şeyi çöp kutusuna taşıyın.
- 1. ~ / Library / klasöründe, "Caches" klasörünü silin.
- 2. ~ / Library / Application Support / klasöründe, "iCloud" klasörünü silin.
- 3. ~ / Library / Preferences / klasöründe, bu dosyayı çöpe at: MobileMeAccounts.plist ".
- 1. App Store'a gitmeniz gerekiyor.
- 2. Araç çubuğundaki Güncellemeler'e dokunun.
- 3. Şimdi, güncellemeleri hemen yüklemek için ilgili güncelleme düğmelerini seçin.
- 4. Otomatik Güncellemeler için, Apple Menüsüne gidin ve ardından Sistem Tercihleri'ne gidin ve Otomatik Güncelleme seçeneğini açın.
- 1. Mac'inizi açın, Safari'yi başlatın ve açın. Apple Kimliği Hesabı Sayfası.
- 2. Şimdi "Apple Kimliği veya şifremi unuttum" a dokunun. İki faktörlü doğrulamayı etkinleştirdiyseniz numaranızı girin.
- 3. Apple kimliğinizi ve seçeneğinizi şifrenizi girin ve ardından Devam öğesine dokunun.
- 4. Şimdi, şifrenizi nasıl sıfırlayacağınıza ilişkin bir yöntem seçmeniz gerekir. İlk seçenek güvenlik sorularını kullanmak, diğeri ise onay kodunu almak için Gmail'i kullanmak.
- 5.Yukarıdakilerden birini seçin ve ardından kolayca yapmak için ekrandaki talimatları izleyin. E-postayı seçerseniz, kurtarma e-postanıza bir "Apple Kimliğinizi Sıfırlayın" bağlantısı gönderilir. Bu bağlantıyı açacak ve şifrenizi sıfırlayacaksınız.
Çöpe göndermeniz gereken dosyaların listesi…
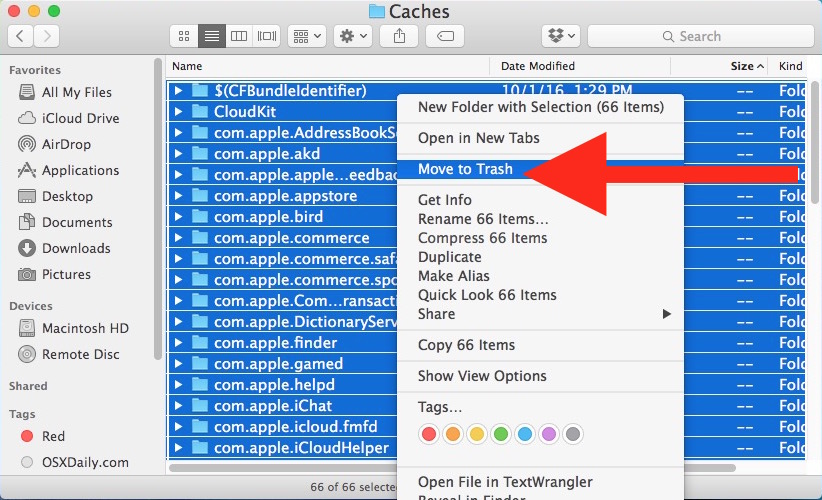
Bazen, bu sorunu çözer ve herhangi bir hata mesajı almayı bırakırsınız. Değilse, makaleye devam edin.
Yol 5: Yazılım Güncellemelerini Kontrol Edin
Bu büyük problem ortaya çıktığında, birçok kullanıcı iCloud'unuzu veya MacOS'unuzu güncellemenin size yardımcı olabileceğini söyledi ve bildirdi. Yani, bunu yapmak için:

Bu, eğer yeni bir güncelleme mevcutsa veya mevcut olduğunda, bilmenizi ve otomatik olarak güncellenmesini sağlayacaktır.
İCloud Şifresini Sıfırla
İCloud şifrenizi sıfırlamayı da deneyebilirsiniz,iCloud giriş döngüsü hatasını düzeltmek için. Mac’te şifre sıfırlamak çok kolaydır. Önceki şifreyi tamamen sıfırladığı ve değiştirdiği için, bu sorunla başa çıkmak için gidebileceğiniz en iyi çözüm olabilir. Sadece aşağıdaki adımları takip edin, çabucak halledeceksiniz!


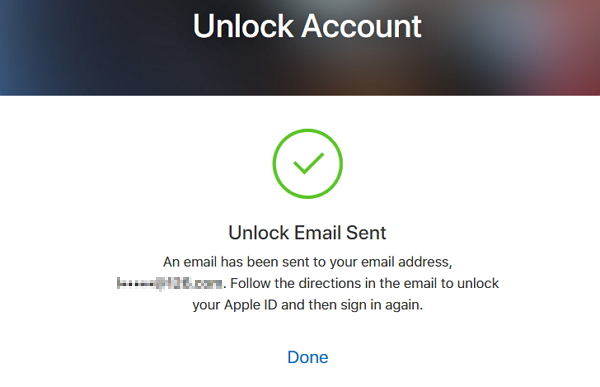
Bundan sonra süreci sonlandırmanız gerekecek.Mac’ten iCloud’a tekrar giriş yaptığınızda, iCloud şifresini başarıyla sıfırlayabilirsiniz. İCloud şifrenizi Mac'inizden sıfırlamak, iCloud hatasını düzeltmek için uygun bir çözüm olabilir.
özet
Takılıp kalmak gerçekten eğlenceli bir deneyim değiliCloud giriş döngüsü. Umarım yukarıdaki çözümlerden biri iCloud şifre istemi Mac'i durdurmalıdır. Ne yazık ki, bu durumda değilse, bir iPhone kullanıyorsanız cihazınızı yedeklemeniz ve geri yüklemeniz gerekir. Mac kullanıyorsanız, bozulmuş bir kullanıcı hesabınız olabilir.
Ayrıca işlem sırasında herhangi bir kaybettiysenizHassas dosyaları daha sonra Mac'inizdeki Tenorshare Any Data Recovery for Mac uygulamasını kullanarak kaybolan verileri kolayca kurtarın. Çok etkili ve hızlı olan profesyonel Mac ve Windows veri kurtarma aracıdır. Şiddetle tavsiye edilir!