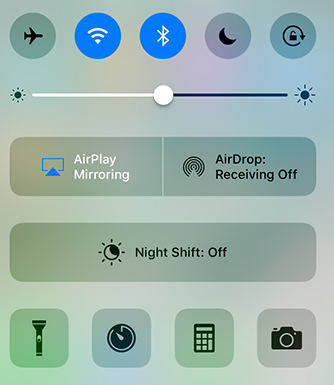AirPlay Çalışmıyor mu? AirPlay Sorunlarınızı Çözmenin Kolay Yolları

Sebep ne olursa olsun, AirPlay ile zamanlar variOS 11/10 iPhone, iPad, Mac, Apple TV veya diğer AirPlay özellikli hoparlör / alıcılarda çalışmaz. AirPlay uyumlu cihaza müzik, video ve fotoğraf akışı sağlamak veya Mac / iPhone'unuzda ne varsa görüntülemek istediğinizde daha büyük bir ekran için, AirPlay'in Apple TV'ye bağlanamaması sinir bozucu. Neyse ki, burada ilgili çözümleri bulabilirsiniz AirPlay ve AirPlay yansıtma çalışmıyor.
- Bölüm 1: AirPlay Mac, iPhone, iPad'de Gösterilmiyor
- Bölüm 2: AirPlay, Apple TV veya Apple TV özellikli Cihazlara Bağlanamıyor
- Bölüm 3: AirPlay, iOS 11 Güncellemesinden Sonra Çalışmıyor
Bölüm 1: AirPlay Mac, iPhone, iPad'de Gösterilmiyor
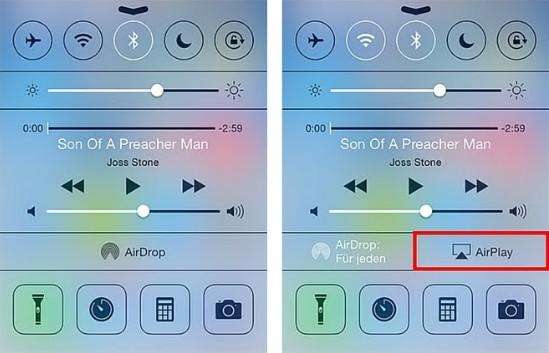
Airplay, ihtiyaç duymadığınız varsayılan bir özelliktir.kullanmak için herhangi bir şey yüklemek için, ancak bazı kullanıcılar AirPlay simgesinin Control Center, iTunes veya Mac Toolbar'da görünmediğini, bu yüzden Apple TV'ye veya diğer Airplay özellikli cihazlara içerik akışı yapamadıklarını bildirdi. Bu durumda, bu sorunu çözmek için aşağıdaki önerileri izleyin.
- 1. Apple TV'de, Ayarlar> Airplay seçeneğine gidin, AirPlay özelliğinin açık olduğundan emin olun.
- 2. AirPlay özelliğini kullanmak için cihazlarınızın iyi desteklenip desteklenmediğini kontrol edin.
- 3. İhtiyacınıza göre iPhone, iPad, Mac veya Apple TV, Wi-Fi yönlendiricinizi yeniden başlatın.
- 4. Tüm cihazlarınızın en son yazılım güncellemesini yüklediğinden emin olun.
- 5. AirPlay iPhone, iPad veya diğer cihazlarda hala görünmüyorsa, iOS için Kurtarma Moduna girmek ve daha sonra çıkmak için Tenorshare ReiBoot'u ücretsiz deneyin. Apple TV'ye gelince, HDMI ve güç kablosunu 30 saniye boyunca çekin ve tekrar takın.
İOS cihazı için: iPhone 4 veya üzeri, iPad, iPad Mini, iPad Touch 4. nesil ve üzeri
Mac OS cihazı için: iMac, Mac Mini, MacBook Air, MacBook Pro, Mac Pro
TV OS cihazı için: Apple TV 2. ve daha yenileri
Bölüm 2: AirPlay, Apple TV veya Apple TV Etkin Aygıtlara Bağlanamıyor
Yaygın bir başka sorun ise AirPlay'in çalışmamasıdır.Müzik veya video akışı yaparken Mac'ten Apple TV'ye veya iPhone, iPad'den. Bu durumda, Wi-Fi bağlantısı ve ağ ayarı büyük olasılıkla bu soruna atfedilebilir.
- 1. iOS cihazının, Mac'inin ve Apple TV'nin Ayarlar> Genel> Yazılım Güncelleme'den güncel olup olmadığını kontrol edin.
- 2. Wi-Fi'nin normal çalışıp çalışmadığını kontrol edin. Wi-Fi ağını unutun ve tekrar katılın.
- 3. Yönelticiyi AirPlay kullanan cihazlara yaklaştırın veya gerekirse yeniden başlatın.
- 4. Aynı anda yalnızca bir aygıt olduğundan emin olun; iPhone, iPad veya Mac bilgisayarınız aynı anda yayındadır.
- 5. DHCP lisansını değiştirin. İPhone ve iPad için, ayarlar> WLAN> Kullandığınız WiFi'ye> Kirayı Yenile'ye gidin. Mac için, Sistem Ayarları> Ağ> Gelişmiş> TCP / IP> DHCP Leas Yenileme bölümüne gidin
- 6. Mac ürün yazılımı ayarlarını, Sistem Tercihleri> Güvenlik ve Gizlilik> Güvenlik Duvarı'ndan kontrol edin. Güvenlik duvarını kapatmayı seçebilir veya Güvenlik Duvarı Seçeneklerinde gelen tüm bağlantıları engelle seçeneğinin işaretini kaldırabilirsiniz.

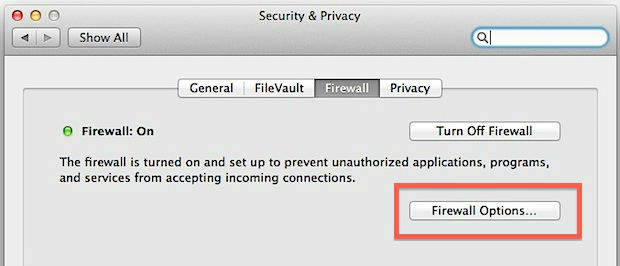
Bu ipuçları AirPlay'in neden Apple TV'ye ve üçüncü taraf hoparlör veya alıcıya bağlanmadığını çözmelidir.
Bölüm 3: AirPlay, iOS 11 Güncellemesinden Sonra Çalışmıyor
AirPlay ile ilgili sorunlar da güncellemeden sonra geliyoriOS 11'in özellikle beta sürümleri için teknik hata nedeniyle. AirPlay'in yeni iOS 11 güncellemesiyle çalışmadığını fark ederseniz, AirPlay'in görüntülenmesi gibi, AirPlay açılmıyorsa, şu çözümleri deneyin:
- 1. Apple logosu yanıp sönene kadar Uyku / Uyanma ve Giriş düğmesine 10 saniye boyunca basarak iOS 11/10 cihazını yeniden başlatmaya zorlayın. Güç düğmesini iPhone 7/7 Plus'ta Ses Kısma düğmesiyle değiştirin.
- 2. iOS 11 cihazlarındaki ağ ayarlarını sıfırlayın.
- 3. Tenorshare ReiBoot ile bozulmuş işletim sistemini onarın. Bu iOS bakım yazılımını Mac / PC'nize yükleyin ve ona bağlanın. Tüm iOS Stuck Onar'ı tıklatın ve iPhone, iPad'inizdeki iOS 11 ürün yazılımını onarmak için IPSW dosyasını indirmek için kılavuzu izleyin


Sağladığımız bu yöntemlerle, AirPlay ile içeriği her cihazda normal olarak yansıtabileceğinizi veya görüntüleyebileceğinizi umuyoruz.

![[Sabit] iPhone 6 Kulaklık Çalışmıyor](/images/iphone-tips/fixed-iphone-6-headphones-not-working.jpg)