USB Aygıtı Tanınmaması İçin En İyi 10 Yol
"USB cihazı tanınmıyor (Kod 43). Bu dizüstü bilgisayarı, bir Lenovo Z50-70'i Ocak ayında satın aldım ve birkaç ay önce bir USB bağlantı noktasının çalışmadığını ve bir şeyi her taktığımda bana bu hatayı verdiğini öğrendim. Aygıt Yöneticisi'nde, aygıt durumu altındaki "Bilinmeyen USB aygıtı" özelliklerini açarsam, "Sorun bildirdiği için Windows bu aygıtı durdurdu" (Kod 43). USB aygıtı tanımlayıcısı için bir istek başarısız oldu.
Windows bilgisayarınızda büyük olasılıkla karşılaşabileceğiniz hatalardan biri; flash sürücü tanımıyor sisteminizde sorun. Bu, Windows kullanıcıları arasında yaygın bir sorundur ve bilgisayarınız bağlantı noktalarından birine bağladığınız USB aygıtını tanıyamadığında ortaya çıkar. Bu size olmuşsa, bilgisayarınızdaki USB cihazınıza erişmenizi önlediğini bileceksiniz.
Peki, sorunu çözme konusunda nasıl gidiyorsunuz?sisteminizin cihazınızı tanımasını sağlamak mı? Peki, sorunu çözmenize yardımcı olacak ve bilgisayarınızdaki USB aygıtınıza erişmenize izin verecek birkaç yol vardır. Aşağıdaki kılavuz, Windows sisteminizde tanınmayan USB aygıtını çeşitli yollarla nasıl çözebileceğinizi açıklar.
Sorunla ilgili tüm olası düzeltmeleri inceleyelim:
- Bölüm 1. USB Aygıt Tanınmıyor Nasıl Onarılır?
- Bölüm 2. USB Sürücüsünden Veri Nasıl Kurtarılmıyor Tanınmıyor?
Bölüm 1. USB Aygıt Tanınmıyor Nasıl Onarılır?
1. Bilgisayarı Yeniden Başlatın ve USB'yi Yeniden Takın
Herhangi bir soruna uygulayabileceğiniz en kolay düzeltmelerden biriWindows bilgisayarınızda bilgisayarınızı yeniden başlatmanız ve aygıtı yeniden yerleştirmeniz gerekir. Aynısı USB cihazınız için de geçerli. Bu yöntemde yapmanız gereken şey, standart yeniden başlatma yöntemini kullanarak bilgisayarınızı yeniden başlatmaktır. Ardından, USB cihazınızı bilgisayarınızdan çıkarın ve tekrar takın.
Bilgisayarınızı yeniden başlatın; sisteminizin cihazınızı başarıyla tanıdığını bulmalısınız.
2. Başka Bir USB Bağlantı Noktası Deneyin
Bu sık sık sorunun nedenlerinden biridirihmal edilir. Sisteminizde kullanmaya çalıştığınız bağlantı noktasının çalışmıyor olması ve içinde sorunların olması olabilir. Bu durumda, sisteminiz cihazınızı algılayamayacak ve ekranınızda USB tanınmayan bir hata atmaya devam edecektir.

Bu nedenle, bilgisayarınızda bulunan diğer USB bağlantı noktalarını kullanmayı denemeniz önerilir. Bağlantı noktası sorun olsaydı, sorunu değiştirmek sizin için sorunu çözerdi.
3. Bilgisayar Güç Kaynağını Çıkarın
Bu yöntem doğrudan düzeltmez iseBu nedenle, güç kaynağını bilgisayarınızdan çıkarmanız ve ardından birkaç dakika sonra kaynağı geri vermeniz önerilir. Bilgisayarınızın her şeyi tamamen kapatması ve ardından sıfırdan başlatılması için yeterli zaman verilir.
4. USB Kök Hubının Güç Yönetimi Ayarını Değiştirme
Bilgisayarınızdaki güç yönetimi ayarları USB aygıtlarınızı engelliyor olabilir ve ayarlarınızda aşağıdaki değişiklikleri yapmanız sizin için sorunu çözecektir.

Başlatmak Başlangıç menüsü bilgisayarınızda ve yönelmek Denetim Masası> Donanım ve Ses> Aygıt Yöneticisi> Universal Serial Bus.. Özellikleri açmak için USB Kök Hub yazan girişi bulun ve çift tıklayın. Yazan sekmeye git Güç yönetimive devre dışı bırak Güç tasarrufu yapmak için bu bilgisayarın bu cihazı kapatmasına izin ver seçeneği. Tıklamak tamam değişiklikleri kaydetmek için.
5. Aygıt Yöneticisi'nde Donanım Değişiklikleri Tara
Telefonunuzda bazı değişiklikler olabilirdibilgisayarın donanımı ve donanım değişikliği taraması yapmanız kimlik değişikliklerini yapmanıza ve bunları bilgisayarınıza doğru şekilde uygulamanıza yardımcı olur. Aşağıdaki nasıl yaptığınızdır.

Basın Windows + R ve yazın devmgmt.msc ve vur Girmek. Aygıt Yöneticisi başlatıldığında, en üstte yazan simgeye tıklayın. Donanım değişikliklerini tara.
Yukarıdakilerin büyük olasılıkla USB cihazınızın Windows 10 sorununu tanımıyor olması gerekir.
6. USB Bağlantı Noktası Sürücüsünü Güncelleyin
Sürücüleriniz için bir güncelleme varsa,USB bağlantı noktaları, bilgisayarınızdaki USB sorunlarını gidermek için mevcut tüm güncelleştirmeleri yüklemeniz önerilir. Aşağıdaki nasıl yapabilirsiniz.

Girerek Aygıt Yöneticisi'ni başlatın. devmgmt.msc içinde Koşmak iletişim kutusu. Yazan herhangi bir USB girişine bakın. Bilinmeyen aygıt, girişi sağ tıklayın, seçin Özellikleri, aç sürücü, ve tıklayın Sürücüyü güncelle buton.
Bir güncelleme varsa, USB cihazınızın sürücülerini günceller.
7. Windows USB Sorun Giderici ile Tanınmayan USB Düzeltme
Sorunu hala çözemediyseniz, Microsoft'un resmi Windows USB Sorun Giderici'yi kullanarak bilgisayarınızda herhangi bir USB sorununu çözmenize yardımcı olabilirsiniz.
Tek yapmanız gereken indirme sayfasına gidin, aracı indirin ve çalıştırın ve aracın sizin için sorunları çözmesine izin verin.

8. USB Seçici Askıya Alma Ayarlarını Devre Dışı Bırak
Bilgisayarınızdaki bu güç seçeneğini devre dışı bırakmak muhtemelen USB aygıt sorununuzu çözmenize yardımcı olacaktır ve bunun nasıl yapılacağı aşağıdadır.

Bilgisayarınızda, gidin Denetim Masası> Güç Seçenekleri> Plan ayarlarını değiştir> Gelişmiş gelişmiş güç ayarları> USB ayarları> USB seçici askıya alma ayarı ve Devre Dışı Bırak ve Devre dışı Her iki seçenek de.
9. USB Depolama Aygıtlarını Kaldırma
USB depolama aygıtlarınızı kaldırmayı denemek ve fiziksel USB aygıtlarınızı takmak istediğinizde tekrar yüklemelerine izin vermek isteyebilirsiniz. İşte nasıl yapılacağı.

Açık Aygıt Yöneticisi bilgisayarınızda USB girişinizi listede bulun, girişi sağ tıklayın ve Cihazı kaldır.
10. Gizli Aygıtı Kaldırma
Aygıt Yöneticisi yardımcı programında gizlenmiş bazı USB aygıtları olabilir. Bunları önce sisteminizden kaldırmak için onları göstermeniz gerekecek. Aşağıdaki nasıl yapılacağıdır.

Başlatmak Aygıt Yöneticisi bilgisayarınızda, tıklayın Görünüm üstteki menüyü seçin ve yazan seçeneği Gizli cihazları göster. Cihazlar görünür hale geldiğinde, üzerlerine sağ tıklayın ve Cihazı kaldır onları kaldırmak için.
Bölüm 2. USB Sürücüsünden Veri Nasıl Kurtarılmıyor Tanınmıyor?
Bilgisayarınızda yukarıdaki yöntemlerden herhangi birini gerçekleştirirken herhangi bir veri kaybettiyseniz, aşağıdakiler verilerinizi nasıl kolayca kurtarıp geri yükleyebileceğinizi öğretecektir.
Verileri kurtarmak içinWindows - Tenorshare UltData adlı bir yazılımı kullanın. Kullanıcıların, nasıl kaybettikleri önemli değil, verilerini kurtarmalarına yardımcı olur ve aşağıdakiler de verilerinizi nasıl kurtarabileceğinizdir.
Adım 1: Bilgisayarınıza yazılımı indirin ve çalıştırın. Verilerinizin geri yüklendiği sürücüyü seçin ve Tara düğmesine tıklayın.

Adım 2: Kurtarmak istediğiniz verileri önizleyin ve seçin ve Kurtar'ı tıklayın.
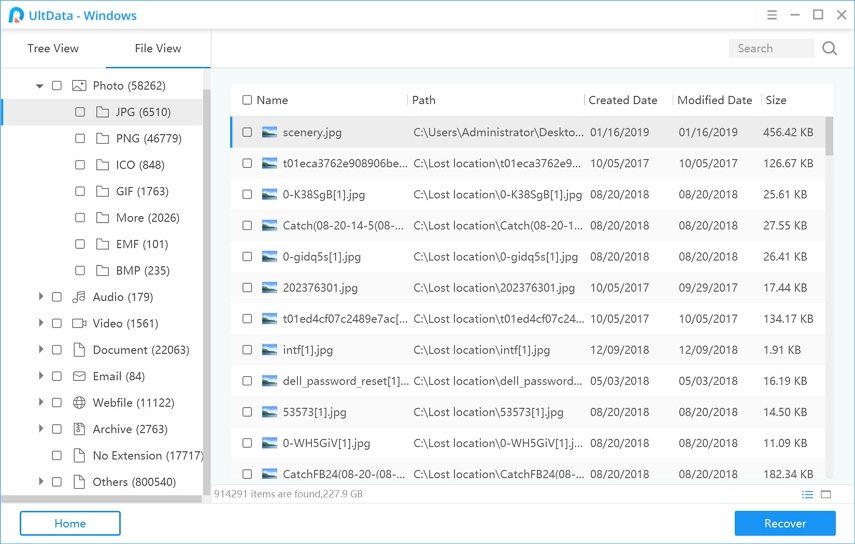
Adım 3: Kurtarılan verilerinizi kaydetmek için bir klasör seçin ve Tamam'a tıklayın.
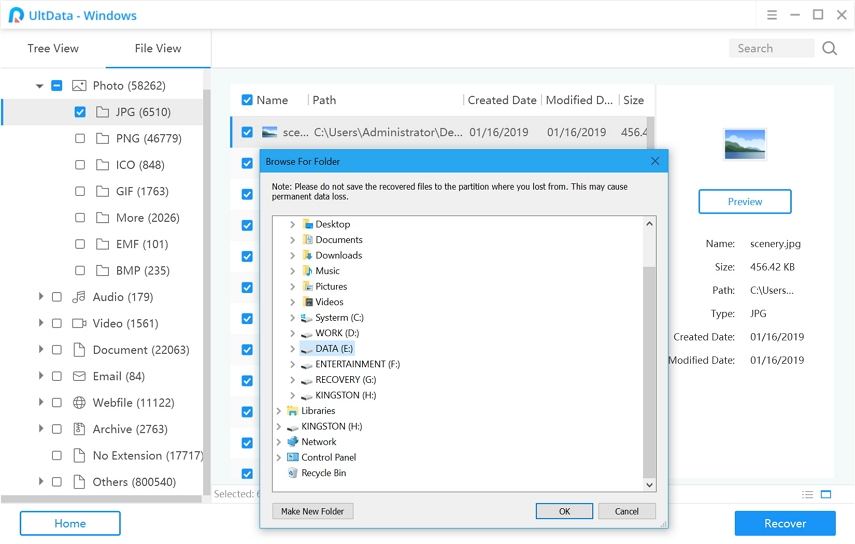
Hepsi bu kadar. Yazılım, makinelerinizden herhangi birinde kaybolan verileri kurtarmayı oldukça kolaylaştırıyor.
Son Karar
USB'nizi düzeltebildiğinizden eminizYukarıdaki kılavuzda açıklanan ilk on düzeltmemizi kullanarak sorunu farketmeyin. Düzeltme uygulamasının bir sonucu olarak verilerinizin bir kısmını kaybettiyseniz, verilerinizi kurtarmak için hangi yazılımı kullanacağınızı bilirsiniz.







![[Çözüldü] Harici Sabit Sürücü Windows 10/8 / 7'de Tanınmıyor](/images/data-recovery/solved-external-hard-drive-not-recognized-in-windows-1087.jpg)

