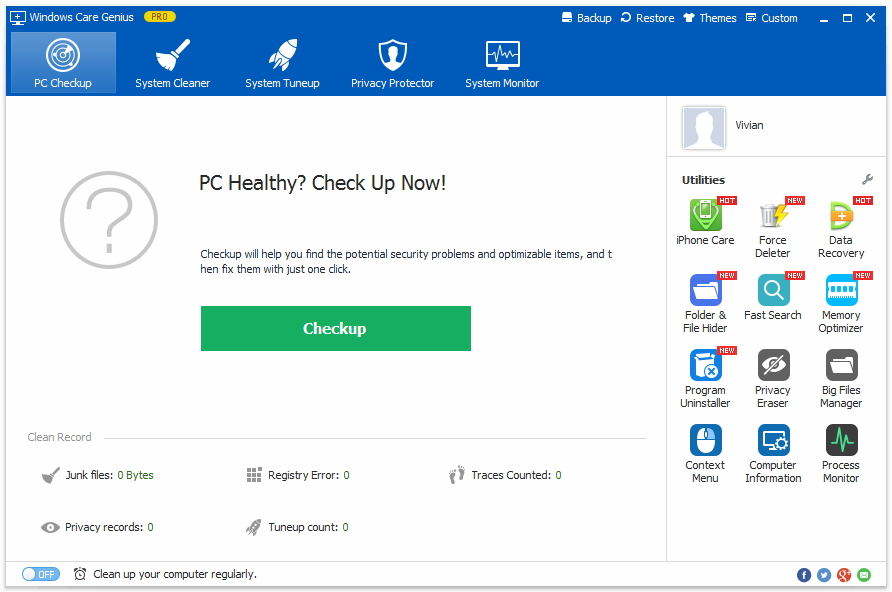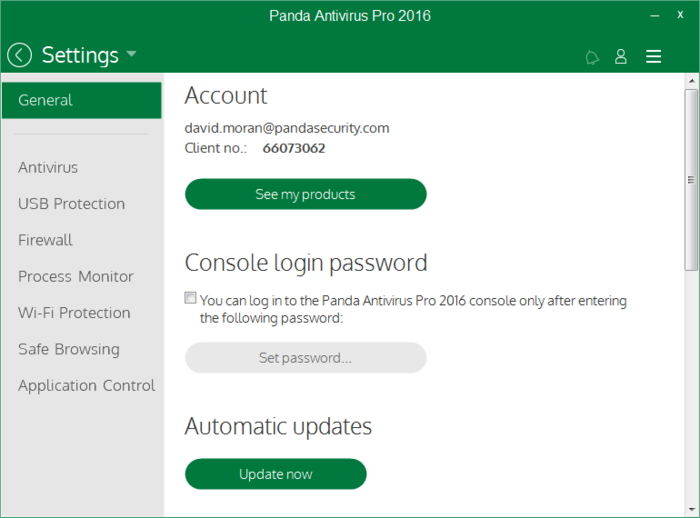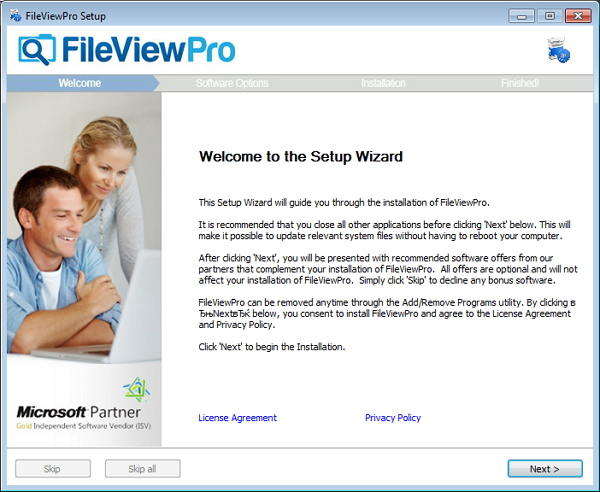10 สุดยอดเคล็ดลับในการดูแลรักษาพีซีของคุณเพื่อประสิทธิภาพที่ดีที่สุดในปี 2559
เมื่อคุณซื้อคอมพิวเตอร์ใหม่หรือเริ่มติดตั้งหน้าต่างใหม่พีซีของคุณมักจะทำงานได้อย่างรวดเร็วและทำงานได้ดีที่สุด แต่เมื่อเวลาผ่านไปมันจะช้าลงอย่างหลีกเลี่ยงไม่ได้ หรือแย่กว่านั้นคือคอมพิวเตอร์ของคุณค้างหรือหยุดทำงาน
ทำไมสิ่งนี้ถึงเกิดขึ้น อาจมีหลายโปรแกรมติดตั้งในพีซีของคุณทำให้เกือบเต็ม หรือไวรัสหรือมัลแวร์บางอย่างอาจทำให้คอมพิวเตอร์ของคุณทำงานผิดปกติ
เรามีวิธีเพิ่มความเร็วของ Windows และ ปรับแต่งพีซีของคุณเพื่อประสิทธิภาพที่ดีที่สุด. รายการต่อไปนี้ 10 เคล็ดลับ เคล็ดลับ 5 ข้อแรกสามารถทำได้อย่างง่ายดายด้วย Tenorshare Windows Care Genius เครื่องมือทำความสะอาดและเร่งความเร็วคอมพิวเตอร์มืออาชีพ คุณสามารถดาวน์โหลดและเริ่มทำตามรายการต่อไปนี้
สุดยอด 10 เคล็ดลับในการทำให้พีซีของคุณมีประสิทธิภาพสูงสุดใน Windows 10 / 8.1 / 8/7
- 1. ทำความสะอาดฮาร์ดดิสก์ของคุณ
- 2. Defragment ฮาร์ดไดรฟ์รายเดือน
- 3.Clean และ Defrag Windows Registry
- 4. ปิดใช้งานโปรแกรมเริ่มต้นที่ไม่จำเป็น
- 5. ตรวจเช็คสุขภาพคอมพิวเตอร์เป็นประจำ
- 6. เรียกใช้ซอฟต์แวร์ป้องกันไวรัส
- 7. เพิ่มหน่วยความจำพีซีเพิ่มเติม
- 8. ใช้ตัวแก้ไขปัญหาประสิทธิภาพ
- 9. ให้ Windows และซอฟต์แวร์เป็นปัจจุบัน
- 10. นำฝุ่นที่สะสมออกมา
เคล็ดลับที่ 1: ทำความสะอาดฮาร์ดดิสก์ของคุณ
หากฮาร์ดไดรฟ์ของคุณเกือบเต็มแล้วคอมพิวเตอร์ของคุณอาจทำงานช้าลง เป็นการดีกว่าที่จะปล่อยให้คอมพิวเตอร์ของคุณมีที่ว่างสำหรับการทำงานบนฮาร์ดไดรฟ์ของคุณ ดังนั้นขั้นตอนแรกในการทำให้พีซีของคุณเร็วขึ้นคือการล้างฮาร์ดไดรฟ์
เรียกใช้เครื่องมือล้างข้อมูลบนดิสก์ - Windows Care Geniusบนคอมพิวเตอร์ของคุณ ไปที่ System Cleaner> Advanced Cleaner ตั้งค่าฮาร์ดไดรฟ์ที่คุณต้องการแคลนแล้วคลิก“ สแกน” หลังจากการสแกนคุณสามารถคลิก“ ล้าง” เพื่อลบไฟล์ขยะทั้งหมดในฮาร์ดไดรฟ์ของคุณ

เคล็ดลับที่ 2: จัดระเบียบฮาร์ดไดรฟ์รายเดือน
นอกจากการทำความสะอาดฮาร์ดไดรฟ์แล้วสิ่งสำคัญคือการจัดเรียงข้อมูลเป็นประจำซึ่งจะช่วยให้เวลาในการเข้าถึงดิสก์เร็วขึ้นและปรับปรุงประสิทธิภาพของระบบ
ใน Windows Care Genius ให้ไปที่ System Tuneup> Disk Defrag หนาดิสก์ใด ๆ ที่คุณต้องการจัดเรียงข้อมูลแล้วคลิกจัดเรียงข้อมูล เครื่องมือจะเสร็จสิ้นกระบวนการโดยอัตโนมัติ

เคล็ดลับ 3: ทำความสะอาดและจัดเรียงข้อมูลรีจิสทรีของ Windows
รีจิสทรีจะเพิ่มขึ้นเรื่อย ๆ เมื่อคุณใช้Windows ซึ่งในที่สุดจะนำไปสู่การลดประสิทธิภาพและความผิดพลาดของระบบ การทำความสะอาดและการจัดเรียงข้อมูลรีจิสทรีเป็นสิ่งสำคัญสำหรับคุณในการรักษาประสิทธิภาพพีซีของคุณ
ใน Windows Care Genius ไปที่ System Cleaner จากนั้นเลือก Registry Cleaner คลิก "สแกน" เพื่อเริ่มการตรวจหารีจิสทรีจากนั้นคลิก "ล้าง" เพื่อลบทั้งหมด

หลังจากทำความสะอาดรีจิสทรีแล้วคุณยังสามารถไปที่ System Tuneup> Registry Defrag เพื่อจัดเรียงรีจิสทรี
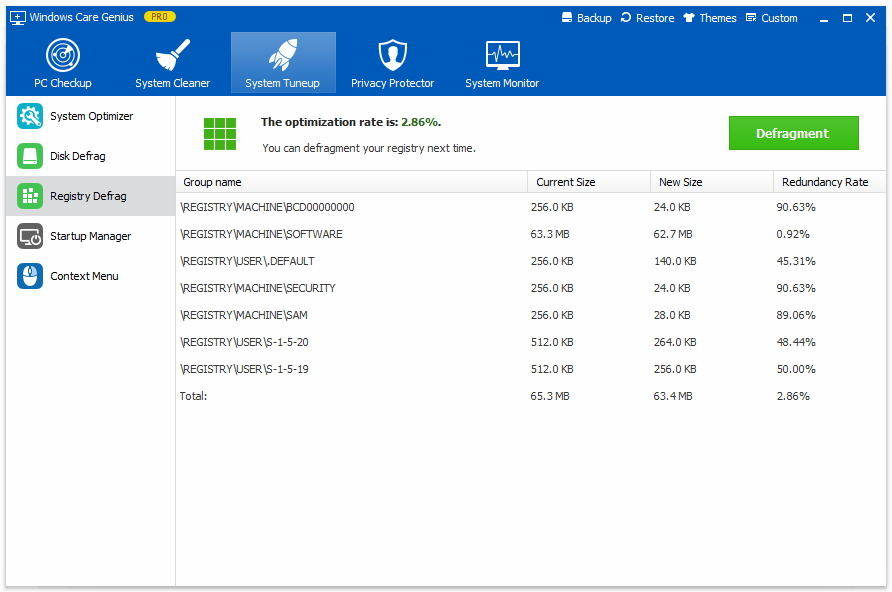
เคล็ดลับ 4: ปิดโปรแกรมและบริการเริ่มต้นที่ไม่จำเป็น
ป้องกันบางโปรแกรมจากการเปิดตัวทุกครั้งที่คุณเริ่มพีซีของคุณสามารถบันทึกหน่วยความจำและ CPU เพื่อเร่งกระบวนการเข้าสู่ระบบ
แตะ System Tuneup และคลิก System Optimizationใน Windows Care Genius ทำเครื่องหมายรายการที่คุณต้องการเพิ่มประสิทธิภาพทีละรายการหรือคลิกเลือกทั้งหมดที่ด้านล่าง จากนั้นคลิกเพิ่มประสิทธิภาพเพื่อเสร็จสิ้น สิ่งนี้จะช่วยบำรุงรักษาระบบคอมพิวเตอร์และเครือข่าย

เคล็ดลับ 5: ตรวจสุขภาพพีซีเป็นประจำ
ตรวจสอบพีซีของคุณเป็นประจำสามารถช่วยคุณค้นหาปัญหาด้านความปลอดภัยที่อาจเกิดขึ้นและรายการที่ปรับให้เหมาะสมแล้วแก้ไขได้ทันเวลา
เมื่อใช้โปรแกรม Windows care คุณสามารถคลิก PC Checkup เพื่อวิเคราะห์สถานะสุขภาพทั้งหมดของคอมพิวเตอร์ของคุณ จากนั้นคลิกเดียวที่“ แก้ไข” จะจัดการโปรแกรมทั้งหมดอย่างรวดเร็ว

เคล็ดลับที่ 6: เรียกใช้ซอฟต์แวร์ป้องกันไวรัสเพื่อค้นหาและทำลายสปายแวร์และไวรัส
หากคอมพิวเตอร์ของคุณติดไวรัสหรือสปายแวร์คอมพิวเตอร์ของคุณจะใช้โปรแกรมป้องกันสปายแวร์และป้องกันไวรัสเพื่อตรวจสอบไวรัสและสปายแวร์
มีโปรแกรมป้องกันไวรัสมากมายในท้องตลาดเช่น Avast Free Antivirus, AVG Antivirus Free คุณสามารถเลือกคนที่คุณคิดว่าเหมาะสม
เคล็ดลับ 7: เพิ่มหน่วยความจำพีซีเพิ่มเติม
การเพิ่มหน่วยความจำเพิ่มเติมหรือ RAM มีประโยชน์ช่วยเพิ่มระบบของคุณได้ทันที แต่ก่อนที่คุณจะซื้อหน่วยความจำเพิ่มเติมให้ตรวจสอบจำนวนหน่วยความจำที่เมนบอร์ดมีความจุหน่วยความจำสูงสุด คุณสามารถขอให้ผู้เชี่ยวชาญด้านคอมพิวเตอร์หรือช่างซ่อมบำรุงทำงานให้คุณหากคุณเป็นมือสีเขียว
เคล็ดลับ 8: ใช้เครื่องมือแก้ปัญหาประสิทธิภาพ
เพื่อปรับปรุงประสิทธิภาพของ Windows ลองใช้ตัวแก้ไขปัญหาประสิทธิภาพเพื่อค้นหาสาเหตุที่แท้จริงของการชะลอตัวของคุณ
ไปที่เริ่ม> แผงควบคุม> พิมพ์“ ตัวแก้ไขปัญหา”> คลิกการแก้ไขปัญหา> ระบบและความปลอดภัย> ตรวจสอบปัญหาด้านประสิทธิภาพ

เคล็ดลับ 9: ทำให้ Windows และซอฟต์แวร์ทันสมัยอยู่เสมอ
ระบบปฏิบัติการไดรเวอร์เสียง / กราฟิกและเกมควรได้รับการอัพเดตด้วยการอัพเดทและแพทช์รักษาความปลอดภัยล่าสุด เกมที่ใหม่กว่าอาจมีปัญหาด้านความเสถียรหรือประสิทธิภาพซึ่งอาจแก้ไขได้ด้วยไดรเวอร์กราฟิกใหม่หรือแพทช์อัปเดตใหม่ที่ออกโดยผู้พัฒนาเกม
เคล็ดลับ 10: กำจัดฝุ่นสะสม
ทำให้คอมพิวเตอร์ของคุณสะอาดและเป็นระเบียบเพื่อให้ทำงานได้ดี เมื่อพีซีของคุณถูกสะสมด้วยฝุ่นเข้าและออกจำนวนมากมันจะนำไปสู่การทำงานที่ช้า การกดที่พัดลมภายนอกด้วยอากาศที่บรรจุกระป๋องหรืออัดเป็นขั้นตอนแรกที่ดี แต่ให้แน่ใจว่าคุณเปิดเคสและกำจัดฝุ่นทั้งหมดบนพัดลมและฮีทซิงค์รอบ ๆ การ์ดกราฟิกและโปรเซสเซอร์ทุกสองสามเดือน
นั่นคือทั้งหมดที่คุณสามารถตรวจสอบพีซีและรักษาไว้เพื่อประสิทธิภาพที่ดีที่สุด หากระบบของคุณมีปัญหาดิสก์ซ่อมระบบอาจช่วยได้ ฉันหวังว่าเคล็ดลับเหล่านี้จะช่วยให้คอมพิวเตอร์ของคุณทำงานได้เร็วขึ้นและราบรื่นขึ้น