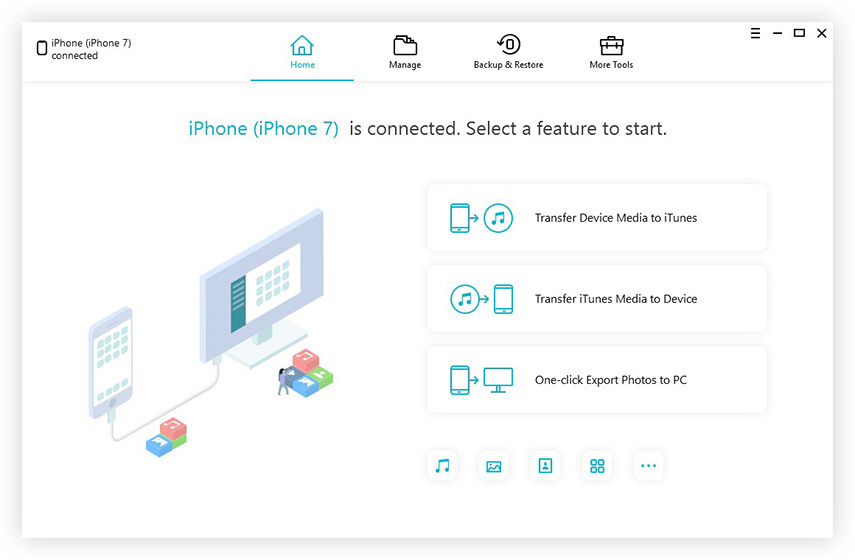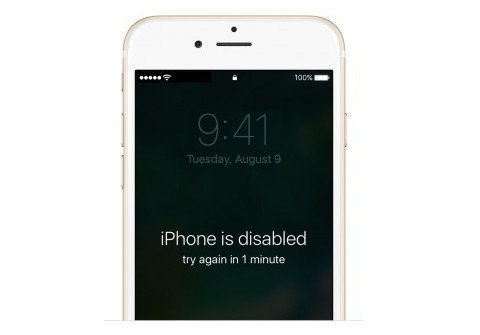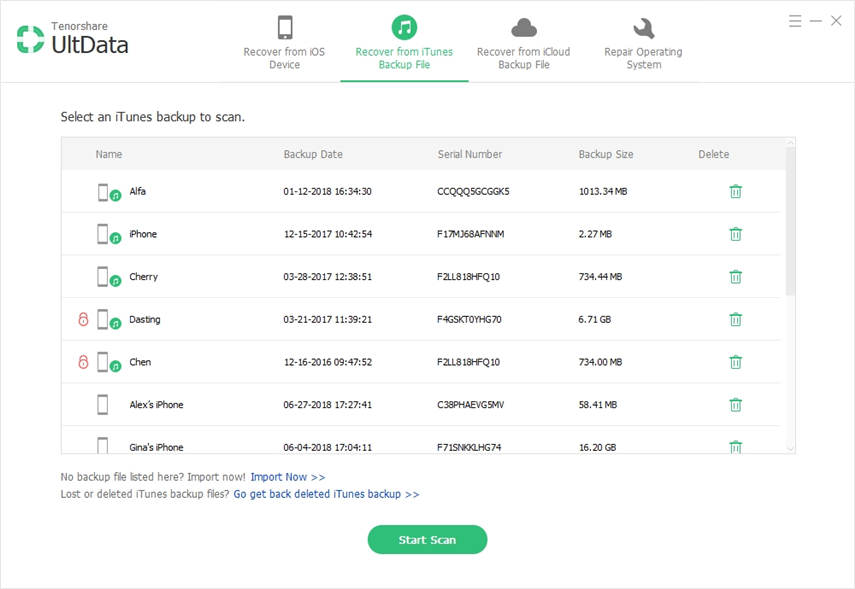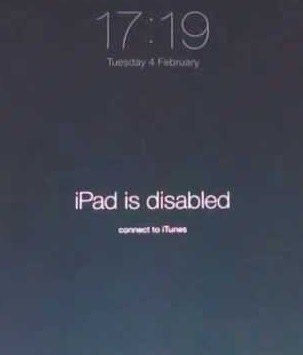วิธี 3 อันดับแรกในการทำให้ iPhone ปิดโหมดผู้พิการ
มีผู้ใช้จำนวนมากที่ iPhone ติดอยู่ในโหมดปิดการใช้งาน เนื่องจากเหตุผลบางประการ บางครั้งผู้ใช้ลืมรหัสผ่าน iPhone และพยายามหลายครั้งเพื่อปลดล็อค iPhone ด้วยรหัสผ่านผิดเนื่องจาก iPhone ของพวกเขาเข้าสู่โหมดปิดการใช้งาน หากคุณเป็นคนหนึ่งที่ iPhone อยู่ในโหมดปิดใช้งาน แต่ไม่ทราบวิธีออกจากโหมดปิดใช้งานคุณไม่จำเป็นต้องกังวลอีกต่อไปเนื่องจากบทความด้านล่างนี้เกี่ยวข้องกับวิธีการ 3 อันดับแรกในการออกจาก โหมดปิดใช้งาน iPhone
- วิธีที่ 1: วิธีทำให้ iPhone ปิดโหมดปิดใช้งานโดยไม่ใช้ iTunes
- วิธีออกจากโหมดผู้พิการบน iPhone โดยใช้ iTunes
- วิธีถอด iPhone ออกจากโหมดผู้พิการโดยใช้ iCloud
วิธีที่ 1: วิธีทำให้ iPhone ปิดโหมดปิดใช้งานโดยไม่ใช้ iTunes
หากคุณต้องการทางออกที่รวดเร็วง่ายและเชื่อถือได้ปิดการใช้งาน iPhone แล้วคุณควรใช้ Tenorshare 4uKey เครื่องมือนี้จะปลดล็อค iPhone ที่ถูกปิดการใช้งานของคุณได้อย่างง่ายดายและยังลบรหัสผ่าน 4 หลักหรือ 6 หลักรวมถึง Touch ID และ Face ID ได้อย่างง่ายดาย มันยังใช้งานได้หากหน้าจอหรือปุ่ม iPhone ของคุณไม่ทำงานหรือเสียและส่วนที่ดีที่สุดของเครื่องมือนี้คือรองรับ iOS 12
บันทึก: ดาวน์โหลดและติดตั้ง Tenorshare 4uKey บนคอมพิวเตอร์ของคุณก่อนเริ่มกระบวนการ
กระบวนการเกี่ยวกับวิธีปิดใช้งาน iPhone โดยไม่ต้องใช้ iTunes
เปิดตัว Tenorshare 4uKey บนคอมพิวเตอร์ของคุณและเชื่อมต่อ iPhone กับคอมพิวเตอร์ผ่านสาย USB

ทันทีที่คุณเชื่อมต่อ iPhone กับคอมพิวเตอร์ 4uKey จะตรวจจับ iPhone ของคุณ คลิก "เริ่ม" เพื่อดำเนินการต่อ

บนหน้าจอคอมพิวเตอร์ของคุณคุณจะเห็นดาวน์โหลดปุ่มซึ่งจะเริ่มดาวน์โหลดแพคเกจเฟิร์มแวร์ล่าสุดออนไลน์เมื่อคุณคลิก คุณสามารถเลือกตำแหน่งที่จะบันทึกแพ็กเกจเฟิร์มแวร์นั้นได้

ทันทีที่การดาวน์โหลดเฟิร์มแวร์เสร็จสิ้นให้คลิกที่ "ปลดล็อกทันที" เพื่อเริ่มลบรหัสผ่าน iPhone ของคุณ
กระบวนการจะใช้เวลาสักครู่เพื่อแก้ไขปัญหาการปิดใช้งาน iPhone ของคุณ

ในที่สุดคุณก็ออกจากโหมดปิดการใช้งานของ iPhone ของคุณ
วิธีที่ 2: วิธีออกจากโหมดปิดใช้งานบน iPhone โดยใช้ iTunes
หากคุณยังต้องการใช้ iTunes เพื่อออกจาก iPhone ในปิดการใช้งานโหมดจากนั้นคุณสามารถทำตามขั้นตอนที่ฉันได้กล่าวถึงด้านล่าง ตรวจสอบให้แน่ใจว่าดาวน์โหลดและติดตั้ง iTunes เวอร์ชั่นล่าสุดบนคอมพิวเตอร์ของคุณ วิธีนี้แบ่งออกเป็นสองส่วนซึ่งมีการระบุไว้ด้านล่าง ดูว่า iPhone ของคุณใช้ส่วนใดมาบ้างทำตามขั้นตอนตามนั้น
หาก iTunes ตรวจพบ iPhone ของคุณ
กระบวนการนี้จะใช้งานได้ก็ต่อเมื่อ iPhone ของคุณเป็นตรวจพบโดย iTunes ได้อย่างง่ายดาย ดังนั้นก่อนอื่นต้องแน่ใจว่า iPhone ของคุณควรเชื่อมต่อกับ iTunes และควรทำการเชื่อมข้อมูลด้วย ทำตามขั้นตอนเพื่อดูว่ามันทำงานอย่างไร
- เปิด iTunes บนคอมพิวเตอร์ของคุณและเชื่อมต่อ iPhone ของคุณโดยใช้สาย USB
- รอให้ iTunes ซิงค์ iPhone ของคุณและสำรองข้อมูล iPhone ของคุณด้วย
- ทันทีที่กระบวนการซิงค์และสำรองข้อมูลเสร็จสมบูรณ์ให้คลิกที่ตัวเลือกการคืนค่า

- แตะถัดไปที่การคืนค่าจากข้อมูลสำรอง iTunes เมื่อคุณไปถึงหน้าจอการตั้งค่าในระหว่างกระบวนการกู้คืนและเลือก iPhone ของคุณใน iTunes
- ตอนนี้เลือกข้อมูลสำรองที่คุณต้องการกู้คืนไปยัง iPhone ของคุณ
หาก iTunes ไม่สามารถตรวจพบ iPhone ของคุณ
หาก iPhone ของคุณไม่เชื่อมต่อกับ iTunesก่อนหน้านี้หรือ iTunes ไม่สามารถตรวจพบ iPhone ของคุณคุณเพียงแค่ต้องเข้าสู่โหมดการกู้คืนและกู้คืนโดยใช้ iTunes ทำตามขั้นตอนเพื่อทราบวิธีการใช้งานจริง
- เปิด iTunes บนคอมพิวเตอร์ของคุณและเชื่อมต่อ iPhone กับมัน
- ตอนนี้บังคับให้รีสตาร์ท iPhone ของคุณเพื่อเข้าสู่โหมดการกู้คืน
iPhone X / 8/8 Plus: กดปุ่มและเพิ่มระดับเสียงแล้วกดปุ่มและลดระดับเสียงอีกครั้งจากนั้นกดปุ่มเพาเวอร์ค้างไว้จนกว่าคุณจะเห็นหน้าจอโหมดการกู้คืน
iPhone 7/7 บวก: กดปุ่มเปิดปิดค้างไว้พร้อมปุ่มลดระดับเสียงพร้อมกันเป็นเวลา 10 วินาที
iPhone 6 และรุ่นก่อนหน้า: กดปุ่มโฮมและปุ่มเพาเวอร์พร้อมกันเป็นเวลา 10 วินาที
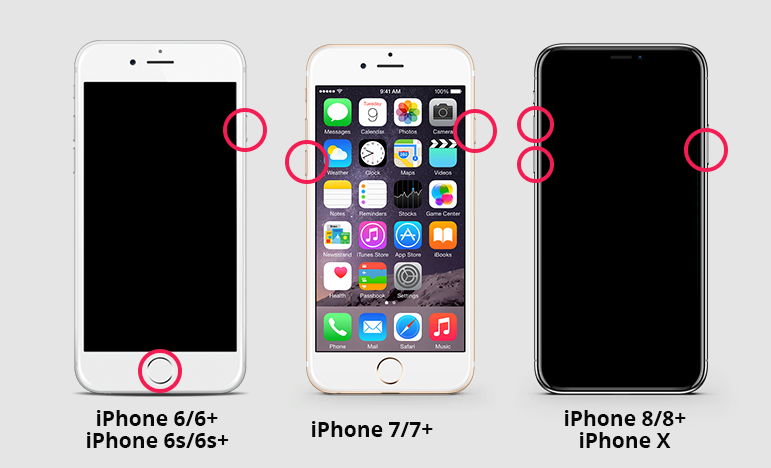
- คุณจะเห็นข้อความจาก iTunes บนหน้าจอคอมพิวเตอร์ว่า iPhone มีปัญหาและจำเป็นต้องอัปเดตหรือกู้คืน คลิกที่ตัวเลือกการคืนค่า

- ในที่สุดคุณก็ถอด iPhone ออกจากโหมดปิดการใช้งาน
วิธีที่ 3: วิธีการปิด iPhone โหมดปิดใช้งานโดยใช้ iCloud
หากคุณต้องการติดกับวิธีการ iCloud ที่จะใช้iPhone ปิดโหมดปิดใช้งานแล้วมันก็ใช้ได้ วิธีนี้จะใช้ได้เฉพาะเมื่อคุณตั้งค่า "Find My iPhone" บน iPhone ของคุณแล้ว คุณเพียงแค่ต้องใช้คอมพิวเตอร์เช่นเดียวกับอินเทอร์เน็ตบนมันและกระบวนการที่เหลือจะกล่าวถึงด้านล่าง
- เปิดคอมพิวเตอร์ของคุณและเยี่ยมชมเว็บไซต์ iCloud [www.icloud.com]
- ป้อน Apple ID และรหัสผ่านของคุณเพื่อเข้าสู่บัญชี
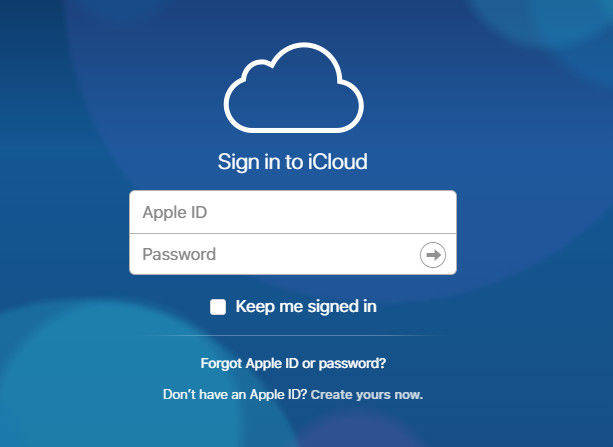
- คลิกถัดไปที่ "อุปกรณ์ทั้งหมด" และเลือก iPhone ของคุณที่คุณต้องการออกจากโหมดปิดการใช้งาน คลิกที่ลบ iPhone
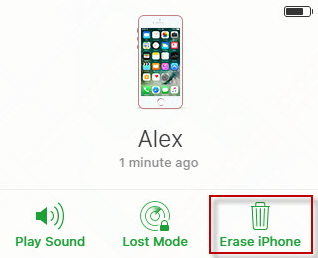
- ในกรณีที่คุณไม่ได้ใช้เบราว์เซอร์ที่เชื่อถือได้คุณจำเป็นต้องตอบคำถามเพื่อความปลอดภัยหรือป้อนรหัสยืนยันที่จะส่งไปยังอุปกรณ์อื่นของคุณ แต่ถ้าคุณใช้คอมพิวเตอร์ที่เชื่อถือได้และเพียงแค่ต้องการข้ามขั้นตอนการตรวจสอบในอนาคตให้คลิกที่เชื่อถือ
- ในที่สุดคุณก็ปลดล็อค iPhone ที่ถูกปิดการใช้งาน
วันนี้คุณได้เรียนรู้วิธีการรับ 3 อันดับแรกiPhone ออกจากโหมดปิดการใช้งาน คุณสามารถลองใช้เครื่องมือ Tenorshare 4uKey เพื่อปลดล็อก iPhone ของคุณจากโหมดปิดการใช้งานได้อย่างง่ายดายเนื่องจากมีอินเทอร์เฟซที่เรียบง่ายใช้งานง่ายและใช้งานง่ายที่แก้ไขปัญหาของคุณได้อย่างรวดเร็ว ให้มันลอง.