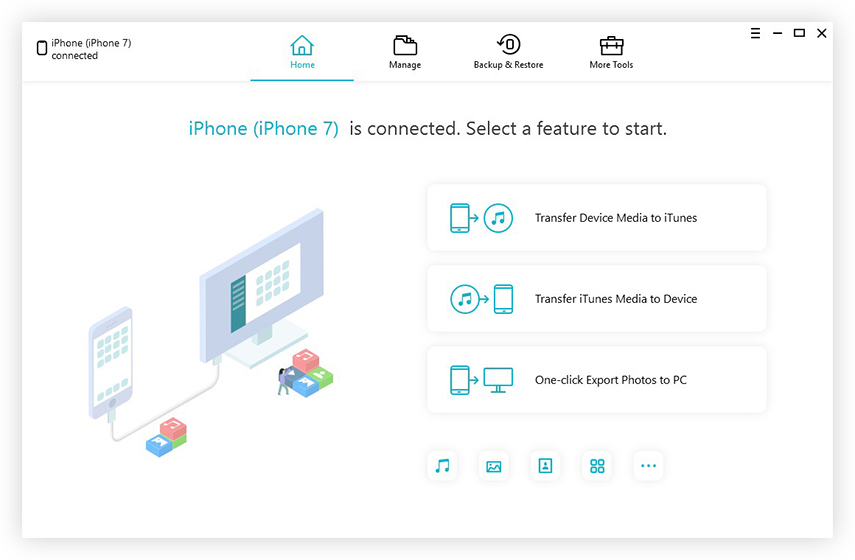4 วิธีที่มีประสิทธิภาพในการนำเข้าวิดีโอจาก iPhone กับคอมพิวเตอร์
ต้องการแบ่งปันวิดีโอ iPhone ของคุณทุกครั้งและเพื่อใครก็ตามที่คุณชอบ ต้องการให้ช่วงเวลาอันมีค่าเหล่านั้นปลอดภัยหรือไม่ วิธีที่ดีที่สุดในการทำเช่นนั้นคือการรู้วิธีอัปโหลดวิดีโอจาก iPhone ไปยังคอมพิวเตอร์อย่างถูกวิธี เรารู้ว่าวิดีโอของคุณมีค่าสำหรับคุณ แต่สิ่งสำคัญคือการทำให้มันปลอดภัยและจัดเรียงและนั่นคือจุดที่พีซีของคุณสามารถช่วยเหลือคุณได้ดังนั้นเราจึงรวบรวมรายการสำหรับคุณที่มีทุกสิ่งที่คุณต้องรู้เกี่ยวกับวิดีโอ ถ่ายโอนจาก iPhone ไปที่คอมพิวเตอร์ดังนั้นมาเริ่มกันเลย ...
- วิธีที่ 1: อัปโหลดวิดีโอจาก iPhone ไปยังคอมพิวเตอร์ด้วย iCloud Photo Library
- วิธีที่ 2: นำเข้าวิดีโอจาก iPhone ไปยัง Mac ด้วยแอปรูปภาพ
- วิธีที่ 3: ย้ายวิดีโอจาก iPhone ไปยังพีซีด้วย File Explorer
- วิธีที่ 4: ถ่ายโอนวิดีโอจาก iPhone ไปยัง PC / Mac ด้วยเครื่องมือของบุคคลที่สาม
วิธีที่ 1: อัปโหลดวิดีโอจาก iPhone ไปยังคอมพิวเตอร์ด้วย iCloud Photo Library
บริการ iCloud ที่มีชื่อเสียงเป็นหนึ่งในบริการที่ได้รับความนิยมสูงสุดบริการ go-to Cloud สำหรับผู้ใช้ iOS เกือบทั้งหมด มันมีคุณสมบัติมากมายที่สามารถช่วยคุณจัดเก็บและซิงค์ข้อมูลระหว่าง iDevices เช่น iPhones / iPads / Mac เป็นต้นหนึ่งในคุณสมบัติเหล่านี้คือ iCloud Photo Library โดยทั่วไปสามารถซิงค์วิดีโอของคุณในขณะที่ iPhone และคอมพิวเตอร์เชื่อมต่อกับเครือข่าย Wi-Fi iCloud ให้พื้นที่เก็บข้อมูลฟรี 5GB และคิดเงินกับคุณหากคุณต้องการพื้นที่เก็บข้อมูลเพิ่ม และนี่คือที่ที่มันสามารถเป็นตัวจัดการดีลเลอร์ได้เนื่องจากมีข้อ จำกัด ด้านการจัดเก็บข้อมูลที่เกี่ยวข้อง อย่างไรก็ตามมันเป็นวิธีการที่เป็นไปได้ที่หลาย ๆ คนใช้รวมถึงเราและคุณสามารถเลือกใช้พื้นที่เก็บข้อมูลเพิ่มเติมได้ทุกเมื่อที่คุณต้องการโดยจ่ายเพิ่ม นี่คือวิธีการอัปโหลดวิดีโอจาก iPhone ไปยังพีซีโดยใช้ iCloud Photo Library:
ในการเปิดใช้งาน iCloud Photo Library คุณจะต้องตั้งค่าทั้ง iPhone และคอมพิวเตอร์ (Windows / Mac)
บน iPhone:
1. สำหรับผู้ใช้ iOS 11 ให้แตะที่ "การตั้งค่า"> ชื่อของคุณแล้วแตะที่ "iCloud" เพื่อรับ "รูปภาพ" สำหรับ iOS 10 ขึ้นไปให้ไปที่ "ตั้งค่า"> "iCloud" แล้วแตะที่ "รูปภาพและกล้อง"
2. เปิดสวิตช์สลับ "iCloud Photo Library"

บนพีซี Windows:
1. ดาวน์โหลดโปรแกรม iCloud สำหรับ Windows จากเว็บไซต์และติดตั้งซอฟต์แวร์บนพีซีของคุณโดยทำตามขั้นตอนที่แจ้งของตัวช่วยสร้าง
2. เรียกใช้ iCloud สำหรับ Windows บนคอมพิวเตอร์ Windows ของคุณและลงชื่อเข้าใช้ด้วยข้อมูลประจำตัว Apple ID
3. ตอนนี้ค้นหาและคลิกที่ "ตัวเลือก"
4. ทำเครื่องหมายที่ "iCloud Photo Library" จากช่องทำเครื่องหมายที่มีให้และสุดท้ายคลิก "เสร็จสิ้น"

5. เปิด "Windows File Explorer" จากคอมพิวเตอร์ของคุณและค้นหาโฟลเดอร์ "iCloud Photos" ใน "Favorites"
6. แตะ "ดาวน์โหลด" หลังจากเลือกวิดีโอที่ต้องการ
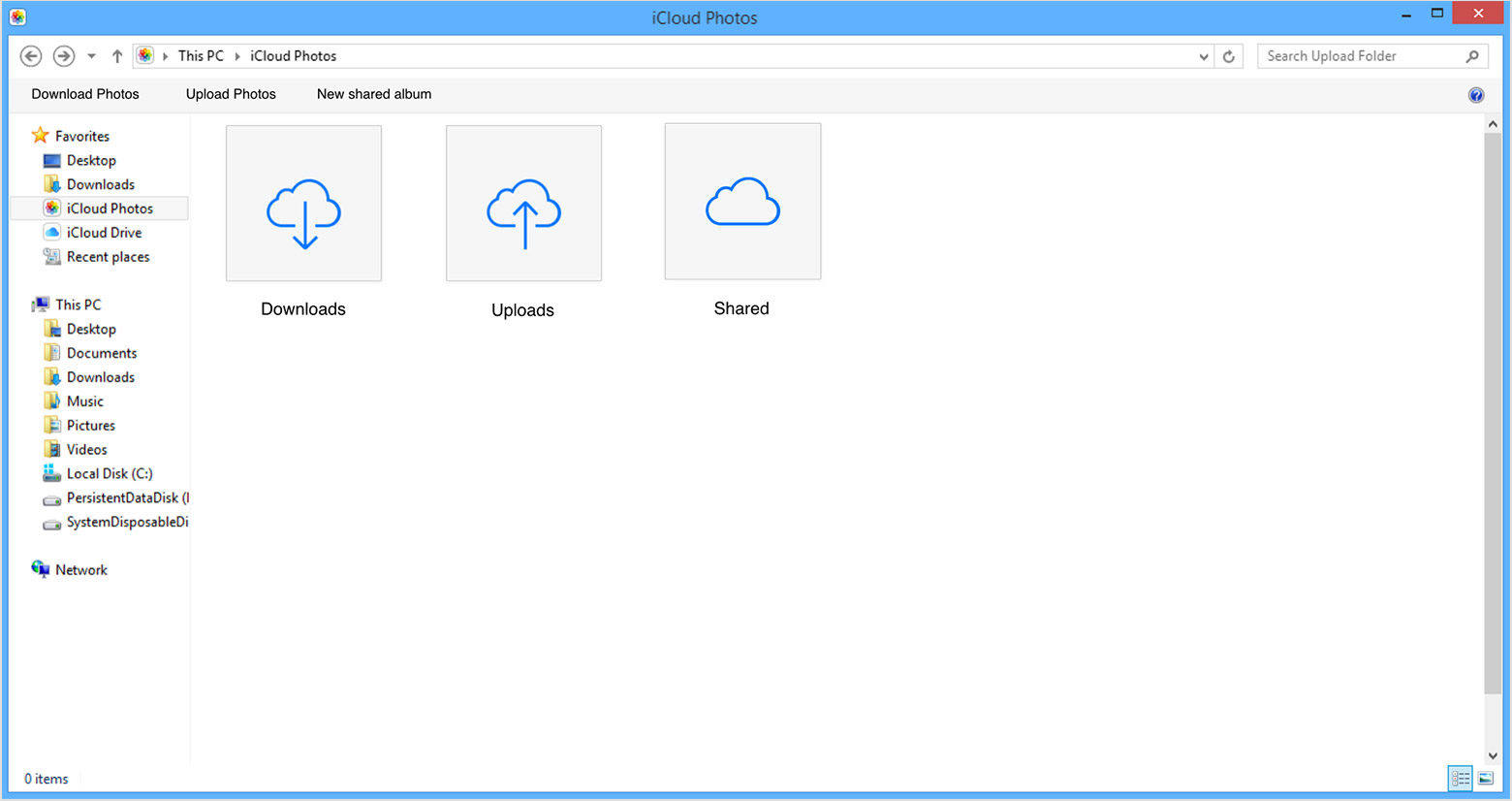
บน Mac:
1. เพียงไปที่ "การตั้งค่าระบบ" จากนั้นกด "iCloud"
2. ตอนนี้คลิกที่ "ตัวเลือก" และเปิดใช้งาน "iCloud Photo Library" ภายใน
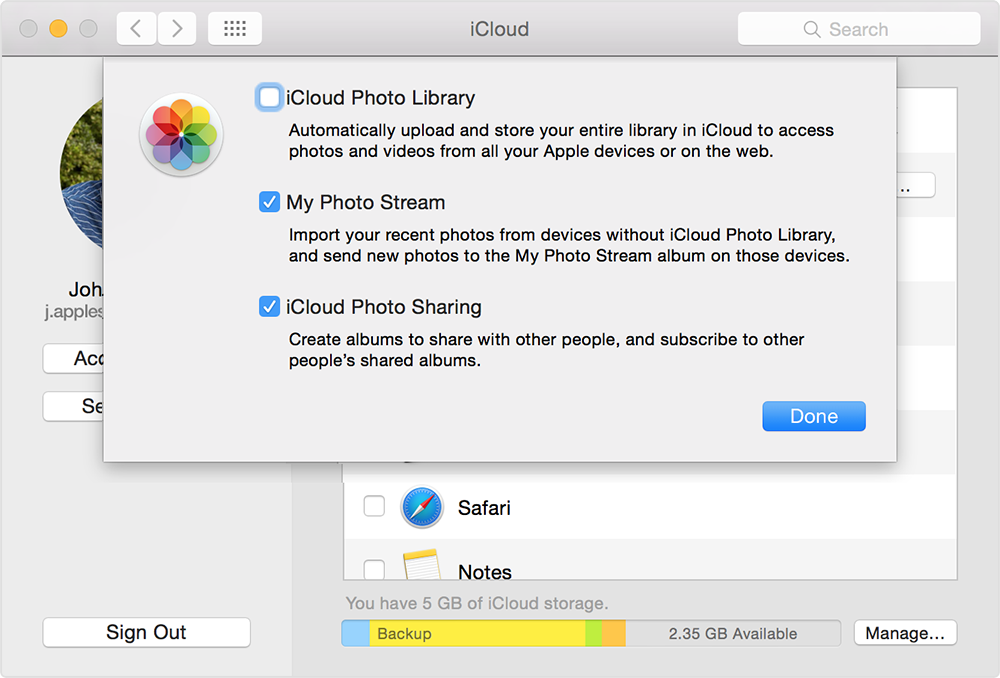
3. ตอนนี้เปิดแอพ Photos เพื่อรับวิดีโอ iCloud ที่ซิงค์ทั้งหมดบน Mac
ตอนนี้เมื่อใดก็ตามที่ iPhone และคอมพิวเตอร์ของคุณอยู่เชื่อมต่อกับ Wi-Fi แล้วการซิงก์จะเริ่มต้นทันที! ดังนั้นนี่คือวิธีการตั้งค่า iCloud Photo Library เพื่อรับวิดีโอ iPhone ทั้งหมดที่ถ่ายโอนไปยังคอมพิวเตอร์ของคุณทันที ตรวจสอบให้แน่ใจว่าคุณมีการเชื่อมต่อ Wi-Fi ที่เสถียรในขณะที่คุณเลือกตัวเลือกนี้
วิธีที่ 2: นำเข้าวิดีโอจาก iPhone ไปยัง Mac ด้วยแอปรูปภาพ
แอพ Photos นั้นคล้ายกับ iPhotoแก้ไขแบ่งปันและจัดการข้อมูลบน Mac ด้วยข้อดีที่เพิ่มขึ้น คุณสามารถใช้แอพรูปภาพเพื่อถ่ายโอนวิดีโอจาก iPhone ไปยัง Mac ได้อย่างง่ายดาย สำหรับสิ่งนี้คุณจะต้องใช้สายเคเบิล USB ของคุณที่ได้รับจาก Apple และการรองรับ iTunes ดังนั้นเพื่อให้ตัวเลือกนี้ใช้งานได้คุณจะต้องติดตั้ง iTunes ล่าสุดบน Mac ตามที่ Apple แนะนำ คุณจะไม่ต้องเปิด iTunes แต่อย่างไรก็ตามนี่คือวิธีการใช้แอพรูปภาพบน Mac สำหรับการอัพโหลดวิดีโอจาก iPhone ไปยังพีซี:
1. ขั้นแรกให้เสียบ iPhone ของคุณเข้ากับ Mac โดยใช้สาย USB หรือสายฟ้าผ่า
2. แอพ Photos จะเปิดตัวโดยอัตโนมัติหลังจากการตรวจจับ ถ้าไม่คุณต้องทำด้วยตนเอง
3. คุณจะเห็นวิดีโอและรูปภาพ iPhone ทั้งหมดในอินเทอร์เฟซแอพ Photos
4. เพียงเลือกวิดีโอที่คุณต้องการและกดปุ่ม "นำเข้า" ที่มุมบนขวาหลังจากการเลือก

กระบวนการเสร็จสมบูรณ์และวิดีโอที่คุณเลือกจะพร้อมใช้งานบน Mac ของคุณ
วิธีที่ 3: ย้ายวิดีโอจาก iPhone ไปยังพีซีด้วย File Explorer
หรือหากคุณเป็นผู้ใช้ Windows และคุณต้องการรับวิดีโอ iPhone ของคุณบนคอมพิวเตอร์สาย USB ของคุณสามารถทำเคล็ดลับได้! คุณสมบัติ File Explorer อย่างง่ายสามารถช่วยคุณดึงวิดีโอจาก iPhone ของคุณ นี่เป็นวิธีการที่ง่ายและทำงานได้อย่างมีประสิทธิภาพหากทำถูกต้อง! ที่นี่เช่นกันคุณจะต้องติดตั้ง iTunes ไว้ในคอมพิวเตอร์ส่วนบุคคลของคุณเพื่อให้ง่ายขึ้น ดังนั้นนี่คือวิธีการใช้การเชื่อมต่อ USB เพื่อย้ายวิดีโอไปยังพีซี:
1. ก่อนอื่นให้เชื่อมต่อ iPhone X / 8/7/6 / 6S / 5 / 5S / SE และพีซีที่ใช้ Windows 10/8/7 โดยใช้สาย USB ดั้งเดิม
2. ในการใช้ทางลัดให้ป้อน "Windows" + "E" บนแป้นพิมพ์เพื่อเปิด "Windows File Explorer"
3. ตอนนี้แตะที่ "เชื่อถือคอมพิวเตอร์เครื่องนี้" บน iPhone ของคุณหากคุณเห็นป๊อปอัปบน iPhone
4. ค้นหาและคลิกที่ตัวเลือก "พีซีนี้" ในส่วนอุปกรณ์สำหรับ Windows 10/8 หรือคลิกที่ "My Computer" สำหรับ Windows 7 / XP
5. ค้นหาและดับเบิลคลิกที่โฟลเดอร์ "Internal Storage" เพื่อค้นหาโฟลเดอร์ DCIM ที่อยู่ภายใน

ค้นหาและเลือกวิดีโอที่ต้องการเพื่อจัดการเมื่อใดก็ตามที่คุณต้องการจาก Windows PC ของคุณ คุณสามารถคัดลอกและวางลงในตำแหน่งที่คุณต้องการสำรองข้อมูล
วิธีที่ 4: ถ่ายโอนวิดีโอจาก iPhone ไปยัง PC / Mac ด้วยเครื่องมือของบุคคลที่สาม
โดยวิธีที่ดีที่สุดที่นี่เพื่ออัปโหลดวิดีโอจากiPhone กับคอมพิวเตอร์คือ https://www.tenorshare.com/products/icarefone.html ซอฟต์แวร์ เป็นเครื่องมือถ่ายโอนระดับมืออาชีพที่มีคุณสมบัติ File Manager ที่สามารถแก้ไขแบ่งปันและจัดการไฟล์ประเภทใดก็ได้และรวมถึงวิดีโอด้วย นี่เป็นตัวเลือกที่เหมาะสำหรับบทความทั้งหมดนี้เพื่อรับวิดีโอทั้งหมดของคุณจาก iPhone ไปยังคอมพิวเตอร์ของคุณ เราขอแนะนำซอฟต์แวร์นี้เนื่องจากข้อดีที่มีให้กับผู้ใช้ นี่คือบางส่วนของพวกเขาด้านล่าง:
- อินเตอร์เฟซที่เรียบง่ายและใช้งานง่าย
- วิดีโอที่เลือกและถ่ายโอนจำนวนมาก
- ไม่มีข้อ จำกัด เกี่ยวกับพื้นที่เก็บข้อมูล
- ไม่จำเป็นต้องใช้ Wi-Fi หรืออินเทอร์เน็ต
- ถ่ายโอนวิดีโอทุกประเภทโดยไม่คำนึงถึงขนาดและประเภทเช่นจากม้วนฟิล์ม, iMessage, วิดีโอ WhatsApp, Kik เป็นต้น
- ดูตัวอย่างก่อนถ่ายโอนวิดีโอ
- สำรองและกู้คืนวิดีโอเร่งความเร็วและล้างอุปกรณ์แก้ไข iOS ติดซ่อมระบบปฏิบัติการ ฯลฯ
มาดูวิธีการใช้ Tenorshare iCareFone ด้วยตัวคุณเอง:
1. ดาวน์โหลดและติดตั้งซอฟต์แวร์ Tenorshare iCareFone บนพีซีของคุณ
2. เปิดโปรแกรมและใช้สาย USB เพื่อเชื่อมต่อ iPhone ของคุณกับพีซีของคุณทันที

3. ค้นหาและเปิด "ตัวจัดการไฟล์" จากอินเทอร์เฟซแล้วเลือกตัวเลือก "วิดีโอ" จากรายการ

4. วิดีโอทั้งหมดของคุณจะอยู่ข้างหน้าคุณ ดูตัวอย่างและเลือกวิดีโอที่คุณต้องการส่งไปยังพีซีของคุณ
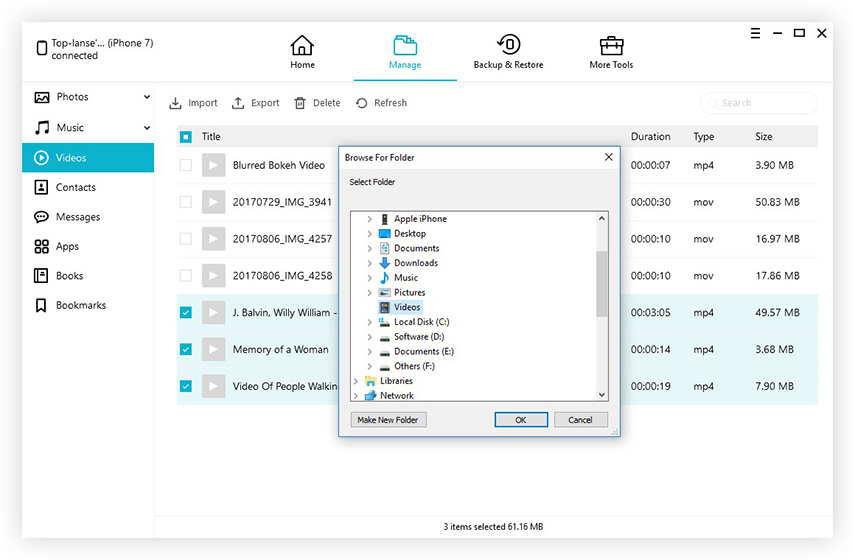
5. แตะที่ปุ่ม "ส่งออก" เพื่อเสร็จสิ้น
วิดีโอทั้งหมดที่คุณเลือกจะถูกโอนไปยังพีซีของคุณในเวลาไม่นาน มันเป็นเรื่องง่ายเหมือนที่!
ดังนั้นในบทความนี้เราได้จัดอันดับ 4 มากที่สุดวิธีที่มีประสิทธิภาพในการอัปโหลดวิดีโอจาก iPhone ไปยังพีซีสำหรับทั้ง Windows และ Mac ตามลำดับ ทุกคนจะได้รับการลองและทดสอบหลายครั้ง และถ้าคุณต้องการทราบเกี่ยวกับคำตัดสินที่เป็นกลางของเราเกี่ยวกับวิธีการที่จะไปเราขอแนะนำ Tenorshare iCareFone ใช้ด้วยตนเองและไม่มีวิธีการอื่นใดที่จะให้ประสิทธิภาพในการถ่ายโอนวิดีโอ อย่าลืมช่วงของคุณสมบัติที่ง่ายต่อการเอาชนะตัวเลือกอื่น ๆ ไปหามันและลองด้วยตัวเอง!
หากบทความนี้มีประโยชน์อย่าลืมชอบแบ่งปันและแสดงความคิดเห็นด้านล่าง !!