วิธีการโอนเพลงจาก iPhone ไปยัง iTunes
คุณเคยลองถ่ายโอนเพลงจากiPhone กับ iTunes บนคอมพิวเตอร์ของคุณ? ทุกคนชอบฟังเพลงและผู้ใช้ Apple มักซื้อเพลงหรือดาวน์โหลดเพลงจาก iTunes store คุณเคยพิจารณาย้ายเพลงจาก iPhone ของคุณไปยัง iTunes เพื่อให้คุณสามารถฟังในอนาคตหรือแม้แต่ย้ายเพลงกลับไปที่ iPhone ในกรณีที่เพลงของคุณถูกลบหรือคุณได้รีเซ็ต iPhone ของคุณ ที่นี่ฉันจะแสดงวิธีการสามวิธีในการถ่ายโอนเพลงจาก iPhone ไปยังคลัง iTunes ฉันแนะนำให้คุณอ่านวิธีการทั้งหมดและใช้วิธีที่ดีที่สุดที่เหมาะกับคุณ
- ส่วนที่ 1: ถ่ายโอนเพลงจาก iPhone ไปยัง iTunes เมื่อเชื่อมต่อ USB
- ส่วนที่ 2: ถ่ายโอนเพลงจาก iPhone ไปยัง iTunes แบบไร้สาย
- ส่วนที่ 3: ย้ายเพลงจาก iPhone ไปยัง iTunes ด้วยเครื่องมือการถ่ายโอนของบุคคลที่สาม
ส่วนที่ 1: ถ่ายโอนเพลงจาก iPhone ไปยัง iTunes เมื่อเชื่อมต่อ USB
คุณสามารถถ่ายโอนเพลงที่ซื้อจากคุณได้อย่างง่ายดายiPhone กับ iTunes หาก iPhone ของคุณเชื่อมต่อโดยใช้สาย USB เข้ากับคอมพิวเตอร์ รองรับเฉพาะเพลงที่ดาวน์โหลดจาก iTunes store หรือ Apple Music ข้อเสียของวิธีนี้คือไม่รองรับแอพเพลงของบุคคลที่สามซึ่งหมายความว่าคุณจะไม่ได้รับเพลงนอกเหนือจากที่คุณได้รับจาก iTunes store หรือ Apple Music
คำแนะนำทีละขั้นตอนเกี่ยวกับวิธีถ่ายโอนเพลงที่ซื้อจาก iPhone ไปยัง iTunes:
1. เปิด iTunes บนคอมพิวเตอร์ของคุณและไปที่บัญชี >> การอนุญาต >> อนุญาตคอมพิวเตอร์เครื่องนี้แล้วคลิกที่อนุญาตซึ่งจะอนุญาตคอมพิวเตอร์ของคุณเพื่อเล่นการซื้อ iTunes Store

2. เชื่อมต่อ iPhone ของคุณกับคอมพิวเตอร์โดยใช้สาย USB
3กล่องโต้ตอบจะปรากฏขึ้นเพื่อขอให้คุณโอนการซื้อไปยังคอมพิวเตอร์ของคุณเพียงคลิกที่โอนการซื้อหากไม่เกิดขึ้นแล้วไปที่ไฟล์ >> อุปกรณ์ >> โอนการซื้อจาก iPhone

ส่วนที่ 2: ถ่ายโอนเพลงจาก iPhone ไปยัง iTunes แบบไร้สาย
นี่เป็นอีกวิธีหนึ่งในการถ่ายโอนเพลงจากiPhone กับคลัง iTunes ในขั้นตอนนี้คุณสามารถเข้าถึงเพลงทั้งหมดจาก iPhone ไปยัง PC หรือ Mac ได้อย่างง่ายดาย สิ่งที่คุณต้องทำคือเปิดคลังเพลง iCloud บน iPhone ของคุณรวมถึงเชื่อมต่อ iPhone ของคุณกับ Wi-Fi ซึ่งจะช่วยให้คุณซิงค์เพลงอัลบั้มหรือเพลย์ลิสต์ทั้งหมดกับ iTunes แม้ว่าวิธีการนี้จะง่าย แต่ก็ไม่ได้น่าเชื่อถือเท่าไหร่ความเร็วในการดาวน์โหลดเพลงช้าบางเพลงอาจหายไปในกระบวนการนี้และการปิดไลบรารีสื่อ iCloud จะลบเนื้อหาที่ดาวน์โหลด
หมายเหตุ: ตรวจสอบให้แน่ใจว่าได้ลงชื่อเข้าใช้ด้วย Apple ID เดียวกับที่คุณใช้สำหรับการสมัครสมาชิก Apple Music
ขั้นตอนในการเปิด iCloud Music Library บน iPhone:
1. ปลดล็อก iPhone ของคุณและไปที่การตั้งค่าจากนั้นไปที่เพลง
2. คุณจะเห็น iCloud Music Library เปิดใช้งาน (เปิดใช้งาน)

3เมื่อคุณเปิดเครื่องคุณจะถูกถามว่าคุณต้องการเก็บเพลงที่อยู่ในความสนใจของคุณหรือไม่และถ้าคุณเลือกที่จะเก็บเพลงไว้เพลงทั้งหมดจาก iPhone ของคุณจะถูกเพิ่มลงใน iCloud Music Library ของคุณ
4. หากคุณเลือก "ลบและแทนที่" เพลงใน iPhone ของคุณจะถูกแทนที่ด้วยเนื้อหาของ iCloud Music Library
ขั้นตอนในการเปิด iCloud Music Library บนคอมพิวเตอร์:
5. (สำหรับผู้ใช้ Mac): เปิด Mac ของคุณแล้วเลือก iTunes >> การตั้งค่าจากแถบเมนูที่คุณเห็นด้านบนของหน้าจอ iTunes ของคุณ
6. (สำหรับผู้ใช้ Windows): เปิดคอมพิวเตอร์ Windows ของคุณเลือกแก้ไข >> การตั้งค่าจากแถบเมนูที่คุณเห็นด้านบนของหน้าจอ iTunes

7. คลิกที่ตัวเลือกทั่วไปและกล่องกาเครื่องหมาย (เปิด) iCloud Music Library แล้วคลิกตกลง
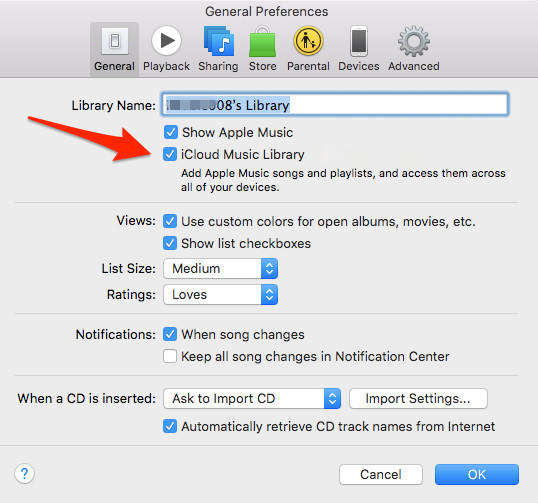
8. เมื่อ iPhone ของคุณเชื่อมต่อกับ Wi-Fi เพลงทั้งหมดจะถูกอัพโหลดไปยัง iTunes โดยอัตโนมัติ เพียงคลิกที่ไอคอนคลาวด์สำหรับแต่ละเพลงเพื่อนำไปไว้ในคอมพิวเตอร์ของคุณ

ส่วนที่ 3: ย้ายเพลงจาก iPhone ไปยัง iTunes ด้วยเครื่องมือการถ่ายโอนของบุคคลที่สาม
การย้ายเพลงจาก iPhone ไปยัง iTunes โดยใช้รายการที่สามแอพปาร์ตี้เป็นวิธีการช่วยชีวิตจริงๆ คุณจะไม่มีข้อ จำกัด เหมือนอย่างที่คุณเคยได้รับเมื่อคุณถ่ายโอนเพลงโดยใช้ iTunes หรือ iCloud https://www.tenorshare.com/products/icarefone.html เป็นเครื่องมือที่ยอดเยี่ยมที่ช่วยให้ผู้คนสามารถคัดลอกเพลงจาก iPhone ไปยัง iTunes ได้อย่างง่ายดาย เครื่องมือนี้แบ่งข้อ จำกัด Apple ID เดียวกับที่คุณต้องเผชิญในคลังเพลง iCloud คุณสามารถถ่ายโอนเพลงที่ซื้อและไม่ได้ซื้อจาก iPhone ไปยัง PC / Mac ของคุณได้อย่างง่ายดายโดยไม่จำเป็นต้องใช้ Wi-Fi ในระหว่างการถ่ายโอนเพลง ผู้ใช้สามารถลากและวางเพลงลงใน iTunes ด้วยตนเองหลังจากโอนเพลงจาก iPhone ไปยังคอมพิวเตอร์
คำแนะนำทีละขั้นตอนเกี่ยวกับวิธีถ่ายโอนเพลงจาก iPhone ไปยัง iTunes:
1. ดาวน์โหลดและติดตั้งหมายเลขโทรสำหรับการถ่ายโอนนี้บนคอมพิวเตอร์ของคุณและเชื่อมต่อ iPhone กับคอมพิวเตอร์
2. iCareFone จะตรวจจับ iPhone ของคุณโดยอัตโนมัติคลิกที่แท็บ "ตัวจัดการไฟล์"

3. คุณจะเห็นตัวเลือกมากมายภายใต้ตัวจัดการไฟล์คลิกที่ "เพลง" เพลงทั้งหมดใน iPhone ของคุณจะปรากฏบนหน้าจอ

4. เลือกเพลงที่คุณต้องการส่งไปยังคอมพิวเตอร์ของคุณและคลิกที่ปุ่ม "ส่งออก"
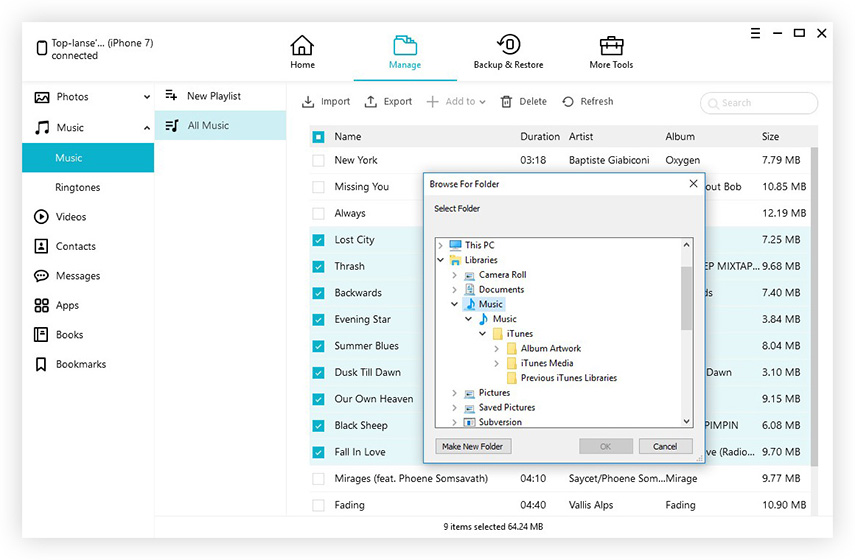
5. เพลงทั้งหมดที่คุณเลือกจะถูกเก็บไว้ในคอมพิวเตอร์ของคุณและหากคุณต้องการถ่ายโอนเพลงไปยัง iTunes คุณสามารถลากและวางลง iTunes ได้
ที่นี่สองวิธีแรกไม่ได้ให้อะไรมากมายความยืดหยุ่นในการเคลื่อนย้ายเพลงจาก iPhone ไปยัง iTunes ในขณะที่วิธีที่สามนั้นดีกว่าสองวิธีแรก คุณจะได้รับประโยชน์และความยืดหยุ่นอย่างมากในการย้ายเพลงจาก iPhone ไปยังคอมพิวเตอร์ ดังนั้นควรลองวิธีที่สามเพื่อถ่ายโอนเพลงจาก iPhone ไปยัง iTunes ฟรี


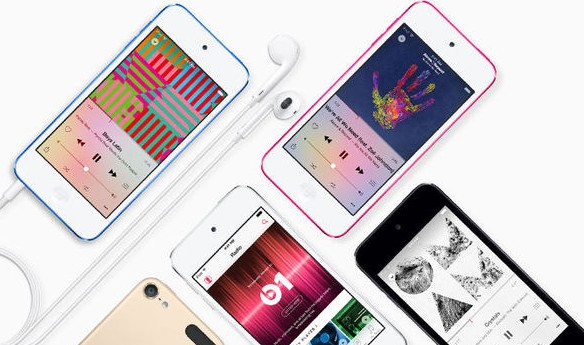



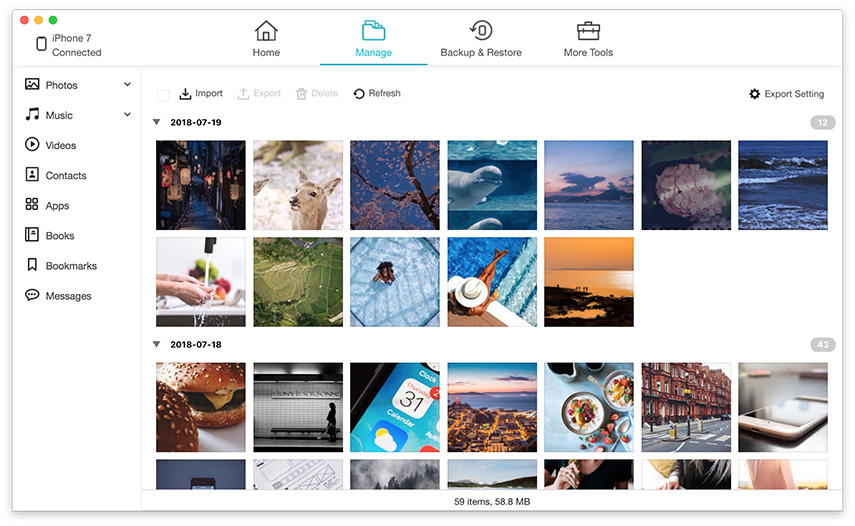
![[แก้ไขแล้ว] วิธีถ่ายโอนเพลงจาก PC / Mac ไปยัง iPhone 8/8 ใหม่](/images/ios-file-transfer/solved-how-to-transfer-music-from-pcmac-to-new-iphone-88-plus.jpg)

