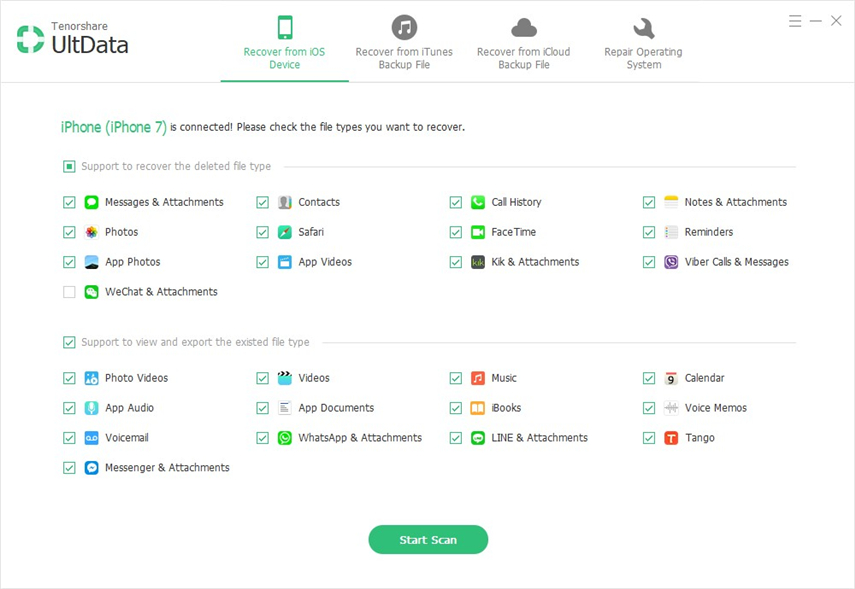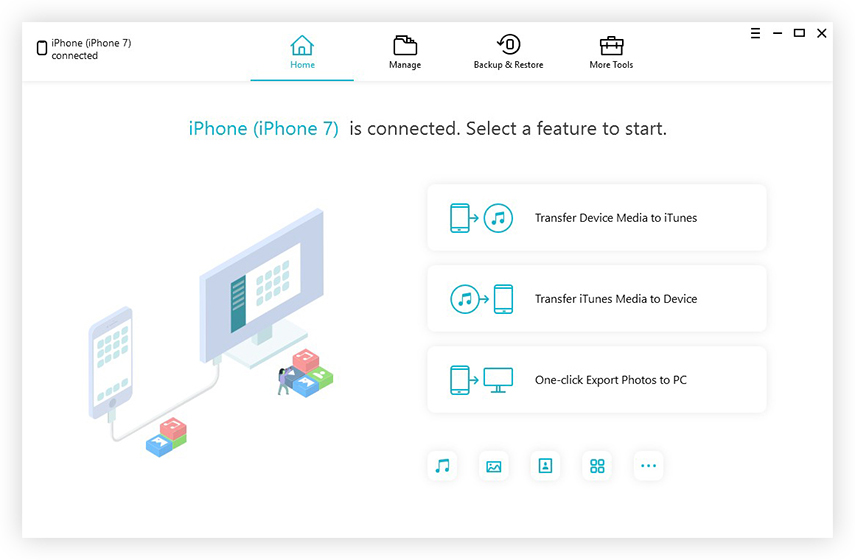วิธีการ 3 อันดับแรกในการคัดลอกข้อความจาก iPhone ไปยัง PC / Mac
"ฉันต้องการขาย iPhone 8 ของฉัน แต่ก่อนหน้านั้นฉันต้องการบันทึกข้อความทั้งหมดลงในพีซีของฉันเป็นไปได้หรือไม่มีวิธีใดที่ฉันสามารถทำได้? โปรดช่วยฉันด้วย!"
หากคุณมีคำถามเดียวกันก็ถามสั้น ๆคำตอบคือใช่! คุณสามารถทำมันได้. การบันทึกข้อความบนพีซีของคุณเป็นวิธีที่ดีในการเก็บรักษาข้อมูลส่วนตัวของคุณให้ปลอดภัย มีหลายวิธีที่คุณสามารถทำได้ ในบทความนี้เราจะแสดงวิธีที่ดีที่สุดในการคัดลอกข้อความจาก iPhone ไปยังคอมพิวเตอร์
- วิธีที่ 1: วิธีซิงค์ข้อความจาก iPhone กับคอมพิวเตอร์ด้วย iTunes
- วิธีที่ 2: วิธีรับข้อความจาก iPhone ไปยังคอมพิวเตอร์ด้วย SMS Forward
- วิธีที่ 3: วิธีบันทึกข้อความจาก iPhone ไปยังคอมพิวเตอร์ด้วยเครื่องมือการโอนย้าย
วิธีที่ 1: วิธีซิงค์ข้อความจาก iPhone กับคอมพิวเตอร์ด้วย iTunes
Apple ให้ iTunes แก่ผู้ใช้ทุกคนฟรีและมันทำหน้าที่เป็นเวลาหลายปีในการเชื่อมต่ออุปกรณ์ iOS, การสำรองข้อมูล & การคืนค่า, การสนับสนุนโดยรวม ฯลฯ มันจึงเป็นความคิดแรกเมื่อกล่าวถึงการซิงค์ข้อมูล iPhone กับคอมพิวเตอร์
สำรองข้อมูล iTunes คืออะไร
คุณสามารถสำรองข้อมูลโดยใช้ iTunes กระบวนการนี้ง่ายและไฟล์สำรองจะถูกเก็บไว้ทุกที่ที่คุณต้องการ น่าเสียดายที่หากคุณไม่ได้กู้คืนไฟล์สำรองข้อมูลนั้นจะไร้ประโยชน์ ตอนนี้โปรดทราบว่าคุณไม่สามารถสำรองข้อความเท่านั้น การสำรองข้อมูลด้วย iTunes เป็นกระบวนการที่ซับซ้อนและสำรองข้อมูลทั้งหมดในอุปกรณ์ของคุณรวมถึงข้อความและข้อความ
อย่างไรก็ตามไฟล์สำรองนี้จะถูกเก็บไว้ในของคุณบัญชี iTunes หรือพีซีของคุณเป็นหน่วยเดียวคุณไม่สามารถค้นหาข้อความหรือภาพถ่ายหรือวิดีโอในนั้นได้ เป็นไฟล์ที่อ่านไม่ได้ซึ่งสามารถใช้งานได้ต่อเมื่อคุณกู้คืนข้อมูลสำรอง
ข้อความสำรองข้อมูลโดยใช้ iTunes
หากคุณต้องการสำรองข้อมูลและคัดลอกข้อความจาก iPhone ไปยังพีซีหรือ Mac ให้ทำตามขั้นตอนด้านล่าง:
1. ตรวจสอบให้แน่ใจว่าคุณติดตั้ง iTunes เวอร์ชันล่าสุดบนพีซีของคุณ
2. เปิด iTunes บนพีซีของคุณ
3. เชื่อมต่อ iPhone และพีซีเข้าด้วยกันด้วยสาย USB
4. แตะที่ไอคอนอุปกรณ์และไปที่ตัวเลือกสรุป
5. ค้นหาตัวเลือก "สำรองข้อมูล" แล้วกดปุ่ม "สำรองข้อมูลทันที"

สิ่งนี้จะเริ่มกระบวนการสำรองข้อมูลทันที คุณจะต้องมี Wi-Fi ที่เสถียรเมื่อคุณดำเนินการตามขั้นตอนนี้ รออย่างอดทนจนกว่ากระบวนการจะเสร็จสิ้น ตอนนี้ข้อมูลทั้งหมดของคุณรวมถึงข้อความของคุณจะถูกสำรองไว้ในคอมพิวเตอร์ของคุณ
วิธีที่ 2: วิธีรับข้อความจาก iPhone ไปยังคอมพิวเตอร์ด้วย SMS Forward
ทุกคนที่ใช้ผลิตภัณฑ์ของ Apple เป็นอย่างดีทำความคุ้นเคยกับ iMessage มันเป็นแอพที่มีประโยชน์มากที่มีฟังก์ชั่นหลายอย่าง หนึ่งในนั้นคือการส่งต่อ SMS ผู้ใช้สามารถเริ่มส่งข้อความจาก iPhone ไปยัง Mac ในขณะที่เชื่อมต่อกับ Wi-Fi พวกเขายังต้องแน่ใจว่าพวกเขาลงชื่อเข้าใช้ด้วย Apple ID เดียวกันเพื่อส่งและรับข้อความ หนึ่งในฟังก์ชั่นที่น่าสนใจที่สุดของบริการส่งข้อความทั้งหมดของ Apple คือตัวเลือกการส่งต่อ SMS แต่เพื่อใช้ประโยชน์จากฟีเจอร์นั้นและการใช้แอพ iMessage อย่างเต็มที่ก่อนอื่นคุณต้องรู้วิธีตั้งค่าบน Mac ของคุณ
ขั้นตอนการใช้ดังกล่าวข้างล่าง:
1. ไปที่ Mac ของคุณแล้วเปิดข้อความ

2. ตอนนี้ป้อน Apple ID ที่อยู่อีเมลและรหัสผ่านของคุณ หากกระบวนการตรวจสอบของคุณต้องใช้รหัสยืนยันให้ระบุว่าเมื่อได้รับแจ้ง

3. ตอนนี้ไปที่ "การตั้งค่า" ใน "ข้อความ" และมองหา "บัญชี"
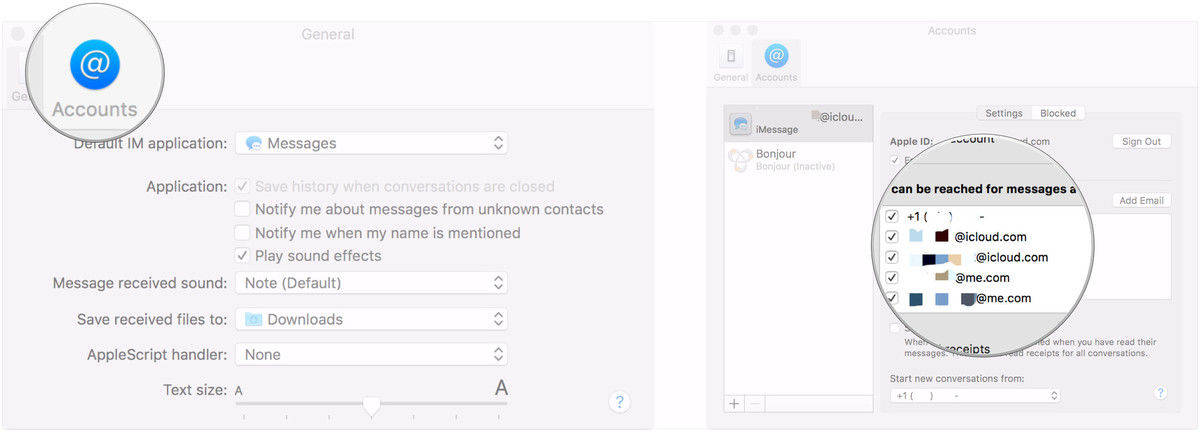
4. จากนั้นคุณจะถูกถามถึงหมายเลขโทรศัพท์มือถือและที่อยู่อีเมลปัจจุบันของคุณระบุที่ซึ่งคุณจะว่าง
5. ตอนนี้คุณต้องปรับแต่งบัญชี iMessage ของคุณ คิดออกว่าคุณต้องการให้คนอื่นดูข้อมูลส่วนบุคคลของคุณหรือไม่
การตั้งค่าเสร็จสมบูรณ์ ตอนนี้คุณจะสามารถใช้ iMessage ของคุณเพื่อส่งและรับข้อความ
เปิดใช้งานการส่งต่อข้อความบน iPhone
หากคุณเปิดใช้งาน iMessage บน Mac แล้วคุณต้องใช้ฟังก์ชั่นการส่งต่อ SMS หรือ MMS เป็นส่วนสำคัญของ iMessage และที่นี่ "เพื่อใช้งาน:
1. ก่อนอื่นคุณต้องแน่ใจว่าคุณต้องการส่งต่อข้อความของคุณที่ไหนในกรณีนี้คือ Mac
2. จากนั้นคุณต้องตรวจสอบให้แน่ใจว่า iPhone และ Mac ของคุณลงชื่อเข้าใช้ iMessage ด้วย Apple ID เดียวกัน
3. ตอนนี้แตะที่ "การตั้งค่า" บน iPhone แล้วไปที่ "ข้อความ"
4. เลื่อนลงแล้วคลิก "การส่งต่อข้อความ"
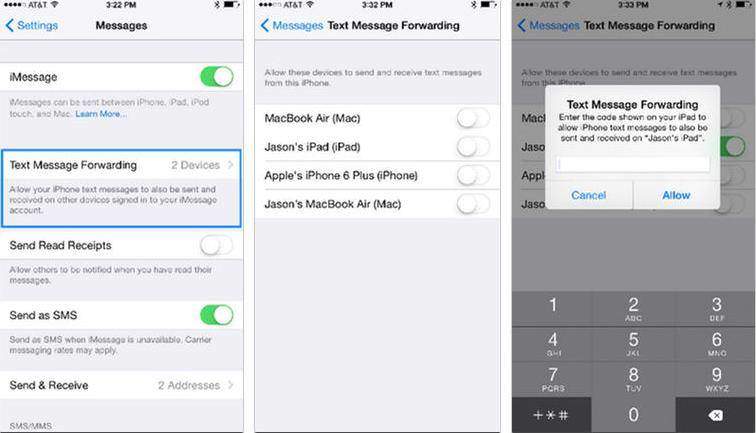
5. คุณจะเห็นรายการอุปกรณ์ทั้งหมดที่เชื่อมโยงกับ Apple ID ของคุณ เลือก Mac เพื่อเปิดใช้งานอย่างระมัดระวัง
6. คุณจะได้รับรหัสหกหลักบน Mac และหน้าต่างแจ้งเตือนการส่งต่อข้อความบน iPhone
7. ป้อนรหัสที่ได้รับจาก Mac ไปยัง iPhone ของคุณแล้วแตะที่ "อนุญาต"
หลังจากกระบวนการตรวจสอบของคุณผ่านไปแล้วiPhone X / 8/7/6 / 6S / 5 / 5S / SE ฯลฯ และ Mac จะซิงค์กันสำหรับการส่งต่อ SMS คุณจะสามารถดูอ่านและตอบกลับข้อความจาก Mac ของคุณ ตอนนี้คุณรู้วิธีรับข้อความจาก iPhone ไปยังคอมพิวเตอร์โดยใช้ iMessage และการส่งต่อข้อความ
โปรดทราบว่าข้อความที่ผ่านมาจะไม่ซิงค์หลังจากคุณตั้งค่าการส่งต่อข้อความ อย่างไรก็ตามคุณยังสามารถส่งข้อความได้ด้วยตนเอง เพียงเปิดแอพ Messages บน iPhone ของคุณแล้วเลือกข้อความที่คุณต้องการ ลองกดที่ฟองข้อความจะปรากฏไอคอนไปข้างหน้า พิมพ์ Apple ID ของคุณและคุณยังสามารถรับข้อความบน Mac

วิธีที่ 3: วิธีบันทึกข้อความจาก iPhone ไปยังคอมพิวเตอร์ด้วยเครื่องมือการโอนย้าย
หากคุณต้องการทราบวิธีการดาวน์โหลดข้อความจาก iPhone ไปยังคอมพิวเตอร์แล้วมองไม่เพิ่มเติม Tenorshare iCareFone กำลังนั่งเคียงข้างคุณและพร้อมที่จะช่วยเหลือคุณเมื่อใดก็ตามที่คุณต้องการ คุณควรทราบว่าการสำรองข้อมูลจาก iCloud และ iTunes นั้นไม่มีประโยชน์เพราะไม่สามารถอ่านได้ นี่คือที่ซึ่งซอฟต์แวร์บุคคลที่สามที่ยอดเยี่ยมเช่น https://www.tenorshare.com/products/icarefone.html แสดงความสามารถ เป็นตัวเลือกที่ดีที่สุดในการสำรองและโอนข้อความไปยังพีซีของคุณ ที่นี่ "ทำไม:
- ข้อความทั้งหมดสามารถอ่านได้หลังจากถ่ายโอน
- สามารถใช้ได้กับทั้ง Windows และ Mac
- รองรับการถ่ายโอนจำนวนมากและแบบเลือก
- SMS ที่แนบมาและการถ่ายโอนวิดีโอ iMessage ที่ได้รับอนุญาต
- ถ่ายโอนข้อความแอพใด ๆ เช่น Kik, Viber และ WhatsApp เป็นต้น
เรามาดูวิธีการใช้ซอฟต์แวร์ดาวเด่นนี้:
1. ก่อนอื่นดาวน์โหลดซอฟต์แวร์ Tenorshare iCareFone บนคอมพิวเตอร์ของคุณ
2. ตอนนี้เปิดตัวโปรแกรมและเพียงแค่เสียบ iPhone ของคุณเข้ากับพีซีโดยใช้สาย USB ดั้งเดิม
3. จากอินเทอร์เฟซหลักนำทางไปยังตัวเลือก "การสำรองข้อมูล & การคืนค่า"

4. ค้นหาและแตะที่ "ข้อความและไฟล์แนบ" จากรายการที่มีอยู่จากนั้นแตะที่ "สำรองข้อมูล" อีกครั้ง คุณยังสามารถตรวจสอบข้อความ WhatsApp / Messenger / Kik ได้หากต้องการ
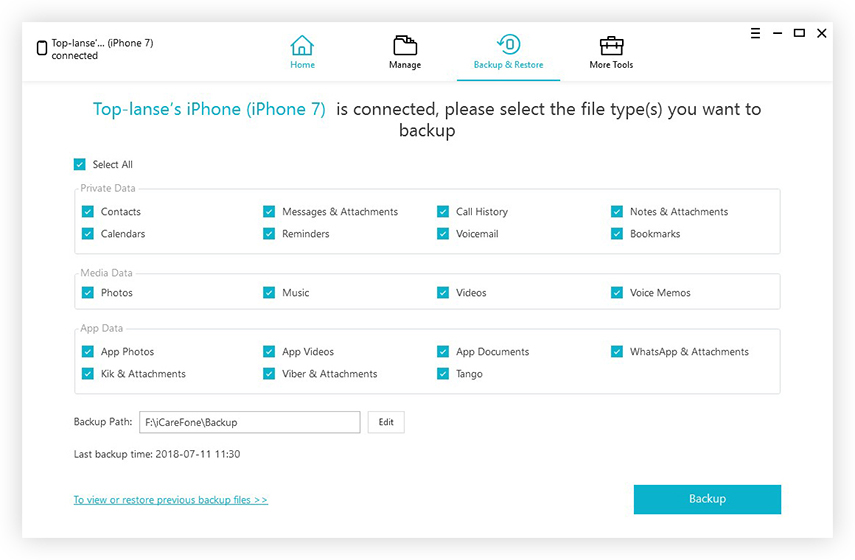
5. ตอนนี้เลือกข้อความที่คุณต้องการบันทึกและคลิกที่ "ส่งออกไปยังพีซี" เพื่อบันทึกสิ่งเหล่านั้นลงในคอมพิวเตอร์ของคุณ

นี่คือวิธีรับข้อความจาก iPhone ไปยังคอมพิวเตอร์โดยใช้ Tenorshare iCareFone
ดังนั้นนี่คือวิธีการ 3 อันดับแรกด้วยความช่วยเหลือของซึ่งคุณสามารถสำรองข้อมูลและบันทึกข้อความ iPhone ลงในคอมพิวเตอร์ของคุณได้โดยตรง หากคุณต้องการความคิดเห็นที่เป็นกลางให้ปิดตาของคุณและไปที่ Tenorshare iCareFone เป็นวิธีที่มีประสิทธิภาพมากที่สุดและเป็นวิธีที่ง่ายที่สุดในการทำงานให้เสร็จ ข้อได้เปรียบที่มีให้มากกว่าตัวเลือกอื่นเป็นปัจจัยในการตัดสินใจที่นี่ และไม่ลืมคุณสมบัติที่มาพร้อมกับ คุณจะไม่ผิดหวังแน่นอน!
หากคุณพบว่าบทความนี้มีประโยชน์โปรดแชร์และแสดงความคิดเห็นด้านล่าง