วิธีอัปเกรด RAM ของ Mac | Tenorshare
เมื่อพูดถึงการอัพเกรด Mac ของคุณและปรับปรุงประสิทธิภาพของตัวเลือกที่ดีคือ อัปเกรด RAM ของ Mac. อาจมีราคาถูกและการติดตั้งค่อนข้างง่าย
ทำไมต้องอัพเกรดแรมของ Mac
RAM ย่อมาจาก Random Access Memory ซึ่งเป็นพิเศษชนิดของหน่วยความจำชั่วคราวที่ CPU ใช้เพื่อเก็บข้อมูลที่เกี่ยวข้องกับกระบวนการที่ใช้งานอยู่ในปัจจุบันบนคอมพิวเตอร์ของคุณ ด้วยเหตุผลนี้ยิ่งคุณมี RAM มากเท่าไหร่เครื่องของคุณก็จะทำงานเร็วขึ้นเท่านั้น โดยเฉพาะอย่างยิ่งสำหรับผู้ที่ต้องการจัดการงานหลายอย่างในเวลาเดียวกัน RAM พิเศษจะช่วยให้เบราว์เซอร์ของคุณทำงานได้ราบรื่นขึ้นแม้ว่าจะไม่สามารถเพิ่มความเร็วการเชื่อมต่ออินเทอร์เน็ตของคุณได้
คู่มือการอัปเกรด RAM ของ Mac
ก่อนที่คุณจะตัดสินใจว่าจะอัพเกรด Mac ของคุณหรือไม่RAM คุณสามารถไปที่การตรวจสอบกิจกรรมบน Mac OS X ของคุณหากแผนภูมิด้านล่างส่วนใหญ่เป็นสีเหลืองและสีแดงและคุณมีหน่วยความจำ RAM ว่างและไม่ได้ใช้งานคุณสามารถทำตามคำแนะนำด้านล่างเพื่ออัพเกรด RAM ของคุณเป็นหน่วยความจำขนาดใหญ่

1. ตรวจสอบข้อมูล Mac ของคุณ
ก่อนอื่นให้มองหาข้อมูลทางเทคนิคเกี่ยวกับ Mac ของคุณเพื่อให้คุณสามารถซื้อฮาร์ดแวร์ที่เหมาะสม โดยคลิกที่ไอคอน Apple ที่ด้านบนซ้ายของหน้าจอ Mac และเลือก "About This Mac" จากเมนูจากนั้นคุณจะเห็นหน้าต่างป๊อปอัปที่แสดงข้อมูลทั้งหมดเกี่ยวกับ Mac ของคุณ

2. ตรวจสอบข้อมูลเพิ่มเติม
ดำเนินการต่อโดยแตะ "ข้อมูลเพิ่มเติม"สิ่งนี้จะนำคุณไปสู่แอปพลิเคชันที่ชื่อว่า" System Profiler "จากที่นี่คุณสามารถรับข้อมูลทางเทคนิคเกี่ยวกับ Mac ของคุณได้มากขึ้นทางด้านซ้ายมีชุดหมวดหมู่ต่างๆคลิก" หน่วยความจำ "ภายใต้หัวข้อ" ฮาร์ดแวร์ " .

สล็อตหน่วยความจำ - สิ่งนี้ระบุถึง form form ของ RAM ที่ระบบของคุณใช้ Mac เดสก์ท็อปส่วนใหญ่ใช้ DIMM (โมดูลหน่วยความจำอินไลน์แบบคู่) ในขณะที่แล็ปท็อป Mac และ iMac รุ่นแรก ๆ นั้นใช้ SODIMM (Small Outline DIMM)
ขนาด - ขนาดหมายถึงความจุของ RAM ที่คุณติดตั้งตอนนี้
หากคุณมีหนึ่งในรุ่นแรกดั้งเดิมiMac G5s มาพร้อมกับ RAM 256MB พร้อมสล็อต RAM สองช่องซึ่งคุณสามารถเพิ่ม RAM ได้สูงสุด 1GB ในแต่ละครั้ง โดยที่คุณต้องการเก็บ RAM 256MB ดั้งเดิมไว้คุณสามารถอัพเกรดเป็น 1.25GB ได้
ชนิด - จนกระทั่งเมื่อไม่นานมานี้แม็คใช้แรม DDR (อัตราข้อมูลคู่) Power Macs และ iMacs ล่าสุดใช้หน่วยความจำ DDR2
ความเร็ว - หมายเลขที่มาหลังตัวอักษร PCอ้างถึงความเร็วบัสของ RAM อย่าเข้าใจผิดว่า RAM ที่เร็วกว่านั้นเท่ากับคอมพิวเตอร์ที่เร็วกว่า ชิป RAM ที่เร็วกว่าบางตัวจะทำงานในคอมพิวเตอร์ที่จัดส่งพร้อมหน่วยความจำช้าลง (ตัวอย่างเช่นชิป PC2700 จะทำงานใน PC2100 Power Mac G4s) แต่ในขณะที่คุณสามารถเพิ่มหน่วยความจำที่เร็วกว่าให้กับระบบที่ใช้งานช้ากว่านั้นก็จะไม่ได้รับการปรับปรุงความเร็วใด ๆ คอมพิวเตอร์จะใช้หน่วยความจำ PC2700 ที่ความเร็วเดียวกับ PC2100
3. ซื้อและติดตั้ง Mac RAM
ถัดไปคุณต้องมุ่งหน้าไปยังสถานที่ที่คุณสามารถซื้อ RAM คุณภาพสูงสำหรับ Mac ของคุณ ในครั้งนี้ข้อมูลที่คุณได้ตรวจสอบเกี่ยวกับ Mac ของคุณจะถูกใช้เพื่อช่วยคุณเลือก RAM รุ่นที่เหมาะสม

แรมไม่ดีอาจนำไปสู่ความตื่นตระหนกของเคอร์เนลและการสุ่มแอปพลิเคชันขัดข้องดังนั้นตรวจสอบให้แน่ใจว่าคุณซื้อดี เราแนะนำให้คุณซื้อ RAM จาก บริษัท เฉพาะสำหรับ Mac แม้แต่ในชุมชน Mac ก็เป็นสิ่งสำคัญที่คุณจะต้องซื้อ RAM พร้อมการรับประกันตลอดชีวิต
ในที่สุดคุณต้องติดตั้ง RAM ที่คุณซื้อบน Mac ของคุณ ขั้นตอนโดยละเอียดเกี่ยวกับวิธีการติดตั้ง RAM สามารถค้นหาได้จากหน้าการสนับสนุนของ Apple
นอกจากปัญหา RAM แล้วโพสต์ก่อนหน้าของเรายังครอบคลุมเคล็ดลับสำหรับปัญหาบลูทู ธ ของ Mac คุณสามารถตรวจสอบโพสต์บลูทู ธ ที่ไม่พร้อมใช้งานบน Mac วิธีแก้ไขรายละเอียด




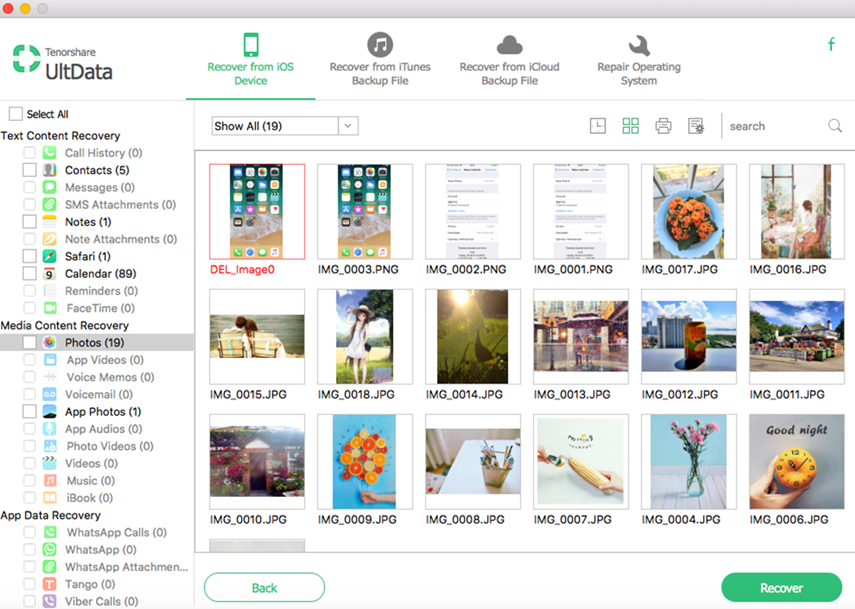



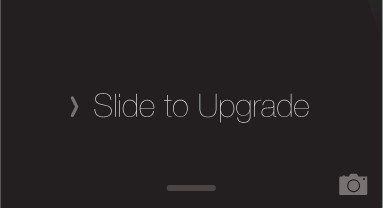

![[แก้ไข] กู้คืนรูปภาพ / วิดีโอ / เอกสาร / ไฟล์เสียงที่หายไปจาก Dell บน Windows 10](/images/data-recovery/solved-recover-lost-picturesvideosdocumentsaudios-from-dell-on-windows-10.jpg)