วิธีสำรองข้อมูล Mac ด้วย Time Machine Tenorshare
ตั้งแต่ Mac OS X Leopard, Apple ให้วิธีแก่ผู้ใช้ Mac สำรอง Mac ด้วย Time Machineเครื่องมือซอฟต์แวร์ที่ออกแบบมาเพื่อทำงานกับเวลาผลิตภัณฑ์จัดเก็บแคปซูลรวมถึงดิสก์ไดรฟ์ภายในและภายนอกอื่น ๆ การสำรองข้อมูล Mac ด้วย Time Machine เป็นขั้นตอนที่สำคัญโดยเฉพาะหากคุณวางแผนที่จะฟอร์แมตฮาร์ดไดรฟ์บน Mac ติดตั้ง Mac ใหม่และทำการเปลี่ยนแปลงอื่น ๆ บน Mac ของคุณ
Time Machine สำรองทั้ง Mac ของคุณรวมถึงไฟล์ระบบแอปพลิเคชันบัญชีการกำหนดค่าข้อความอีเมลเพลงภาพถ่ายภาพยนตร์และเอกสาร ทำตามบทช่วยสอนเพื่อเรียนรู้วิธีสำรอง Mac ด้วย Time Machine
ที่ต้องการ:
- 1. ฮาร์ดไดรฟ์หรือพาร์ติชันที่เชื่อมต่อโดยตรงกับคอมพิวเตอร์ไม่ว่าจะเป็นการภายในหรือโดยบัสเช่น USB หรือ FireWire และจัดรูปแบบเป็น HFS + ที่ถูกเจอร์นัล
- 2. โฟลเดอร์บนระบบไฟล์ HFS + ที่เจอร์นัลที่ใช้ร่วมกันโดย Mac เครื่องอื่นบนเครือข่ายเดียวกันที่ทำงานอย่างน้อย Leopard
- 3. ไดรฟ์ที่แชร์โดย Apple Time Capsule บนเครือข่ายเดียวกัน
วิธีใช้ Time Machine เพื่อสำรองข้อมูล Mac ของคุณ
- 1. ก่อนอื่นคุณควรตั้งค่า Time Machine ซึ่งเป็นเรื่องง่ายเหมือนกับการเชื่อมต่อไดรฟ์ภายนอกกับ Mac ของคุณผ่าน Thunderbolt, FireWire หรือ USB
หากคุณยังไม่ได้ระบุอุปกรณ์สำรองข้อมูล Time Machine และคุณเชื่อมต่อไดรฟ์ภายนอก Time Machine จะแสดงกล่องโต้ตอบต่อไปนี้:
 บันทึก: "การสำรองข้อมูลของฉัน" เป็นชื่อของฮาร์ดไดรฟ์ภายนอก
บันทึก: "การสำรองข้อมูลของฉัน" เป็นชื่อของฮาร์ดไดรฟ์ภายนอก- ใช้เป็นดิสก์สำรองข้อมูล - คลิกที่นี่เพื่อยืนยันว่าคุณต้องการใช้ไดรฟ์สำหรับการสำรองข้อมูล Time Machine การตั้งค่า Time Machine จะเปิดขึ้นพร้อมกับไดรฟ์นี้ที่เลือกไว้เป็นปลายทางสำรองของคุณ
- เข้ารหัสดิสก์สำรองข้อมูล - เลือกตัวเลือกนี้หากคุณต้องการเข้ารหัสไดรฟ์ภายนอกที่สำรองข้อมูล Time Machine โดยใช้ FileVault 2 (OS X Lion และใหม่กว่า)
- 2หากมีไฟล์ใน Mac ของคุณที่คุณไม่ต้องการสำรองให้คลิกตัวเลือกในหน้าต่างการตั้งค่า Time Machine และเพิ่มไฟล์และโฟลเดอร์ไปยังรายการ "Do not back up" โดยคลิกที่ปุ่ม + (เครื่องหมายบวก) หากต้องการยกเว้น โฟลเดอร์ Applications ของคุณเลือกฮาร์ดไดรฟ์ Mac> แอปพลิเคชั่น> ยกเว้น
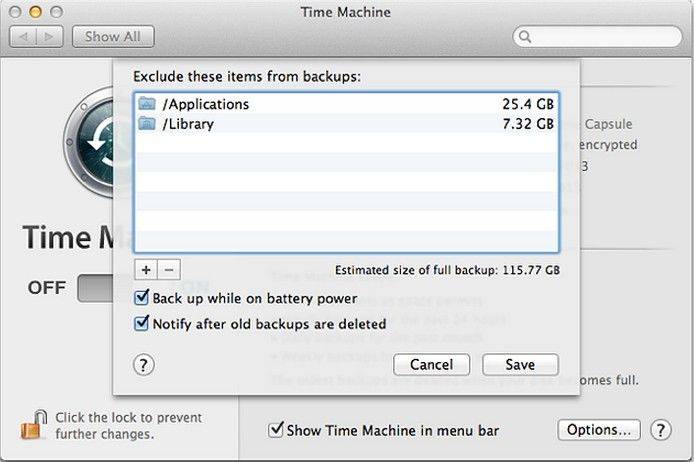
- 3. เมื่อการสำรองข้อมูล Time Machine ครั้งแรกของคุณเริ่มขึ้นหน้าต่างใหม่จะปรากฏขึ้นบนเดสก์ท็อปของคุณเพื่อแจ้งให้คุณทราบว่าการสำรองข้อมูลเริ่มต้นขึ้น คุณสามารถปิดการตั้งค่าระบบได้ทันที จะไม่ส่งผลกระทบต่อการสำรองข้อมูล
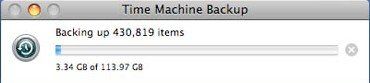
- 4หากเป็นครั้งแรกที่คุณสำรองข้อมูล Mac ด้วย Time Machine การสำรองข้อมูลจะใช้เวลานานเนื่องจากทุกอย่างใน Mac ของคุณกำลังถูกคัดลอก หลังจาก Time Machine นี้จะสำรองการเปลี่ยนแปลงไฟล์ของคุณโดยอัตโนมัติทุก ๆ ชั่วโมงตราบเท่าที่คุณปล่อยให้ไดรฟ์สำรองเชื่อมต่อกับ Mac ของคุณ การสำรองข้อมูลในอนาคตจะคัดลอกเฉพาะไฟล์ที่ใหม่หรือมีการเปลี่ยนแปลงเท่านั้นดังนั้นจะใช้เวลาน้อยลง
คุณสามารถใช้เมนู Time Machine ใน Macแถบเครื่องมือเพื่อตรวจสอบสถานะการสำรองข้อมูลของคุณ เมื่อ Time Machine สำรองข้อมูลของคุณวงกลมและเข็มนาฬิกาหมุนทวนเข็มนาฬิกา คลิกที่เมนูนี้เพื่อดูเวลาของการสำรองข้อมูลล่าสุด ตัวเลือก Back Up Now ให้คุณสำรองข้อมูล Mac ได้ทันที
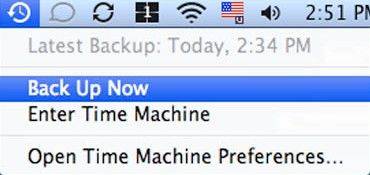
สำหรับผู้ที่สูญเสียข้อมูลใน Mac ของคุณ แต่ลืมสำรอง MacBook Pro, MacBook Air หรือคอมพิวเตอร์ Mac อื่น ๆ โพสต์วิธีการกู้คืนข้อมูลที่สูญหายใน Mac Hard Drive อาจให้ข้อมูลเชิงลึกบางอย่างแก่คุณ

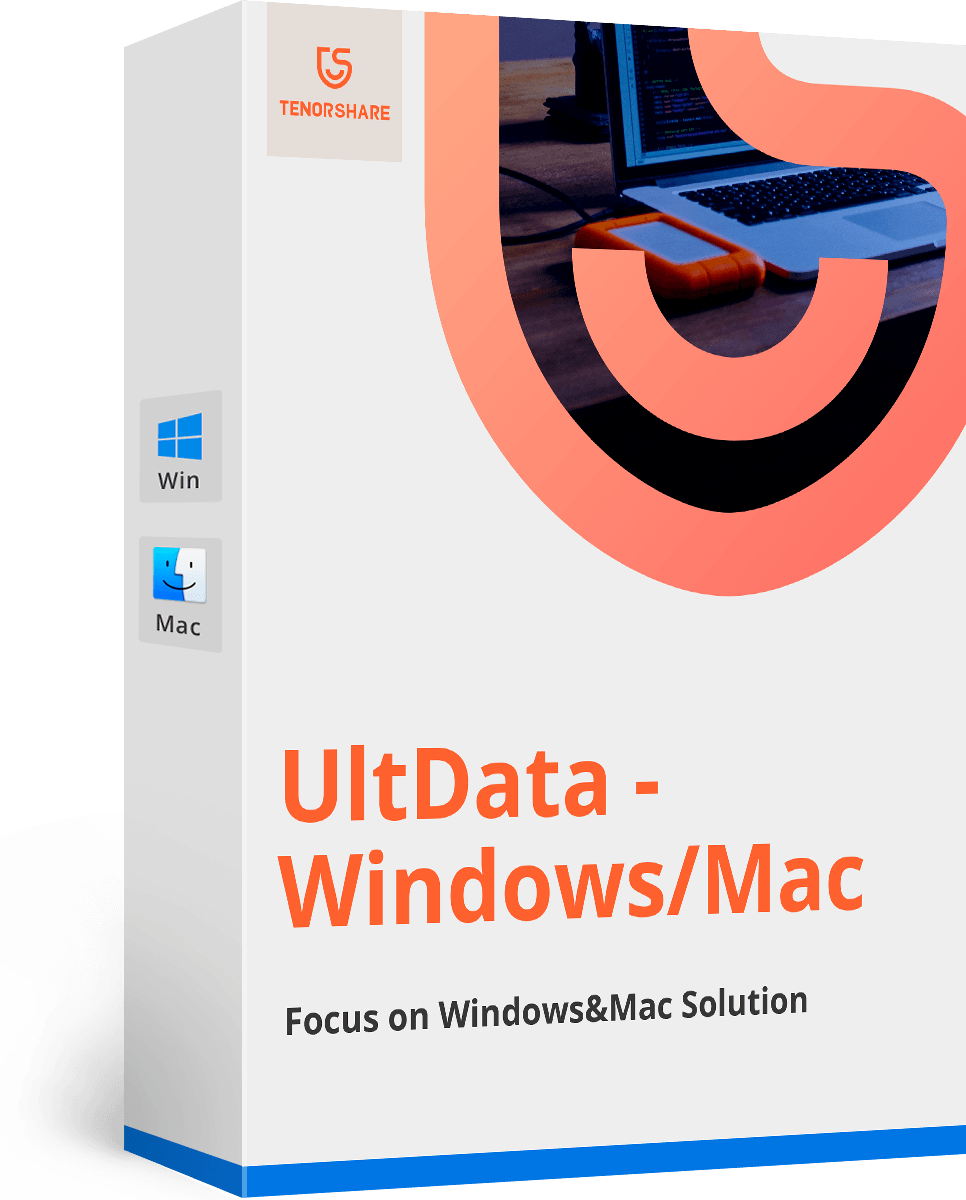





![[การกู้คืน 100%] วิธีการกู้คืนวิดีโอที่ถูกลบบน Mac](/images/mac-data/100-recovery-how-to-recover-deleted-videos-on-mac.jpg)

![[อัตราความสำเร็จสูง] วิธีการกู้คืนไฟล์ Excel ที่ถูกลบบน Mac](/images/mac-data/high-success-rate-how-to-recover-deleted-excel-files-on-mac.jpg)
