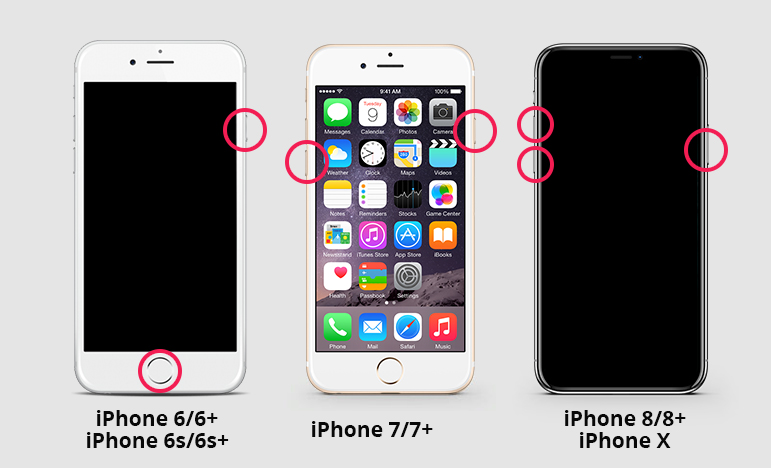ติดอยู่ในโหมด DFU, วิธีออกจากโหมด DFU บน iPhone, iPad และ iPod

"iPhone 6s ของฉันติดอยู่ในโหมด DFU หลังจากฉันกู้คืนแล้วฉันลอง ireb และ iTunes แล้ว แต่ก็ไม่มีโชค ช่วยด้วย!"
เป็นเรื่องปกติที่คุณจะติดอยู่ใน iPhone, iPadหรือโหมด iPod DFU เมื่อคุณพยายามแหกคุกอุปกรณ์ iOS หรืออัปเดตเป็น iOS 11/10 ซึ่งคุณต้องกำหนดให้อุปกรณ์ iOS เข้าสู่โหมด DFU ในบทความนี้เราใช้ iPhone เป็นตัวอย่างในการสอนคุณ วิธีออกจากโหมด DFU บน iPhone, iPad และ iPod เมื่อติดอยู่ในโหมด DFU
วิธีที่ง่ายที่สุดในการออกจากโหมด DFU บน iPhone XS / X / 8/7/7 Plus / SE / 6s / 6s / 6s Plus / 5S คือการดาวน์โหลด Tenorshare ReiBoot ซึ่งช่วยให้คุณได้รับ iPhone, iPad และ iPod จากโหมดการกู้คืนเพียง 1 คลิก
โซลูชันที่ 1: ใช้ Tenorshare ReiBoot เพื่อบังคับให้ Reboot iDevices (วิธีที่ง่ายที่สุด)
1. ดาวน์โหลดและติดตั้ง Reiboot จากนั้นคลิกเพื่อเปิด
2เสียบ iPhone / iPad ของคุณที่ติดอยู่ในโหมด DFU แล้วคุณจะพบว่าตอนนี้ปุ่ม "ออกจากโหมดการกู้คืน" เปิดใช้งานเมื่อการเชื่อมต่อสำเร็จแล้วออกจากโหมด DFU และออกจากโหมดการกู้คืนร่วมกันตามขั้นตอนเดียวกัน เครื่อง

3 คลิกที่ปุ่มและรอประมาณ 20 วินาทีมันจะแก้ไขปัญหาในโหมด DFU และ iPhone, iPad หรือ iPod ของคุณจะเริ่มทำงานในตอนนี้อย่างไรก็ตามหากคุณไม่สามารถออกจากโหมด DFU ด้วยตัวเลือกนี้ให้เลือก "ซ่อมแซมระบบปฏิบัติการ ตัวเลือก "จากนั้นทำตามคำแนะนำวิดีโอด้านล่างเพื่อซ่อมแซมระบบกลับสู่ปกติ
โซลูชันที่ 2: ใช้ iTunes
หรือคุณสามารถทำได้ด้วยขั้นตอนต่อไปนี้:
- 1. เริ่ม iTunes
- 2. เชื่อมต่อ iPhone / iPod Touch กับ Mac / PC ผ่านสาย USB
- 3. ค้างไว้พร้อมกันเป็นเวลา 10 วินาทีทั้งปุ่ม HOME (ปุ่มลดระดับเสียงสำหรับ iPhone 7 / 7Plus) และปุ่มพัก / ปลุก
- 4. หลังจาก 10 วินาทีปล่อยปุ่มทั้งสอง
- 5. กดปุ่ม Sleep / Wake ในไม่ช้า
รอจนกระทั่ง iPhone / iPad / iPod ของคุณเริ่มทำงานและในเวลานี้คุณได้นำอุปกรณ์ออกจากโหมด DFU เรียบร้อยแล้ว

โซลูชันที่ 3: บังคับให้รีสตาร์ท iPhone ของคุณ
วิธีการต่อไปนี้แตกต่างจากด้านบนเล็กน้อย โดยส่วนตัวแล้วฉันคิดว่านี่น่าลองอยู่:
สำหรับ iPhone SE / 6s / 6s Plus / 6 / 5S:
- 1. กดสลีป / ปลุกค้างไว้ 5 วินาที (อย่าปล่อยหลังจากนั้น)
- 2. กดพัก / ปลุกค้างไว้และกดปุ่มโฮมเป็นเวลา 10 วินาที
- 3. ปล่อยปุ่มพัก / ปลุก แต่กดปุ่มโฮมค้างไว้จนกว่าโลโก้ Apple จะปรากฏขึ้น (หรือหลังจากนั้นประมาณ 30 วินาที)
สำหรับ iPhone 7/7 Plus: ตัดการเชื่อมต่ออุปกรณ์ของคุณกับคอมพิวเตอร์ กดแป้น Sleep / Wake + Volume Down ค้างไว้จนกว่าคุณจะเห็นโลโก้ Apple บนหน้าจอเพื่อบู๊ต iPhone ตามปกติ
สำหรับ iPhone 8 และ afterwords: แตะปุ่มเพิ่มระดับเสียงแล้วแตะปุ่มลดระดับเสียง หลังจากนั้นกดปุ่มเปิด / ปิดค้างไว้จนกระทั่งรีสตาร์ท iPhone และโลโก้ Apple ปรากฏขึ้นอีกครั้ง

ความรู้เพิ่มเติม: วิธีการกู้คืนข้อมูลที่สูญหายหลังจากกู้คืนจากโหมด DFU
เป็นไปได้ว่าผู้ติดต่อรูปถ่ายบันทึกย่อหรือข้อมูลอื่นจะหายไปจากอุปกรณ์ของคุณแม้ว่าคุณจะจัดการเพื่อออกจากโหมด DFU หากคุณสำรองข้อมูลอุปกรณ์ก่อนที่จะพยายามเข้าสู่โหมด DFU คุณสามารถคืนค่าการสำรองข้อมูลก่อนหน้าไปยังอุปกรณ์ iOS 11/10/9 ของคุณและเรียกคืนข้อมูลที่สูญหาย อย่างไรก็ตามคุณควรทำอย่างไรหากคุณไม่มีข้อมูลสำรอง
ในความเป็นจริงยังมีโอกาสที่จะฟื้นตัวข้อมูลที่สูญหาย ใช้การกู้คืนข้อมูล iPhone เครื่องมือที่ออกแบบมาโดยเฉพาะสำหรับผู้ใช้อุปกรณ์ iOS เพื่อกู้คืนรายชื่อผู้ติดต่อภาพถ่ายบันทึกย่อและเนื้อหามากกว่า 20 ชนิดโดยตรงจากอุปกรณ์แอปเปิ้ลของคุณ ขั้นตอนด้านล่างสำหรับการอ้างอิงของคุณ

- 1. ดาวน์โหลดและเปิดใช้งานการกู้คืนข้อมูล iPhone ไปยังคอมพิวเตอร์ของคุณ
- 2. เชื่อมต่อ iPhone กับพีซีและใช้การกู้คืนข้อมูล iPhone เพื่อสแกน iPhone ของคุณ
- 3. ดูตัวอย่างภาพถ่ายผู้ติดต่อข้อความตัวอักษรและอื่น ๆ จากนั้นทำการกู้คืนไปยังพีซีของคุณ
ในบทความนี้เราแบ่งปัน 3 วิธีในการออกโหมด DFU บน iPhone และ iPad ฉันหวังว่าคุณสามารถแก้ไขปัญหาของคุณด้วยวิธีการข้างต้นได้สำเร็จ หากคุณมีปัญหาอื่น ๆ เช่น iPhone ติดอยู่ที่โลโก้ Apple, โหมดการกู้คืน, หน้าจอสีดำและอื่น ๆ ReiBoot ก็เป็นทางเลือกของคุณ สำหรับเคล็ดลับและคำแนะนำในการแก้ไขปัญหาเพิ่มเติมเกี่ยวกับ iPhone คุณสามารถเยี่ยมชมไซต์ทางการของเรา หากคุณมีคำถามใด ๆ โปรดแสดงความคิดเห็นของคุณด้านล่าง


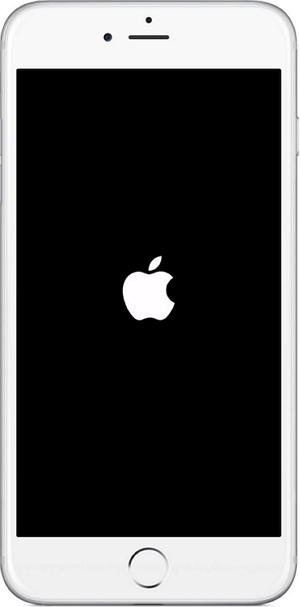

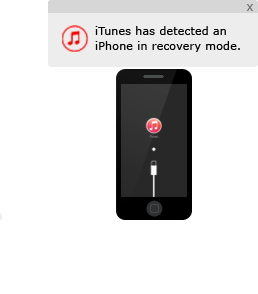
![[แก้ไข] วิธีแก้ไข iPhone ติดอยู่ในโหมดการกู้คืนหลังจากอัปเกรด iOS 11](/images/ios-11/solved-how-to-fix-iphone-stuck-in-recovery-mode-after-ios-11-upgrade.jpg)