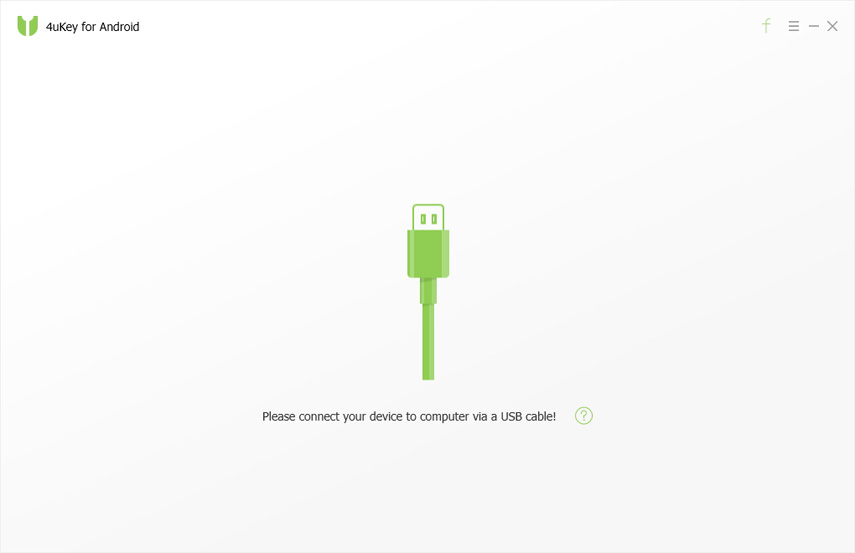วิธีการติดตั้งไดรเวอร์ USB สำหรับอุปกรณ์ Android ใด ๆ
ในการเชื่อมต่ออุปกรณ์ Android ของคุณกับ Windowsพีซีคุณต้องติดตั้งไดรเวอร์ USB สำหรับอุปกรณ์ของคุณ เป็นขั้นตอนที่ต้องทำหากคุณจำเป็นต้องใช้การกู้คืนข้อมูล Android เพื่อกู้คืนข้อมูลจากโทรศัพท์และแท็บเล็ต Android
ดังนั้นเราจึงจัดทำแพ็คเกจซึ่งคุณสามารถทำได้ติดตั้งไดรเวอร์ USB ที่เหมาะสมสำหรับอุปกรณ์ Android ของคุณโดยตรง บทช่วยสอนนี้สามารถใช้ได้กับอุปกรณ์ Android ใด ๆ ที่ทำงานและระบบปฏิบัติการรวมถึง Android 6.0 M, Android 5.0 / 5.1 Lollipop, Android 4.4 KitKat ฯลฯ นอกจากนี้คุณสามารถดูคำแนะนำโดยละเอียดเกี่ยวกับเรื่องนี้ได้
- ส่วนที่ 1: วิธีการติดตั้งไดรเวอร์ USB สำหรับผู้ผลิตอุปกรณ์ดั้งเดิม (OEM) เช่น Samsung
- ส่วนที่สอง: วิธีการติดตั้งไดรเวอร์ USB สำหรับโทรศัพท์นักพัฒนา Android เช่น Google
ประการแรกค้นหาไดรเวอร์ที่เหมาะสมสำหรับอุปกรณ์ของคุณจาก ตารางไดรเวอร์ OEM ด้านล่าง ดาวน์โหลดและทำตามขั้นตอนด้านล่างเพื่อติดตั้งหรืออัพเกรดไดรเวอร์ตามเวอร์ชั่น Windows ของคุณ (Windows 10, Windows 8.1, Windows 8, วินโดว 7, Windows XP, Windows Vista) และไม่ว่าคุณจะติดตั้งเป็นครั้งแรกหรืออัปเกรดไดรเวอร์ที่มีอยู่
ความระมัดระวัง: คุณอาจทำการเปลี่ยนแปลง android_winusbไฟล์ inf ที่พบใน usb_driver (ตัวอย่างเช่นเพื่อเพิ่มการรองรับอุปกรณ์อื่น ๆ ) อย่างไรก็ตามสิ่งนี้จะนำไปสู่คำเตือนด้านความปลอดภัยเมื่อคุณติดตั้งหรืออัปเกรดไดรเวอร์ การเปลี่ยนแปลงอื่น ๆ กับไฟล์ไดรเวอร์อาจทำให้กระบวนการติดตั้งล้มเหลว
วินโดว์ 8
วิธีติดตั้งไดรเวอร์ USB Android บน Windows 8 เป็นครั้งแรก:
- ขั้นตอนที่ 1: เชื่อมต่ออุปกรณ์ที่ใช้ระบบ Android ของคุณเข้ากับพอร์ต USB ของคอมพิวเตอร์
- ขั้นตอนที่ 2: คลิกขวาที่ "คอมพิวเตอร์" จากเดสก์ท็อปหรือ Windows Explorer แล้วเลือก "คุณสมบัติ"
- ขั้นตอนที่ 3: เลือก "Device Manager" ในบานหน้าต่างด้านซ้าย
- ขั้นตอนที่ 4: ค้นหาและขยาย "อุปกรณ์อื่น ๆ " ในรายการ
- ขั้นตอนที่ 5: คลิกขวาที่ชื่ออุปกรณ์แล้วเลือก "อัพเดตซอฟต์แวร์ไดรเวอร์" นี่จะเรียกใช้ตัวช่วยสร้างการอัปเดตฮาร์ดแวร์
- ขั้นตอนที่ 6: เลือก "เรียกดูคอมพิวเตอร์ของฉันเพื่อหาซอฟต์แวร์ไดรเวอร์" และคลิก "ถัดไป"
- ขั้นตอนที่ 7: คลิก "เรียกดู" และค้นหาโฟลเดอร์ไดรเวอร์ USB (ไดรเวอร์ USB ของ Google ตั้งอยู่ใน extrasgoogleusb_driver)
- ขั้นตอนที่ 8: คลิก "ถัดไป" เพื่อติดตั้งไดรเวอร์
ข วิธีอัปเกรดไดรเวอร์ USB Android ที่มีอยู่ใน Windows 8 ด้วยไดรเวอร์ใหม่:
- ขั้นตอนที่ 1: เชื่อมต่ออุปกรณ์ที่ใช้ระบบ Android ของคุณเข้ากับพอร์ต USB ของคอมพิวเตอร์
- ขั้นตอนที่ 2: คลิกขวาที่ "คอมพิวเตอร์" จากเดสก์ท็อปหรือ Windows Explorer แล้วเลือก "จัดการ"
เลือก "อุปกรณ์" ในบานหน้าต่างด้านซ้าย - ขั้นตอนที่ 3: ค้นหาและขยาย "โทรศัพท์ Android" ในบานหน้าต่างด้านขวา
- ขั้นตอนที่ 4: คลิกขวาที่ Android Composite ADB Interface และเลือก "Update Driver" นี่จะเรียกใช้ตัวช่วยสร้างการอัปเดตฮาร์ดแวร์
- ขั้นตอนที่ 5: เลือก "ติดตั้งจากรายการหรือตำแหน่งเฉพาะ" และคลิก "ถัดไป"
- ขั้นตอนที่ 6: เลือก "ค้นหาไดรเวอร์ที่ดีที่สุดในตำแหน่งเหล่านี้"; ยกเลิกการทำเครื่องหมาย "ค้นหาสื่อที่ถอดได้"; และทำเครื่องหมาย "รวมตำแหน่งนี้ในการค้นหา"
- ขั้นตอนที่ 7: คลิก "เรียกดู" และค้นหาโฟลเดอร์ไดรเวอร์ USB (ไดรเวอร์ USB ของ Google ตั้งอยู่ใน
extrasgoogleusb_driver.) - ขั้นตอนที่ 8: คลิก "ถัดไป" เพื่ออัปเกรดไดรเวอร์
วินโดว 7
วิธีติดตั้งไดรเวอร์ USB ของ Android บน Windows 7 เป็นครั้งแรก:
- ขั้นตอนที่ 1: เชื่อมต่ออุปกรณ์ที่ใช้ระบบ Android ของคุณเข้ากับพอร์ต USB ของคอมพิวเตอร์
- ขั้นตอนที่ 2: คลิกขวาที่ "คอมพิวเตอร์" จากเดสก์ท็อปหรือ Windows Explorer แล้วเลือก "จัดการ"
เลือก "อุปกรณ์" ในบานหน้าต่างด้านซ้าย - ขั้นตอนที่ 3: ค้นหาและขยาย "อุปกรณ์อื่น ๆ " ในบานหน้าต่างด้านขวา
- ขั้นตอนที่ 4: คลิกขวาที่ชื่ออุปกรณ์แล้วเลือก "อัพเดตซอฟต์แวร์ไดรเวอร์" นี่จะเรียกใช้ตัวช่วยสร้างการอัปเดตฮาร์ดแวร์
- ขั้นตอนที่ 5: เลือก "เรียกดูคอมพิวเตอร์ของฉันเพื่อหาซอฟต์แวร์ไดรเวอร์" และคลิก "ถัดไป"
- ขั้นตอนที่ 6: คลิก "เรียกดู" และค้นหาโฟลเดอร์ไดรเวอร์ USB (ไดรเวอร์ USB ของ Google ตั้งอยู่ใน
extrasgoogleusb_driver.) - ขั้นตอนที่ 7: คลิก "ถัดไป" เพื่อติดตั้งไดรเวอร์
ข วิธีอัปเกรดไดรเวอร์ USB Android ที่มีอยู่บน Windows 7 ด้วยไดรเวอร์ใหม่:
- ขั้นตอนที่ 1: เชื่อมต่ออุปกรณ์ที่ใช้ระบบ Android ของคุณเข้ากับพอร์ต USB ของคอมพิวเตอร์
- ขั้นตอนที่ 2: คลิกขวาที่ "คอมพิวเตอร์" จากเดสก์ท็อปหรือ Windows Explorer แล้วเลือก "จัดการ"
- ขั้นตอนที่ 3: เลือก "Device Manager" ในบานหน้าต่างด้านซ้ายของหน้าต่างการจัดการคอมพิวเตอร์
- ขั้นตอนที่ 4: ค้นหาและขยาย "โทรศัพท์ Android" ในบานหน้าต่างด้านขวา
- ขั้นตอนที่ 5: คลิกขวาที่ Android Composite ADB Interface และเลือก "Update Driver" นี่จะเรียกใช้ตัวช่วยสร้างการอัปเดตฮาร์ดแวร์
- ขั้นตอนที่ 6: เลือก "ติดตั้งจากรายการหรือตำแหน่งเฉพาะ" และคลิก "ถัดไป"
- ขั้นตอนที่ 7: เลือก "ค้นหาไดรเวอร์ที่ดีที่สุดในตำแหน่งเหล่านี้"; ยกเลิกการทำเครื่องหมาย "ค้นหาสื่อที่ถอดได้"; และทำเครื่องหมาย "รวมตำแหน่งนี้ในการค้นหา"
- ขั้นตอนที่ 8: คลิก "เรียกดู" และค้นหาโฟลเดอร์ไดรเวอร์ USB (ไดรเวอร์ USB ของ Google ตั้งอยู่ใน
extrasgoogleusb_driver.) - ขั้นตอนที่ 9: คลิก "ถัดไป" เพื่ออัปเกรดไดรเวอร์
Windows Vista
วิธีติดตั้งไดรเวอร์ USB ของ Android บน Windows Vista เป็นครั้งแรก:
- ขั้นตอนที่ 1: เชื่อมต่ออุปกรณ์ที่ใช้ระบบ Android ของคุณเข้ากับพอร์ต USB ของคอมพิวเตอร์ Windows จะตรวจจับอุปกรณ์และเปิดตัวช่วยสร้าง Found New Hardware
- ขั้นตอนที่ 2: เลือก "ค้นหาและติดตั้งซอฟต์แวร์ไดรเวอร์"
- ขั้นตอนที่ 3: เลือก "อย่า" ค้นหาออนไลน์ "
- ขั้นตอนที่ 4: เลือก "ฉันไม่" มีดิสก์ แสดงตัวเลือกอื่น ๆ "
- ขั้นตอนที่ 5: เลือก "เรียกดูคอมพิวเตอร์ของฉันเพื่อหาซอฟต์แวร์ไดรเวอร์"
- ขั้นตอนที่ 6: คลิก "เรียกดูและค้นหาโฟลเดอร์ไดรเวอร์ USB" (ไดรเวอร์ USB ของ Google ตั้งอยู่ใน
extrasgoogleusb_driver.) ตราบใดที่คุณระบุตำแหน่งที่แน่นอนของแพ็คเกจการติดตั้งคุณอาจปล่อยให้มีการเลือกหรือไม่เลือก "รวมโฟลเดอร์ย่อย" ซึ่งไม่สำคัญ - ขั้นตอนที่ 7: คลิก "ถัดไป" Vista อาจแจ้งให้คุณยืนยันการยกระดับสิทธิ์ที่จำเป็นสำหรับการติดตั้งไดรเวอร์ ยืนยัน
- ขั้นตอนที่ 8: เมื่อ Vista ถามว่าคุณต้องการติดตั้งอุปกรณ์ Google ADB Interface หรือไม่ให้คลิก "ติดตั้ง" เพื่อติดตั้งไดรเวอร์
ข วิธีอัปเกรดไดรเวอร์ USB Android ที่มีอยู่ใน Windows Vista ด้วยไดรเวอร์ใหม่:
- ขั้นตอนที่ 1: เชื่อมต่ออุปกรณ์ที่ใช้ระบบ Android ของคุณเข้ากับพอร์ต USB ของคอมพิวเตอร์
- ขั้นตอนที่ 2: คลิกขวาที่คอมพิวเตอร์จากเดสก์ท็อปหรือ Windows Explorer แล้วเลือก "จัดการ"
- ขั้นตอนที่ 3: เลือก "Device Manager" ในบานหน้าต่างด้านซ้าย
- ขั้นตอนที่ 4: ค้นหาและขยายส่วนต่อประสาน ADB ในบานหน้าต่างด้านขวา
- ขั้นตอนที่ 5: คลิกขวาที่อินเทอร์เฟซ ADB ของคอมโพสิต Android และเลือก "อัพเดตซอฟต์แวร์ไดรเวอร์"
- ขั้นตอนที่ 6: เมื่อ Vista เริ่มอัปเดตไดรเวอร์พรอมต์จะถามว่าคุณต้องการค้นหาซอฟต์แวร์ไดรเวอร์อย่างไร เลือก "เรียกดูคอมพิวเตอร์ของฉันเพื่อหาซอฟต์แวร์ไดรเวอร์"
- ขั้นตอนที่ 7: คลิก "เรียกดู" และค้นหาโฟลเดอร์ไดรเวอร์ USB (ไดรเวอร์ USB ของ Google ตั้งอยู่ใน
extrasgoogleusb_driver.) ตราบใดที่คุณระบุตำแหน่งที่แน่นอนของแพ็คเกจการติดตั้งคุณอาจปล่อยให้มีการเลือกหรือไม่เลือก "รวมโฟลเดอร์ย่อย" ซึ่งไม่สำคัญ - ขั้นตอนที่ 8: คลิก "ถัดไป" Vista อาจแจ้งให้คุณยืนยันการยกระดับสิทธิ์ที่จำเป็นสำหรับการติดตั้งไดรเวอร์ ยืนยัน ขั้นตอนที่ 9: เมื่อ Vista ถามว่าคุณต้องการติดตั้งอุปกรณ์ Google ADB Interface หรือไม่ให้คลิก "ติดตั้ง" เพื่ออัปเกรดไดรเวอร์
Windows XP
วิธีติดตั้งไดรเวอร์ USB ของ Android บน Windows XP เป็นครั้งแรก:
- ขั้นตอนที่ 1: เชื่อมต่ออุปกรณ์ที่ใช้ระบบ Android ของคุณเข้ากับพอร์ต USB ของคอมพิวเตอร์ Windows จะตรวจจับอุปกรณ์และเรียกใช้ตัวช่วยสร้างการอัปเดตฮาร์ดแวร์
- ขั้นตอนที่ 2: เลือก "ติดตั้งจากรายการหรือตำแหน่งเฉพาะ" และคลิก "ถัดไป"
- ขั้นตอนที่ 3: เลือก "ค้นหาไดรเวอร์ที่ดีที่สุดในตำแหน่งเหล่านี้"; ยกเลิกการทำเครื่องหมาย "ค้นหาสื่อที่ถอดได้"; และทำเครื่องหมาย "รวมตำแหน่งนี้ในการค้นหา"
- ขั้นตอนที่ 4: คลิก "เรียกดู" และค้นหาโฟลเดอร์ไดรเวอร์ USB (ไดรเวอร์ USB ของ Google อยู่ในขั้นตอนที่ 5:
extrasgoogleusb_driver.) - ขั้นตอนที่ 5: คลิก "ถัดไป" เพื่อติดตั้งไดรเวอร์
ข วิธีอัปเกรดไดรเวอร์ USB Android ที่มีอยู่ใน Windows XP ด้วยไดรเวอร์ใหม่:
- ขั้นตอนที่ 1: เชื่อมต่ออุปกรณ์ที่ใช้ระบบ Android ของคุณเข้ากับพอร์ต USB ของคอมพิวเตอร์
- ขั้นตอนที่ 2: คลิกขวาที่ "My Computer" จากเดสก์ท็อปหรือ Windows Explorer แล้วเลือก "จัดการ"
- ขั้นตอนที่ 3: เลือก "Device Manager" ในบานหน้าต่างด้านซ้าย
- ขั้นตอนที่ 4: ค้นหาและขยายโทรศัพท์ Android ในบานหน้าต่างด้านขวา
- ขั้นตอนที่ 5: คลิกขวาที่ Android Composite ADB Interface และเลือก "Update Driver" นี่จะเรียกใช้ตัวช่วยสร้างการอัปเดตฮาร์ดแวร์
- ขั้นตอนที่ 6: เลือก "ติดตั้งจากรายการหรือตำแหน่งเฉพาะ" และคลิก "ถัดไป"
- ขั้นตอนที่ 7: เลือก "ค้นหาไดรเวอร์ที่ดีที่สุดในตำแหน่งเหล่านี้"; ยกเลิกการทำเครื่องหมาย "ค้นหาสื่อที่ถอดได้"; และทำเครื่องหมาย "รวมตำแหน่งนี้ในการค้นหา"
- ขั้นตอนที่ 8: คลิก "เรียกดู" และค้นหาโฟลเดอร์ไดรเวอร์ USB (ไดรเวอร์ USB ของ Google ตั้งอยู่ใน
extrasgoogleusb_driver.) - ขั้นตอนที่ 9: คลิก "ถัดไป" เพื่ออัปเกรดไดรเวอร์
ดาวน์โหลดไดรเวอร์ OEM:
| ยี่ห้อ | ดาวน์โหลดโดยตรงสำหรับรุ่นที่น่าสนใจ | หาโมเดลของคุณไม่เจอหรือมองหามันด้านล่าง |
|---|---|---|
| ซัมซุง | Samsung Galaxy S4, Samsung Galaxy S III, SamsungGalaxy Note II, Samsung Galaxy S II, Samsung Galaxy เหนือกว่า, Samsung Galaxy Note 10.1, Samsung Galaxy Tab 2, Samsung Galaxy Note 8, Samsung Galaxy S4 mini, Samsung Galaxy S III Mini, Galaxy Nexus, Nexus 10 | http://www.samsung.com/us/support/downloads |
| เอชทีซี | HTC One, HTC One X +, HTC One X, HTC One S, HTC Desire X, HTC Desire C, HTC One V, HTC Explorer, HTC EVO 4G LTE, HTC Droid DNA, HTC แรก, HTC Amaze 4G, HTC Sensation 4G, HTC Inspire 4G | https://support.htc.com/en-us/ |
| โมโตโรล่า | Motorola Droid Razr Maxx HD, Motorola Razr I, Motorola Droid Razr HD, Motorola Atrix HD | http://developer.motorola.com/docstools/USB_Drivers/ |
| โซนี่ | Sony Xperia Z, Sony Xperia TL, Sony Xperia Tablet Z | http://developer.sonymobile.com/downloads/drivers/ |
| LG | LG Optimus F7, LG Optimus F9, LG Optimus G, Nexus 4 | http://www.lg.com/us/mobile-phones/mobile-support/mobile-lg-mobile-phone-support.jsp |
| Ausu | Asus Transformer Pad TF700, Nexus7 | http://support.asus.com/download/ |
| แบรนด์อื่น ๆ | http://www.acer.com/worldwide/support/mobile.html, http://www.alcatel-mobilephones.com/global/Android-Downloads, http://support.dell.com/support/downloads/index.aspx?c=us&cs=19&l=th&s=dhs&~ck= anavml, http://drivers.cmcs.com.tw/, http://www.fmworld.net/product/phone/sp/android/develop/, http://www.fmworld.net/product/phone/ sp / android / พัฒนา /, https://www.garminasus.com/en_US/support/pcsync/, http://app.hismarttv.com/dss/resourcecontent.do?method=viewResourceDetail&resourceId=16&type=5, http: //www.huaweidevice.com/worldwide/downloadCenter.do?method=index, http://www.intel.com/software/android, http://www.kttech.co.kr/cscenter/download05.asp, http://www.kyocera-wireless.com/support/phone_drivers.htm, http://developer.lenovomm.com/developer/download.jsp, http://www.lg.com/us/mobile-phones/ mobile-support / mobile-lg-mobile-phone-support.jsp, http://online.mediatek.com/Public%20Documents/MTK_Android_USB_Driver.zip, http://www.oppo.com/index.php?q= ซอฟต์แวร์ / view & sw_id = 631, http://www.pantechusa.com/support/, http://www.pegatroncorp.com/do wnload / New_Duke_PC_Driver_0705.zip, http://k-tai.sharp.co.jp/support/, http://www.sk-w.com/service/wDownload/wDownload.jsp, http: //www.teleepoch .com / android.html, Yulong Coolpad, Xiaomi (MIUI V4 / V5, MIUI 2.3), http://support.zte.com.cn/support/news/NewsDetail.aspx?newsId=1000442 | |
ส่วนที่สอง: วิธีการติดตั้งไดรเวอร์ USB สำหรับโทรศัพท์นักพัฒนา Android เช่น Google
หากอุปกรณ์ของคุณเป็นหนึ่งในนักพัฒนา Androidโทรศัพท์ (ซื้อจากคอนโซลนักพัฒนาซอฟต์แวร์ Google Play) จากนั้นคุณต้องใช้ไดรเวอร์ USB ของ Google แทนไดรเวอร์ OEM ไดรเวอร์มีไดรเวอร์สำหรับอุปกรณ์ต่อไปนี้:
- ADP1 / T-Mobile G1
- ADP2 / Google Ion / T-Mobile myTouch 3G
- Verizon Droid
- Nexus One
- Nexus S
ก่อนอื่นให้ใช้เครื่องมือตัวจัดการ SDK ของ Android ที่มาพร้อมกับ Android SDK:
- ขั้นตอนที่ 1: เปิดตัว Android SDK Manager โดยดับเบิลคลิกที่ SDK Manager.exe ที่รากของไดเรกทอรี SDK ของคุณ
- ขั้นตอนที่ 2: ขยาย "บริการเสริม"
- ขั้นตอนที่ 3: ตรวจสอบ "แพ็คเกจไดรเวอร์ USB ของ Google" และคลิก "ติดตั้ง"
- ขั้นตอนที่ 4: ดำเนินการติดตั้งแพคเกจ เมื่อเสร็จแล้วไฟล์ไดรเวอร์จะถูกดาวน์โหลดลงในไดเรกทอรี <sdk> extrasgoogleusb_driver
- ขั้นตอนที่ 5: จากนั้นทำตามคำแนะนำในส่วนที่ 1 เพื่อติดตั้งไดรเวอร์ USB ตามเวอร์ชั่น Windows ของคุณ
เมื่อคุณติดตั้งไดรเวอร์ USB สำหรับอุปกรณ์ Android ของคุณแล้วคุณสามารถเชื่อมต่อกับคอมพิวเตอร์ของคุณและดำเนินการอื่น ๆ ได้อย่างอิสระเช่นทำการกู้คืนข้อมูล Android
</ h2" >