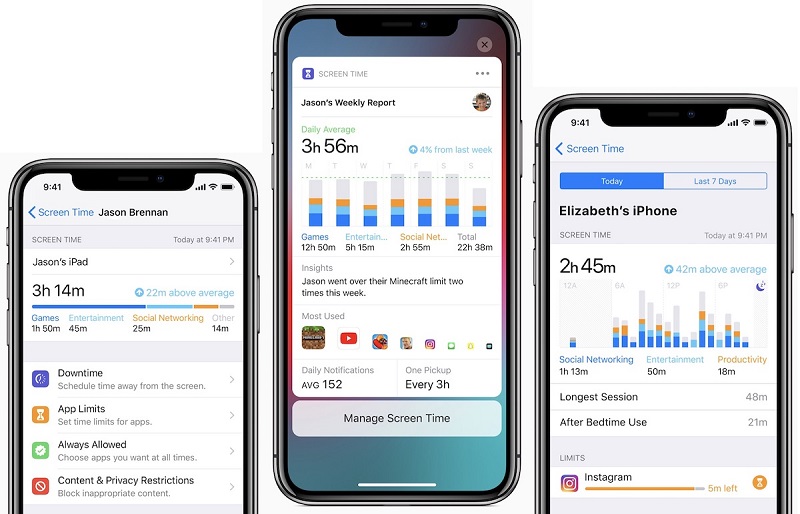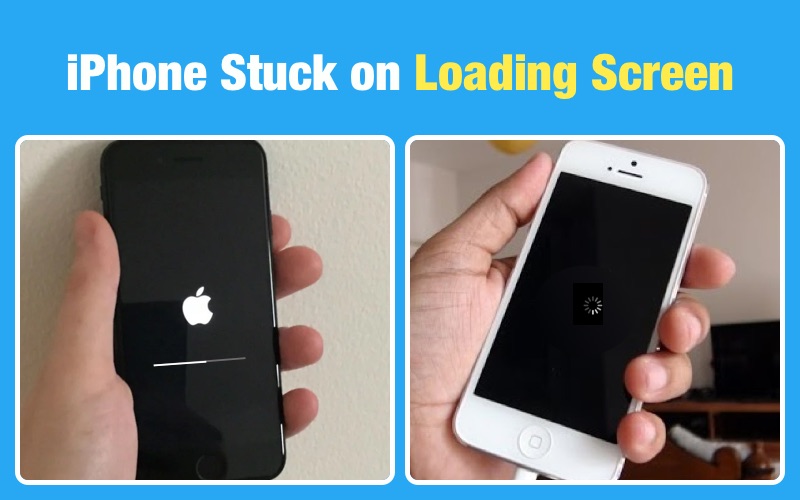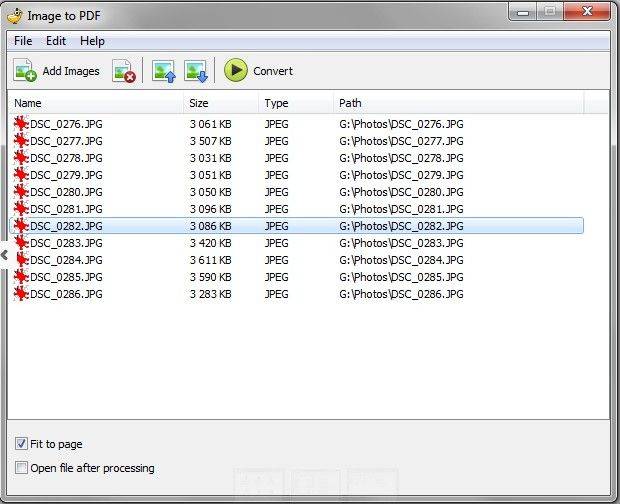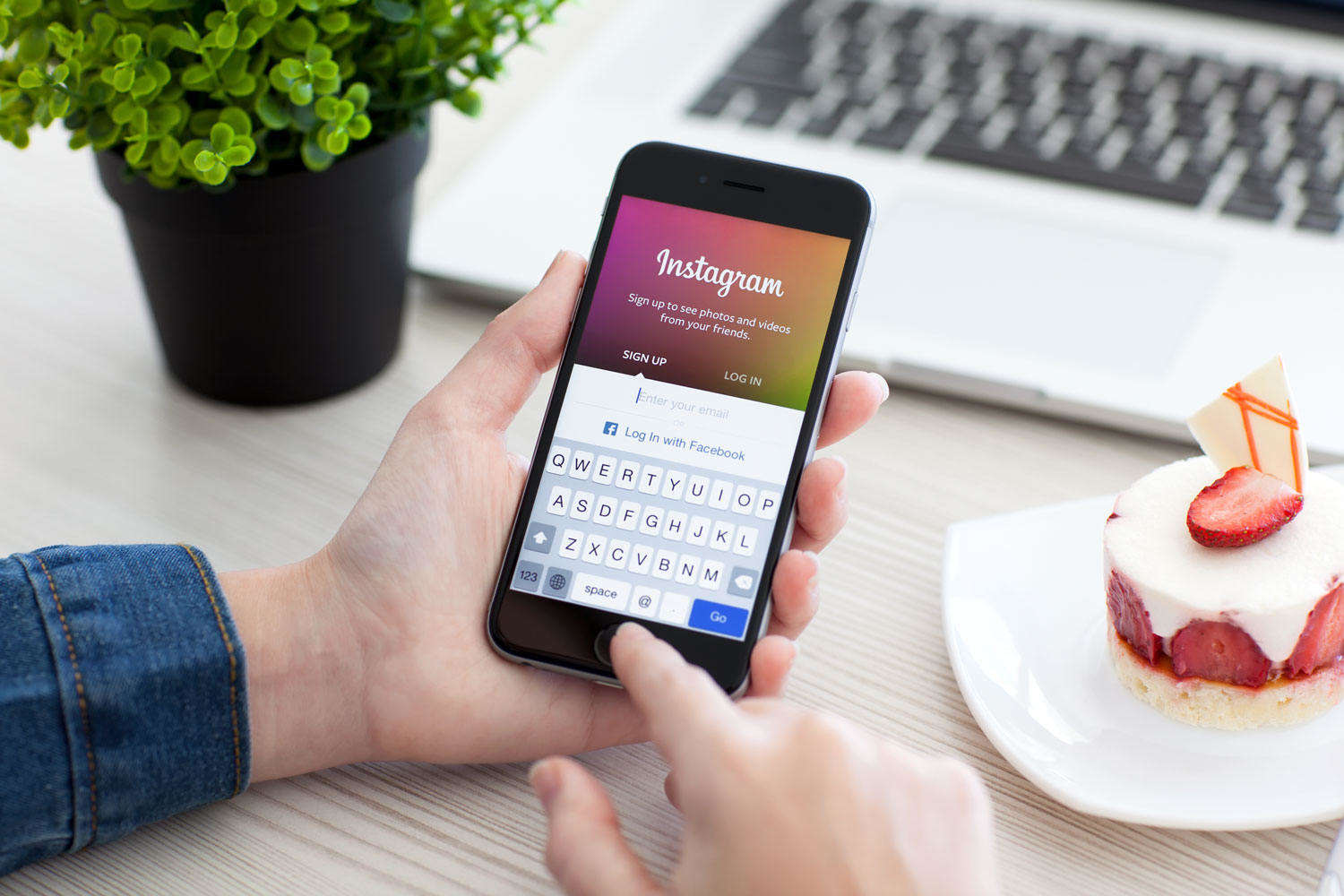3 วิธีง่าย ๆ ในการ จำกัด เวลาหน้าจอบน iPhone และ iPad
"ฉันกำลังพยายาม จำกัด ลูก ๆ ของฉันหน้าจอ screentime ฟังก์ชัน screentime ถูกตั้งค่าอย่างเหมาะสม แต่เด็ก ๆ สามารถกด" ละเว้นเวลา จำกัด สำหรับวัน "และหลีกเลี่ยงข้อ จำกัด ใด ๆ โปรดช่วยด้วย!?"
สิ่งหนึ่งที่ผู้ปกครองส่วนใหญ่กังวลคือลูก ๆ ของพวกเขากำลังใช้โทรศัพท์เป็นเวลานาน หากคุณเป็นผู้ปกครองคุณจะเข้าใจ หากคุณเป็นเจ้าของ iPhone หรือ iPad คุณสามารถทำได้ จำกัด เวลาหน้าจอ ใช้หนึ่งในคุณสมบัติที่มีอยู่ในอุปกรณ์ของคุณ อุปกรณ์ Apple ทั้งหมดมาพร้อมกับคุณสมบัติการควบคุมโดยผู้ปกครองเพื่อให้คุณสามารถ จำกัด เวลาหน้าจอ iPhone และบนอุปกรณ์ iPad ของคุณ
คุณสมบัติที่ช่วยให้คุณเปิดใช้งานข้อ จำกัด เหล่านี้แตกต่างกันไปตามรุ่นของ iOS ที่คุณมีในอุปกรณ์ของคุณ หากคุณใช้งาน iOS 12 ล่าสุดคุณจะมีฟีเจอร์ใหม่ที่เรียกว่า Screen Time เพื่อให้คุณตั้งค่าขีด จำกัด บนหน้าจอ คุณลักษณะนี้ฟรีง่ายและสามารถกำหนดค่าได้ภายในไม่กี่นาที
ต่อไปนี้แสดงวิธีการหลายวิธีในการ จำกัด เวลาหน้าจอทั้ง iPhone และ iPad
- ส่วนที่ 1 จำกัด เวลาหน้าจอบน iPhone / iPad โดยใช้คุณลักษณะเวลาหน้าจอ iOS 12
- ส่วนที่ 2 ใช้การเข้าถึงที่แนะนำเพื่อตั้งค่าการควบคุมโดยผู้ปกครองเวลาบนหน้าจอบน iPhone และ iPad
- ส่วนที่ 3 ใช้ Screen Time App เพื่อตั้ง Screen Time Limit บน iPhone และ iPad
ส่วนที่ 1 จำกัด เวลาหน้าจอบน iPhone / iPad โดยใช้คุณลักษณะเวลาหน้าจอ iOS 12
หาก iPhone หรือ iPad ของคุณใช้งาน iOS 12 ล่าสุดคุณสามารถใช้คุณสมบัติเวลาหน้าจอเพื่อตั้งค่าขีด จำกัด ของแอพและหน้าจอ มันง่ายในการกำหนดค่าและรับคุณลักษณะและเรียกใช้บนอุปกรณ์ของคุณ สิ่งที่คุณต้องทำคือทำตามขั้นตอนง่าย ๆ ที่แสดงด้านล่างและคุณควรจะพร้อม
1. กำหนดค่าการหยุดทำงาน
การหยุดทำงานเป็นฟังก์ชั่นภายในเวลาหน้าจอที่ช่วยให้คุณป้องกันแอพทั้งหมดยกเว้นแอพที่เลือกไม่กี่ตัวที่เปิดใช้งานบนอุปกรณ์ของคุณ นี่เป็นตัวเลือกที่ดีในการเปิดใช้งานก่อนนอนดังนั้นคุณจึงไม่ต้องกังวลใจเมื่อมีการแจ้งเตือนที่ส่งมาถึงอุปกรณ์ของคุณ
ต่อไปนี้เป็นวิธีการตั้งค่าสำหรับ iPhone หรือ iPad ของคุณ:
ขั้นตอนที่ 1 เปิดตัว การตั้งค่า แอพในอุปกรณ์ของคุณและเลือก เวลาหน้าจอ.
ขั้นตอนที่ 2 แตะที่ หยุดทำงาน บนหน้าจอต่อไปนี้เพื่อเข้าถึงการตั้งค่าฟังก์ชั่น
ขั้นตอนที่ 3 คุณจะเห็นปุ่มสลับข้างป้ายกำกับการหยุดทำงาน หมุนไปที่ตำแหน่งเปิดเพื่อเปิดใช้งานฟังก์ชั่น จากนั้นให้ระบุชั่วโมงที่คุณต้องการให้ฟังก์ชันเปิดอยู่

เมื่อคุณระบุเวลาแล้วฟีเจอร์นี้จะไม่อนุญาตให้แอพใด ๆ ทำงานบนอุปกรณ์ของคุณในช่วงเวลาดังกล่าว แอปที่เลือกไม่กี่รายการในรายการที่อนุญาตเท่านั้นที่จะได้รับอนุญาตให้เรียกใช้
2. กำหนดค่าขีด จำกัด ของแอพบน iPhone / iPad ใน iOS 12
หากคุณต้องการใช้การ จำกัด เวลาบนหน้าจอแอพบางประเภทหรือบางหมวดหมู่บนอุปกรณ์ iOS ของคุณคุณสามารถใช้ฟังก์ชั่นการ จำกัด แอพที่จะช่วยคุณได้ จุดประสงค์เดียวของฟังก์ชั่นนี้คือช่วยคุณป้องกันการเข้าถึงแอพที่เลือกไว้ในอุปกรณ์ของคุณ ต่อไปนี้เป็นวิธีการตั้งค่า
ขั้นตอนที่ 1 เปิดตัว การตั้งค่า แอพในอุปกรณ์ iOS ของคุณและเลือก เวลาหน้าจอ เพื่อเข้าถึงคุณสมบัติ
ขั้นตอนที่ 2 เมื่อฟีเจอร์ Screen Time เปิดขึ้นให้แตะที่ ขีด จำกัด ของแอป บนหน้าจอของคุณ
ขั้นตอนที่ 3 หน้าจอต่อไปนี้จะแสดงแอพและหมวดหมู่ทั้งหมดที่คุณมีในอุปกรณ์ของคุณ แตะที่รายการที่คุณต้องการกำหนดข้อ จำกัด และแตะที่ ต่อไป ไปต่อ
ขั้นตอน 4. ป้อนเวลาของคุณในหน่วยชั่วโมงและนาที เมื่อคุณทำเสร็จแล้วให้แตะที่ปุ่มเพิ่มที่มุมขวาบนเพื่อเพิ่มขีด จำกัด ที่ระบุในแอป

ข้อ จำกัด ของแอปได้รับการตั้งค่าสำหรับแอพที่คุณเลือกเรียบร้อยแล้ว การเลือกจะไม่ได้รับอนุญาตให้ทำงานนานกว่าเวลาที่คุณระบุ
เคล็ดลับหมายเหตุ:
การรักษาความปลอดภัยคุณสมบัติเวลาหน้าจอเป็นสิ่งสำคัญเป็นการตั้งค่า เมื่อคุณตั้งค่าคุณสมบัติครั้งแรกคุณควรตั้งค่ารหัสผ่าน screentime ให้ดีขึ้นรหัสผ่านจะป้องกันไม่ให้ผู้ใช้รายอื่นเปลี่ยนการตั้งค่าเวลาหน้าจอบนอุปกรณ์ของคุณ
หากคุณลืมรหัสผ่านนี้อุปกรณ์ของคุณจะไม่ยอมให้คุณเปลี่ยนการตั้งค่าเวลาหน้าจอ อย่างไรก็ตามมีซอฟต์แวร์ที่ชื่อว่า Tenorshare 4uKey-iTunes Backup ที่ให้คุณลบรหัสผ่านเวลาหน้าจอจากอุปกรณ์ของคุณ เมื่อลบรหัสผ่านคุณจะสามารถเข้าถึงเมนูการตั้งค่าได้เหมือนที่เคยทำมา
ส่วนที่ 2 ใช้การเข้าถึงที่แนะนำเพื่อตั้งค่าการควบคุมโดยผู้ปกครองเวลาบนหน้าจอบน iPhone และ iPad
Guided Access เป็นอีกหนึ่งคุณสมบัติในตัวบนอุปกรณ์ของคุณเพื่อช่วยให้คุณเปิดใช้งานการควบคุมโดยผู้ปกครองเวลาบนหน้าจอบน iPhone หรือ iPad ของคุณ หากคุณไม่เคยใช้งานมาก่อนต่อไปนี้เป็นวิธีการใช้งาน
ขั้นตอน 1. เปิดแอปการตั้งค่าและมุ่งหน้าไปที่ ทั่วไป> การช่วยการเข้าถึง> Guided Access และเปิดคุณสมบัติ

ขั้นตอนที่ 2 แตะที่ การตั้งค่ารหัสผ่าน แล้วแตะที่ ตั้งค่ารหัสผ่านการเข้าถึงที่แนะนำ เพื่อสร้างรหัสผ่านสำหรับสถานที่
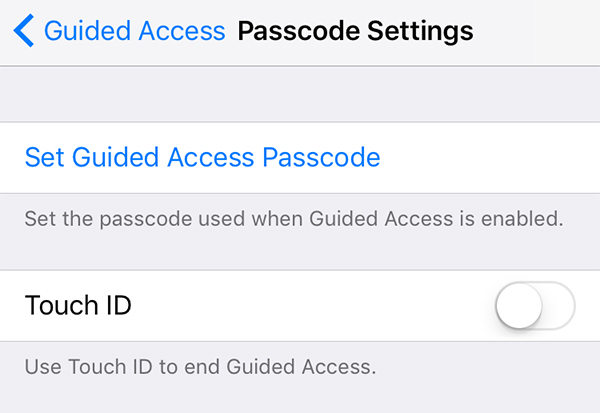
ขั้นตอนที่ 3 เปิดแอพใด ๆ บนอุปกรณ์ของคุณและแตะ บ้าน ปุ่มสามครั้ง แตะที่ ตัวเลือก ติดตามโดย เวลาที่ จำกัด. คุณควรระบุขีด จำกัด สำหรับแอป
นั่นคือวิธีการ จำกัด เวลาหน้าจอบน iPhone และ iPad โดยใช้คุณสมบัติ Guided Access
ส่วนที่ 3 ใช้ Screen Time App เพื่อตั้ง Screen Time Limit บน iPhone และ iPad
หากคุณไม่ชอบคุณสมบัติในตัวของการเปิดใช้งานการ จำกัด เวลาหน้าจอบน iPhone และ iPad ของคุณคุณสามารถใช้แอพของบุคคลที่สามเพื่อทำงานได้
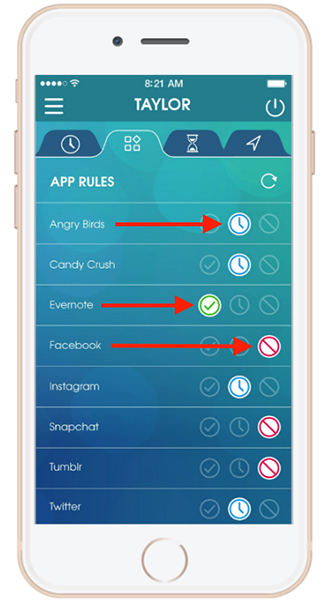
มีแอพชื่อ OurPact ที่ให้คุณเปิดใช้งานการ จำกัด เวลาบนอุปกรณ์ iOS ของคุณ มันอ้างว่าเป็นซอฟต์แวร์การควบคุมโดยผู้ปกครองที่ดีที่สุดที่ช่วยให้คุณเพิ่มข้อ จำกัด ในการใช้งานอุปกรณ์ของคุณ
ข้อสรุป
เราหวังว่าคู่มือข้างต้นจะช่วยให้คุณเรียนรู้วิธีการกำหนดเวลาที่ จำกัด บน iPhone และ iPad โดยใช้ทั้งคุณสมบัติในตัวและแอพของบุคคลที่สาม นอกจากนี้ยังนำเสนอวิธีแก้ไขเมื่อคุณลืมรหัสผ่านของฟีเจอร์ Screen Time