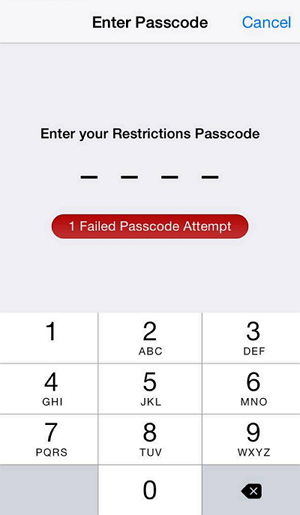ข้อ จำกัด ของ iPhone: วิธีการตั้งค่าและใช้การควบคุมโดยผู้ปกครองใน iPhone
"ไม่พบ" ข้อ จำกัด "ภายใต้" ทั่วไป "ใน" การตั้งค่า "
หากคุณมีปัญหาในการค้นหา iPhoneข้อ จำกัด ในอุปกรณ์ที่ใช้ iOS ของคุณคุณไม่ได้อยู่คนเดียว ด้วยการประกาศ iOS 12 แอปเปิลได้ย้ายตัวเลือกการ จำกัด จากตำแหน่งเดิมไปยังที่อื่น บรรดาผู้ที่ไม่ทราบข่าวนี้อาจพบว่ามันยากที่จะหาตัวเลือกในอุปกรณ์ของคุณและใช้งานได้
เพื่อช่วยให้คุณออกไปทำงานที่นี่เราได้ใส่คำแนะนำร่วมกันที่แสดงว่ามีข้อ จำกัด ใดบน iPhone เพื่อให้คุณสามารถค้นหาและเปิดใช้งานตัวเลือกบน iPhone ของคุณ คำแนะนำจะแสดงวิธีการตั้งค่าใน iOS 12 ของคุณเช่นเดียวกับ iOS 11 และรุ่นก่อนหน้าบนอุปกรณ์ของคุณ
ดังนั้นไม่ว่าจะเป็นการตั้งค่าข้อ จำกัด ของผู้ปกครองเป็นครั้งแรกบน iPhone หรือคุณเคยทำบน iOS เวอร์ชันก่อนหน้าคำแนะนำต่อไปนี้จะช่วยคุณค้นหาและตั้งค่าตัวเลือกใน iPhone ของคุณ
- ส่วนที่ 1 ข้อ จำกัด ของ iPhone อยู่ที่ไหน
- ส่วนที่ 2 วิธีการเปิดใช้งานข้อ จำกัด สำหรับ iPhone และ iPad ใน iOS 12
- ส่วนที่ 3 วิธีการตั้งค่าข้อ จำกัด สำหรับ iPhone ใน iOS 11 หรือรุ่นก่อนหน้า
- เคล็ดลับพิเศษ: หากคุณลืมรหัสผ่านข้อ จำกัด เวลา / หน้าจอบน iPhone
ส่วนที่ 1 ข้อ จำกัด ของ iPhone อยู่ที่ไหน
ข้อ จำกัด ถูกย้ายไปที่ส่วนเวลาหน้าจอในแอพตั้งค่าใน iOS 12
หากคุณอัปเดต iPhone เป็น iOS 12 ล่าสุดและเปิดตัวแอพการตั้งค่าเท่านั้นที่จะพบว่าตัวเลือกข้อ จำกัด หายไปคุณไม่ใช่คนเดียวในเรือ ดังที่ได้กล่าวไว้ข้างต้น Apple ได้ทำการเปลี่ยนแปลงจำนวนมากในเวอร์ชั่นล่าสุดของ iOS 12 และคุณลักษณะดังกล่าวได้ถูกวางไว้ในตำแหน่งใหม่
บน iPhone ที่ใช้ iOS 12 และใหม่กว่าคุณควรพบตัวเลือกข้อ จำกัด ในส่วนเวลาหน้าจอในการตั้งค่า คุณสามารถเปิดใช้งานและกำหนดค่าตัวเลือกได้ตามต้องการ
ส่วนที่ 2 วิธีการเปิดใช้งานข้อ จำกัด สำหรับ iPhone และ iPad ใน iOS 12
ตอนนี้คุณรู้แล้วว่าตัวเลือกอยู่ที่ไหนคุณอาจต้องการเรียนรู้วิธีเปิดใช้งานบนอุปกรณ์ของคุณ มันค่อนข้างง่ายในการเปิดใช้งานตัวเลือกเนื่องจากพบได้ในแอพการตั้งค่าและทำงานเหมือนกับตัวเลือกการตั้งค่าทั่วไปอื่น ๆ ต่อไปนี้เป็นวิธีที่คุณทำ:
ขั้นตอนที่ 1 เปิดตัว การตั้งค่า แอพจาก Springboard ของ iPhone ของคุณแล้วแตะที่ เวลาหน้าจอ.
ขั้นตอนที่ 2 แตะที่ เปิดเวลาหน้าจอ เพื่อเปิดใช้งานคุณสมบัติใน iPhone ของคุณ
ขั้นตอนที่ 3 จากหน้าจออินเตอร์เฟซเวลาเลือก ข้อ จำกัด ของเนื้อหาและความเป็นส่วนตัวป้อนรหัสผ่านและดำเนินการต่อ

ตอนนี้คุณควรจะสามารถกำหนดค่าตัวเลือกข้อ จำกัด บน iPhone ที่ใช้ iOS 12 หรือใหม่กว่า ด้วยข้อ จำกัด ด้านเนื้อหาและความเป็นส่วนตัวในเวลาหน้าจอคุณสามารถบล็อกหรือ จำกัด แอพและคุณสมบัติเฉพาะบนอุปกรณ์ลูกของคุณและ จำกัด การตั้งค่าสำหรับเนื้อหาที่ชัดเจนการสั่งซื้อและการดาวน์โหลดและความเป็นส่วนตัว

ส่วนที่ 3 วิธีการตั้งค่าข้อ จำกัด สำหรับ iPhone ใน iOS 11 หรือรุ่นก่อนหน้า
หากคุณยังไม่ได้อัพเดท iPhone เป็นรุ่นล่าสุดiOS 12 และคุณยังคงใช้งาน iOS 11 หรือ iOS เวอร์ชันก่อนหน้าคุณจะพบคำแนะนำเกี่ยวกับวิธีการตั้งข้อ จำกัด ใน iPhone ในส่วนนี้
ส่วนจะนำคุณไปสู่ขั้นตอนต่างๆคุณจะพบตัวเลือกข้อ จำกัด ในอุปกรณ์ของคุณและวิธีเปิดใช้งานได้ เมื่อเปิดใช้งานคุณสมบัตินี้แล้วคุณจะสามารถปิดกั้นเนื้อหาที่คุณไม่ต้องการให้ผู้ใช้ iPhone ของคุณสามารถเข้าถึงได้
ขั้นตอนที่ 1 เปิดตัว การตั้งค่า แอพจาก Springboard ของคุณบน iPhone
ขั้นตอนที่ 2 เมื่อแอพเปิดใช้งานค้นหาและแตะตัวเลือกที่ระบุ ทั่วไป. จากนั้นแตะที่ ข้อ จำกัด ตัวเลือกบนหน้าจอต่อไปนี้
ขั้นตอนที่ 3 แตะที่ เปิดใช้งานข้อ จำกัด เพื่อเปิดใช้งานคุณสมบัติใน iPhone ของคุณ
ขั้นตอนที่ 4 คุณจะถูกขอให้สร้างรหัสผ่านที่จะใช้ในการเข้าถึงพื้นที่กำหนดค่าข้อ จำกัด ใน iPhone ของคุณ ทำเช่นนั้นและดำเนินการต่อ

ในที่สุดคุณควรอยู่บนหน้าจอที่คุณสามารถบล็อกเนื้อหาในอุปกรณ์ของคุณ คุณสามารถเปิดใช้งานและปิดใช้งานบริการมากมายสำหรับ iPhone ของคุณจากแผง จำกัด
เคล็ดลับพิเศษ: หากคุณลืมรหัสผ่านข้อ จำกัด เวลา / หน้าจอบน iPhone
มันเป็นมนุษย์ที่จะลืมสิ่งต่าง ๆ และสิ่งนี้รวมถึงลืมข้อ จำกัด และ / หรือรหัสผ่าน Time Screen หากคุณลืมรหัสผ่านสำหรับคุณสมบัติเวลาหน้าจอและคุณไม่สามารถเข้าถึงคุณลักษณะส่วนนี้จะช่วยคุณ
มีซอฟต์แวร์ที่เรียกว่า Tenorshareการสำรองข้อมูล 4uKey-iTunes ที่ให้คุณลบรหัสผ่านเวลาหน้าจอออกจาก iPhone ของคุณ เมื่อลบรหัสผ่านคุณจะสามารถเข้าถึงคุณลักษณะและกำหนดค่าตัวเลือกได้ตามที่คุณต้องการ
ขั้นตอน 1. ดาวน์โหลดและติดตั้งซอฟต์แวร์บนคอมพิวเตอร์ของคุณ เปิดใช้ซอฟต์แวร์เชื่อมต่อ iPhone ของคุณเข้ากับคอมพิวเตอร์แล้วแตะ วางใจ บน iPhone ของคุณ หากฟีเจอร์ Find My iPhone เปิดใช้งานบน iPhone ของคุณให้ปิดก่อนที่จะย้ายเพิ่มเติมโดยใช้คำแนะนำต่อไปนี้
ขั้นตอนที่ 2 ในหน้าจอต่อไปนี้ในซอฟต์แวร์คลิกตัวเลือกที่ระบุ ลบรหัสผ่านเวลาหน้าจอ. มันจะช่วยให้คุณลบรหัสผ่านจากอุปกรณ์ของคุณ
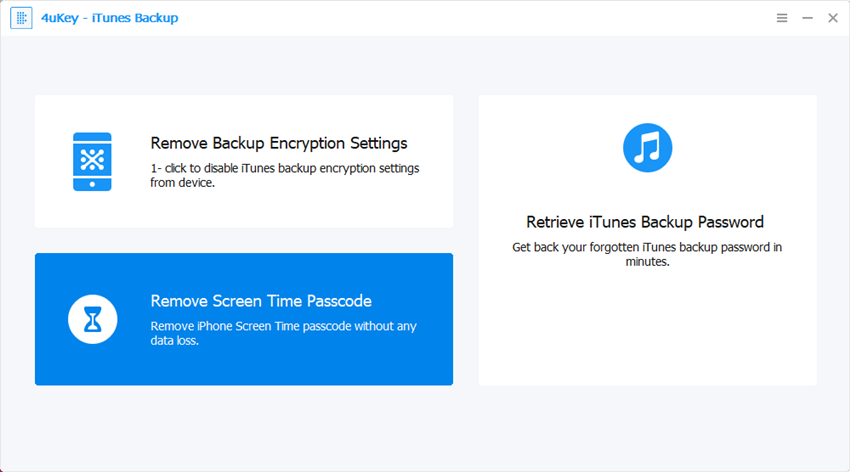
ขั้นตอนที่ 3 คลิกที่ เริ่มต้น บนหน้าจอต่อไปนี้เพื่อเริ่มการทำงาน
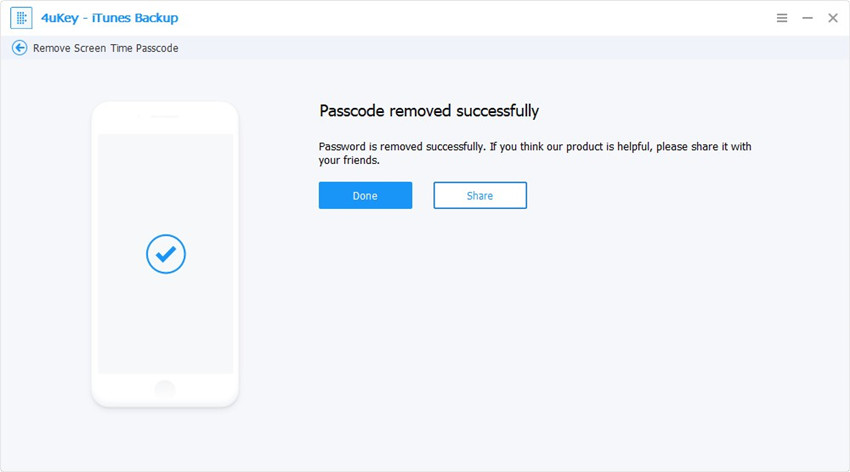
ขั้นตอน 4. รอในขณะที่ซอฟต์แวร์ลบรหัสผ่านจาก iPhone ของคุณ เมื่อรหัสผ่านถูกลบออกจาก iPhone ของคุณคุณจะเห็นข้อความต่อไปนี้บนหน้าจอของคุณ
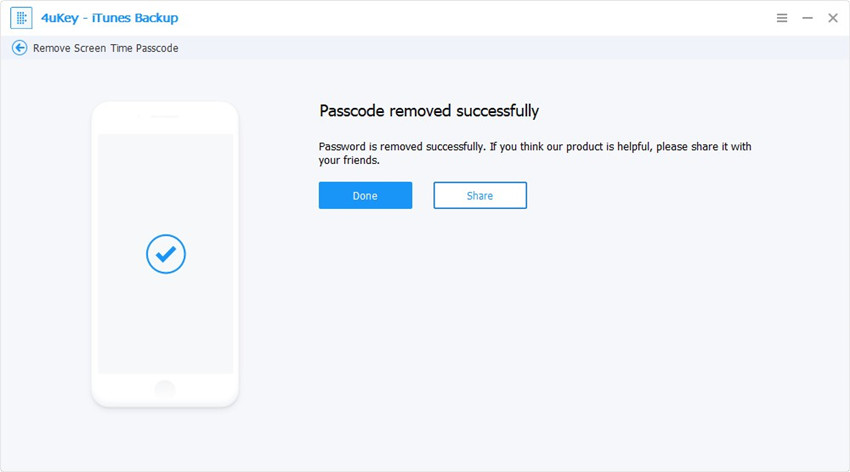
คุณทำเสร็จแล้ว คุณสมบัติเวลาหน้าจอจะไม่ขอให้คุณป้อนรหัสผ่านอีกต่อไปเพื่อให้สามารถใช้คุณสมบัติได้
ข้อสรุป
หากคุณไม่แน่ใจว่าข้อ จำกัด อยู่ที่ใดiPhone และวิธีการกำหนดค่าคู่มือด้านบนจะเป็นประโยชน์อย่างยิ่งสำหรับคุณเนื่องจากอธิบายขั้นตอนนี้ให้คุณทราบ เราหวังว่ามันจะช่วยคุณค้นหาและกำหนดค่าตัวเลือกใน iPhone ของคุณ คุณสามารถปิดการ จำกัด บน iPhone หากคุณไม่ต้องการ


![[แก้ไข] ข้อ จำกัด บน iPad อยู่ที่ไหน](/images/screen-time/solved-where-are-restrictions-on-ipad.jpg)