วิธีย้ายคลัง iPhoto ไปยังตำแหน่งใหม่ / Mac
คนรักการถ่ายรูป หนึ่งในเหตุผลที่โทรศัพท์กล้องกลายเป็นคุณสมบัติมาตรฐานนั่นคือสาเหตุที่คุณสมบัติการจัดการรูปภาพนั้นมีความสำคัญสำหรับคอมพิวเตอร์ส่วนบุคคลใด ๆ และหากคุณเป็นผู้ใช้ Mac หนึ่งในแอพจัดการรูปภาพที่ได้รับความนิยมมากที่สุดคือ iPhoto
แต่บางครั้งคุณต้องย้าย iPhoto ของคุณห้องสมุด. หนึ่งในเหตุผลก็คือรูปถ่ายและวิดีโอสามารถเติมฮาร์ดไดรฟ์ของคุณได้อย่างรวดเร็ว ดังนั้นจึงควรเก็บไว้ในไดรฟ์ภายนอกโดยเฉพาะ อีกเหตุผลที่เป็นไปได้คือเมื่อคุณต้องการเปลี่ยนเป็น Mac รุ่นใหม่กว่า
คุณจะย้ายห้องสมุด iPhoto ไปยังตำแหน่งอื่นได้อย่างไร
สำรองคลัง iPhoto ของคุณ
ก่อนที่จะทำอะไรกับห้องสมุดของคุณดีกว่าที่จะสำรอง หากมีสิ่งใดเกิดขึ้นคุณจะไม่สูญเสียความทรงจำอันมีค่าของคุณการสำรองข้อมูลเป็นประจำจะช่วยปกป้องคุณจากไฟล์ภาพที่เสียหายหรือถูกลบโดยไม่ตั้งใจจากฮาร์ดดิสก์ของคุณ
คุณสามารถตั้งค่าฮาร์ดไดรฟ์ภายนอกและใช้งานได้ด้วยแอปพลิเคชั่น Time Machine เพื่อสำรองรูปภาพของคุณ แอพจะทำการสำรองข้อมูลปกติของคอมพิวเตอร์ของคุณโดยอัตโนมัติรวมถึงคลังภาพทั้งหมดของคุณ เพียงตรวจสอบให้แน่ใจว่าคุณออกจาก iPhoto เป็นระยะ ๆ ก่อนทำการสำรองข้อมูลหรือ Time Machine ไม่สามารถทำการสำรองข้อมูลเต็มรูปแบบในไลบรารีของคุณได้
สร้างไลบรารี iPhoto ใหม่หรือสลับระหว่างไลบรารี
วิธีหนึ่งที่คุณสามารถใช้เพื่อย้าย iPhoto ของคุณlibrary คือการสร้างหลายไลบรารี ข้อดีของการใช้เส้นทางนี้คือคุณสามารถจัดระเบียบรูปภาพอัลบั้มสไลด์โชว์โครงการ (เช่นหนังสือการ์ดและปฏิทิน) ได้ดีขึ้นจากนั้นสลับไปมาระหว่างห้องสมุดต่างๆ
ตัวอย่างเช่นคุณสามารถเก็บห้องสมุดแยกต่างหากสำหรับภาพถ่ายส่วนตัวและภาพถ่ายงานของคุณ หรือถ้าคุณมีลูกที่ถ่ายรูปคุณสามารถเก็บรูปภาพของเขาหรือเธอไว้ในห้องสมุดแยกต่างหาก
ข้อแม้คือคุณสามารถแก้ไขได้เฉพาะรายการ (เช่นอัลบั้ม) หรือแก้ไขภาพถ่ายในห้องสมุดครั้งละหนึ่งรายการ
นี่คือขั้นตอนในการสร้างไลบรารี iPhoto ใหม่:
- ออกจาก iPhoto กดปุ่มตัวเลือกค้างไว้ขณะที่คุณเปิด iPhoto
- ในหน้าต่างที่ปรากฏขึ้นคลิกสร้างใหม่ พิมพ์ชื่อและเลือกสถานที่เพื่อจัดเก็บคลังภาพใหม่ คลิกบันทึก

วิธีสลับระหว่างไลบรารีรูปภาพ:
- ออกจาก iPhoto กดปุ่มตัวเลือกค้างไว้ขณะที่คุณเปิด iPhoto
- เลือกไลบรารีที่คุณต้องการเปลี่ยน คลิกเลือก
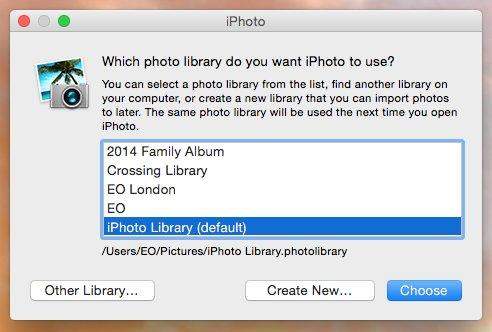
หากคุณต้องการย้ายรูปภาพจากไลบรารีหนึ่งไปยังอีกไลบรารีให้ใช้ขั้นตอนนี้:
- ส่งออกรูปภาพจากไลบรารีที่ใช้งานอยู่ การกระทำนี้จะไม่ลบรูปภาพออกจากไลบรารี
- สลับไปยังไลบรารีที่คุณต้องการเพิ่ม
- นำเข้ารูปถ่ายลงในไลบรารีใหม่
ย้ายคลัง iPhoto ของคุณไปยังตำแหน่งใหม่ / Mac
แม้ว่าคุณจะสามารถใช้กลไลหลายไลบรารีเพื่อย้ายภาพถ่ายของคุณไปยังตำแหน่งอื่นได้ แต่คุณสามารถย้ายโดยใช้การลากและวางแบบง่าย
- ก่อนอื่นให้ปิด iPhoto ใน Finder ให้เลือกโฟลเดอร์บ้านของคุณ (โดยปกติจะตั้งชื่อตามคุณ)
- เปิดโฟลเดอร์รูปภาพ (ในโฟลเดอร์โฮม) เพื่อค้นหาไฟล์ iPhoto Library
สำหรับการย้ายคลัง iPhoto ไปยังตำแหน่งใหม่:
- ลากไฟล์ iPhoto Library ไปยังตำแหน่งใหม่บนคอมพิวเตอร์ของคุณ
- แต่กระบวนการไม่หยุดที่นี่คุณต้องบอก iPhoto ถึงตำแหน่งใหม่ของไลบรารีเปิด iPhoto เมื่อไม่สามารถหาห้องสมุดได้มันจะถามตำแหน่งของคุณ
- ในหน้าต่างที่ปรากฏขึ้นให้เลือกไลบรารีที่คุณต้องการแล้วคลิกเลือก

สำหรับการคัดลอกคลัง iPhoto ไปยัง Mac เครื่องใหม่:
- เชื่อมต่อฮาร์ดไดรฟ์ภายนอกของคุณ เมื่อมันปรากฏขึ้นใน Finder ให้ลากโฟลเดอร์ iPhoto Library หรือแพ็คเกจไปยังฮาร์ดไดรฟ์ภายนอก
- นำฮาร์ดไดรฟ์ออกจาก Mac เครื่องเก่าของคุณและเชื่อมต่อกับเครื่องใหม่นี้
- ตอนนี้เปิด iPhoto บนคอมพิวเตอร์เครื่องใหม่ กดปุ่มตัวเลือกบนแป้นพิมพ์ค้างไว้และกดปุ่มตัวเลือกค้างไว้จนกว่าคุณจะได้รับแจ้งให้สร้างหรือเลือกไลบรารี iPhoto
นั่นคือวิธีย้ายไลบรารี iPhoto ไปยังใหม่สถานที่ตั้งหรือ Mac ใหม่ หากคุณพลาดภาพถ่ายสำคัญบางอย่างในระหว่างการถ่ายโอนคุณสามารถใช้การกู้คืนข้อมูลใด ๆ สำหรับ Mac แอพนี้เป็นโซลูชันการกู้คืนข้อมูล Mac ที่สมบูรณ์เพื่อกู้คืนไฟล์ทุกประเภทจากฮาร์ดไดรฟ์ของ Mac รวมถึงการกู้คืนภาพถ่ายบน Mac และจากอุปกรณ์พกพาอื่น ๆ เช่นแฟลชไดรฟ์ USB ฮาร์ดไดรฟ์ภายนอก SD การ์ด iPhone










