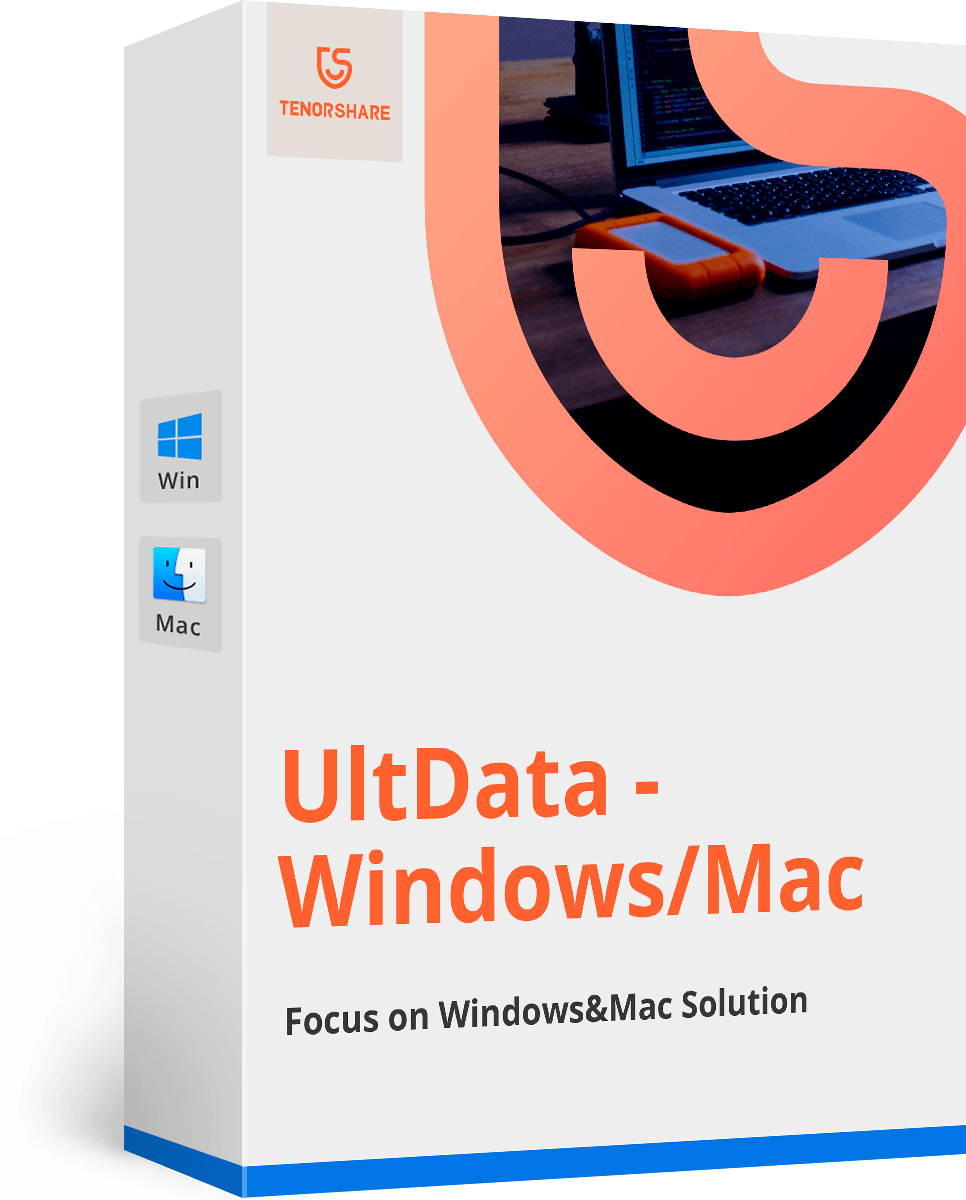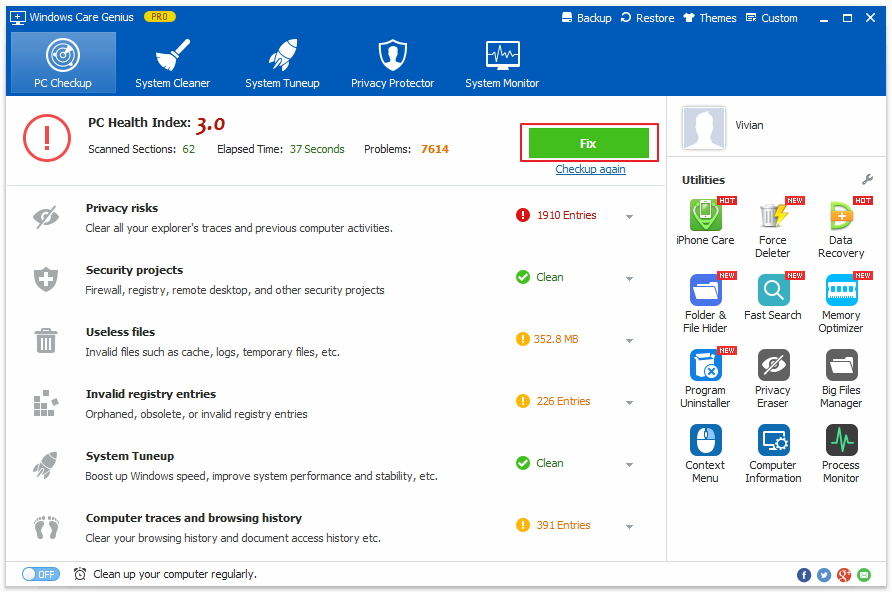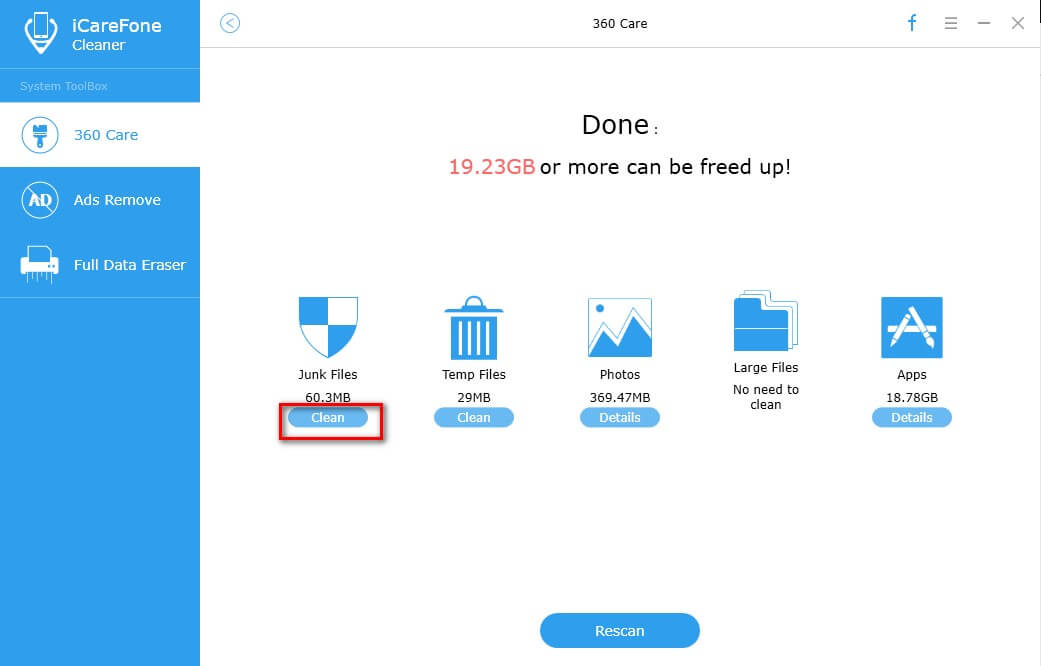วิธีการปรับปรุงและเพิ่มประสิทธิภาพการค้นหาบน Mac
ฉันจะปรับปรุงประสิทธิภาพของ Finder Mac ได้อย่างไร
"ฉันซื้อ MacBook Pro Retina รุ่นใหม่ที่มาพร้อมกับ Mavericks เมื่อทำงานกับ Macbook ค้นหาโหลดช้าบน Mac น่ารำคาญมาก: เมื่อแนบเอกสารไปกับอีเมลและไฟล์อื่น ๆ มันใช้เวลานานในการค้นหาเพื่อโหลดเนื้อหาของไดเรกทอรีที่ฉันพยายามเข้าถึง มันค่อนข้างน่าผิดหวังเพราะฉันต้องใช้ Finder มากทุกวัน "
ตัวค้นหาการโหลดช้าอาจทำให้คุณมีปัญหามากโดยเฉพาะอย่างยิ่งเมื่อคุณกำลังยุ่งกับการทำงานกับ Mac ของคุณ แต่ตัวค้นหาไม่ตอบสนอง ไปยัง ปรับปรุงประสิทธิภาพการค้นหาของ Macอันดับแรกเราควรตรวจสอบสิ่งที่ทำให้ Finder ช้า
เหตุใดตัวค้นหาโหลดช้าบน Mac
บน Mac หน้าต่างใหม่ในระบบไฟล์เริ่มต้นเป็นเปิดเข้าไปในมุมมอง "All My Files" ทุกครั้งที่คุณเปิด Finder บน Mac "All My Files" จะโหลดไฟล์ส่วนตัวทุกไฟล์ลงในโฟลเดอร์นี้ ตัวค้นหาสามารถค้นหาระบบไฟล์สำหรับทุกเอกสารรูปภาพและไฟล์สื่อที่เป็นเจ้าของโดยบัญชีผู้ใช้ที่ใช้งานอยู่ บางครั้งจำนวนไฟล์ในโฟลเดอร์นี้สามารถเข้าถึงรายการมากกว่า 50,000 รายการที่แสดงในโฟลเดอร์เดียวซึ่งกำลังอัปเดตสดตามการแก้ไขทุกครั้งของระบบไฟล์ หากคุณมีพื้นที่มากมายสำหรับไฟล์เหล่านี้สิ่งนี้จะมีผลกระทบต่อประสิทธิภาพของระบบเล็กน้อย โดยทั่วไปผู้ที่มีทรัพยากรที่มีน้อยกว่าจะสังเกตเห็น CPU spiking และการรีเฟรชช้าๆของ Finder windows และโฟลเดอร์ใน OS X
วิธีปรับปรุงประสิทธิภาพ Finder บน Mac
เมื่อคุณพบ Mac Finder ที่ซบเซามี 3 สิ่งที่คุณสามารถทำได้เพื่อปรับปรุงประสิทธิภาพของ Finder
โซลูชันที่ 1: ออกจากการเริ่มต้นการเปิด Windows ใหม่เป็น "All My Files"
ตามค่าเริ่มต้นของ OS X เพื่อเปิดหน้าต่าง Finder ใหม่ใน "ไฟล์ของฉันทั้งหมด" ตั้งแต่ Mountain Lion คุณต้องเปลี่ยนสิ่งนี้และเปิดหน้าต่างใหม่เป็นอย่างอื่น ซึ่งสามารถทำได้จากไดเรกทอรีบ้านซึ่งเป็นค่าเริ่มต้นใน OS X สำหรับทุกวัยเดสก์ท็อปหรือโฟลเดอร์ที่คุณเลือก
- 1. จาก Finder ให้ลากหน้าต่าง "Finder" และเลือก "Finder Preferences"
- 2. ใต้แท็บ "ทั่วไป" ดึงเมนูลงใต้ "หน้าต่าง Finder ใหม่แสดง:" และเลือกปลายทางหน้าต่างเริ่มต้นใหม่
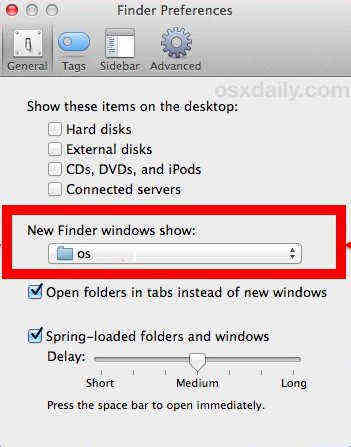
วิธีนี้จะทำให้ Mac ของคุณเร็วขึ้นเนื่องจาก Mac ของคุณไม่จำเป็นต้องรีเฟรชไฟล์ผู้ใช้ทุกคนตลอดเวลา หน้าต่างจะแสดงเฉพาะสิ่งที่อยู่ในไดเรกทอรีโฮมของผู้ใช้หรือที่อื่น ๆ
โซลูชันที่ 2: ใช้ไฟล์ของฉันทั้งหมดที่เลือก
ซึ่งหมายความว่าคุณใช้ "ไฟล์ของฉันทั้งหมด" เฉพาะเมื่อมันเป็นสิ่งจำเป็นวิธีที่ง่ายที่สุดในการทำเช่นนี้โดยเลือกจากแถบด้านข้างของหน้าต่างค้นหาสมมติว่าเมื่อคุณต้องการไปยังไฟล์ที่คุณเพิ่งเปิดเมื่อทำสิ่งนี้คุณจะพบการค้นหาไฟล์ของฉันทั้งหมด วาดใหม่เมื่อคุณต้องการไม่ใช่ทุกครั้งที่คุณอยู่ในระบบไฟล์

โซลูชันที่ 3: ปิดแฟ้มทั้งหมดของฉัน Windows เมื่อไม่ได้ใช้
หลังจากใช้ Finder แล้วอย่าลืมปิดโฟลเดอร์ นี่เป็นเพราะไฟล์ทั้งหมดของฉันไม่ใช่โฟลเดอร์คงที่โดยเฉลี่ยของคุณการเปิดทิ้งไว้อาจทำให้เนื้อหาออกมาใหม่ทุกครั้งที่มีการแก้ไขคัดลอกดาวน์โหลดหรือสร้างไฟล์ของผู้ใช้ที่เป็นเจ้าของและนั่นอาจทำให้ CPU spikes เพียงแค่นั่งอยู่ที่นั่นในขณะที่คุณทำสิ่งอื่นบน Mac
นอกจากเคล็ดลับข้างต้นสำหรับการปรับปรุง Finderประสิทธิภาพบน Mac คุณสามารถตรวจสอบเคล็ดลับและเทคนิค Macbook Pro ที่ดีที่สุดเพื่อดูแล Mac ของคุณได้ดียิ่งขึ้น ในกรณีที่ถ้าคุณลบไฟล์บางไฟล์จาก Mac และไม่รู้ว่าจะทำอย่างไรคุณสามารถทดลองใช้ Tenorshare Any Data Recovery สำหรับ Mac ได้!