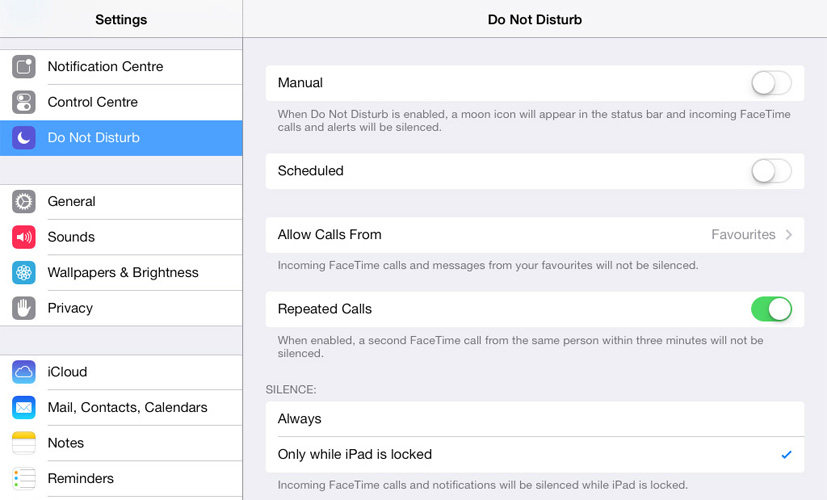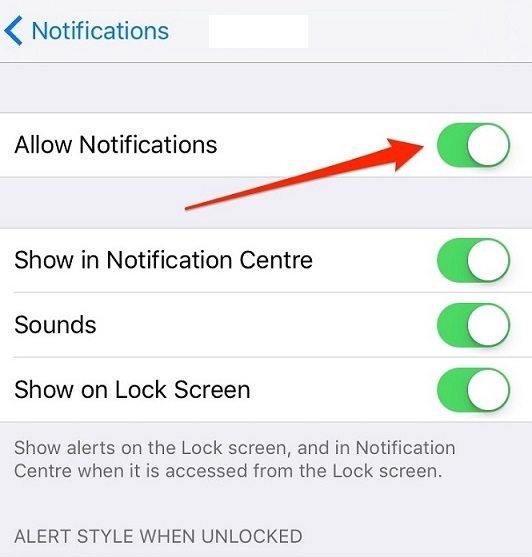Mac Sound ไม่ทำงาน - วิธีแก้ไข
บางครั้งมีลำโพงภายในบน Mac ของคุณทำงานไม่ถูกต้องมีสาเหตุหลายประการที่ทำให้เกิดเหตุการณ์นี้ บางคนกลับด้านได้ง่ายและบางคนก็มีปัญหามากกว่าในการแก้ไขและอาจต้องใช้วิธีแก้ปัญหาที่เข้มข้นกว่า ไม่ว่าสาเหตุของปัญหาจะเป็นอย่างไรคู่มือนี้จะแบ่งปันขั้นตอนบางอย่างที่คุณสามารถทำได้เพื่อแก้ไข Mac โดยไม่มีเสียง
1. เล่นอะไรซักอย่าง
สิ่งแรกที่คุณต้องการทำเมื่อ MacBook "เสียงไม่ทำงานคือการยืนยันว่าไม่มีเสียงออกมาจากลำโพงของอุปกรณ์การทำเช่นนั้นเพียงแค่เปิด iTunes และคลิกที่ "เพลง" เลือกแทร็กใด ๆ และกดเล่นหากคุณเห็นแถบความคืบหน้า แต่ไม่สามารถ ได้ยินเพลงใด ๆ ที่ Mac มีปัญหาด้านเสียง
2. เพิ่มระดับเสียง
คุณอาจต้องการตรวจสอบให้แน่ใจว่าระดับเสียงไม่ได้ลดลงกดปุ่มปรับระดับเสียงบนแป้นพิมพ์ของคุณหรือคลิกที่ตัวเลือกระดับเสียงในแถบเมนูที่ด้านบนของหน้าจอ
3. รีสตาร์ท Mac
หากปัญหายังคงมีอยู่คุณอาจต้องรีสตาร์ท Mac เพื่อแก้ไข ในการรีสตาร์ท Mac ให้ทำตามขั้นตอนง่าย ๆ เหล่านี้
- ขั้นตอนที่ 1: คลิกที่ปุ่ม "เมนู" ที่มุมซ้ายบนของหน้าจอ
- ขั้นตอนที่ 2: คลิก "รีสตาร์ท" จากนั้นคลิก "รีสตาร์ท" อีกครั้งในป๊อปอัพที่ปรากฏขึ้น

4. ตัดการเชื่อมต่ออุปกรณ์เสริมจาก Mac
หากคุณรีสตาร์ท Mac และยังไม่สามารถเสียงใด ๆจาก Mac ลองยกเลิกการเชื่อมต่ออุปกรณ์เสริมอื่น ๆ ทั้งหมดที่อาจเสียบเข้ากับ Mac ปลดการเชื่อมต่อสาย HDMI และอุปกรณ์ USB ที่อาจต่ออยู่เพราะอาจทำให้เกิดเสียงออกจากลำโพง
5. อัปเดตซอฟต์แวร์
การอัปเดตซอฟต์แวร์ของคุณสามารถให้เสียงที่แน่นอนได้เช่นกันปัญหาที่อาจเกิดจากข้อบกพร่องที่เกี่ยวข้องกับซอฟต์แวร์ เนื่องจากการอัปเดตมักจะรีเฟรช MacOS ขจัดปัญหาหรือการตั้งค่าที่อาจทำให้เกิดปัญหาหากต้องการอัปเดต Mac ของคุณให้ทำตามขั้นตอนง่าย ๆ เหล่านี้
- ขั้นตอนที่ 1: เปิด App Store บน Mac ของคุณแล้วคลิกที่ "อัพเดท"
- ขั้นตอนที่ 2: คลิก "อัปเดตทั้งหมด" เพื่ออัปเดตซอฟต์แวร์ทั้งหมด

6. รีสตาร์ทตัวควบคุมเสียง
คุณสามารถแก้ไขปัญหาได้โดยเพียงแค่รีสตาร์ทตัวควบคุมเสียง โดยทำตามขั้นตอนง่าย ๆ เหล่านี้
- ขั้นตอนที่ 1: เปิด "การตรวจสอบกิจกรรม" บน Mac ของคุณ
- ขั้นตอนที่ 2: ค้นหา "coreaudio" ในรายการกระบวนการและเลือก
- ขั้นตอนที่ 3: คลิกที่ "X" เพื่อออกจากกระบวนการและจะเริ่มต้นใหม่ทันทีและหวังว่าจะแก้ไขปัญหาด้วยเสียงของคุณ
7. ตรวจสอบการตั้งค่าระบบ
หากเครื่อง Mac จะไม่เล่นเสียงผ่านอีกเครื่องอุปกรณ์ที่เชื่อมต่อเช่นทีวีที่เชื่อมต่อกับ Mac ผ่าน HDMI คุณอาจต้องการตรวจสอบการตั้งค่าระบบเพื่อให้แน่ใจว่าทุกอย่างถูกตั้งค่าอย่างถูกต้อง โดยทำตามขั้นตอนง่าย ๆ เหล่านี้
- ขั้นตอนที่ 1: เปิดการตั้งค่าระบบบน Mac และคลิกที่ "เสียง"
- ขั้นตอนที่ 2: คลิกที่แท็บ "เอาท์พุท"
- ขั้นตอนที่ 3: หากคุณพยายามเล่นเสียงไปยังทีวีให้เลือกตัวเลือก HDMI
8. รีเซ็ต PRAM
การรีเซ็ต PRAM อาจช่วยให้คุณแก้ไขปัญหานี้ได้ ทำตามขั้นตอนง่าย ๆ เหล่านี้เพื่อรีเซ็ตค่า PRAM;
- ขั้นตอนที่ 1: รีสตาร์ท Mac จากนั้นกดแป้น Command, Option, P และ R ค้างไว้อย่างรวดเร็ว
- ขั้นตอนที่ 2: เก็บไว้จนกว่าคอมพิวเตอร์จะเริ่มทำงานและคุณจะได้ยินเสียงระฆัง
- ขั้นตอนที่ 3: รอจนกว่าคุณจะได้ยินเสียงระฆังที่สองก่อนที่จะปล่อยปุ่มกด
9. ไปที่ร้านซ่อม
หากโซลูชันทั้งหมดข้างต้นไม่สามารถใช้งานได้ตัวเลือกเดียวจะนำ Mac ของคุณไปที่ร้านซ่อมเพื่อให้ผู้เชี่ยวชาญสามารถดูได้ เป็นสิ่งสำคัญเพื่อให้แน่ใจว่าร้านซ่อมที่คุณเลือกมีผู้เชี่ยวชาญที่มีคุณสมบัติซึ่งจะไม่ทำให้เกิดความเสียหายเพิ่มเติม
หากคุณสูญเสียข้อมูลบางส่วนใน Mac เนื่องจากลบโดยไม่ตั้งใจหรือไวรัสโจมตีโปรแกรมกู้คืนข้อมูลที่ดีที่สุดให้เลือกคือ Tenorshare Any Data Recovery สำหรับ Mac เมื่อติดตั้งโปรแกรมนี้บน Mac ของคุณคุณสามารถเลือกพาร์ติชันและสแกนไฟล์ที่หายไปได้อย่างรวดเร็ว

ตอนนี้คุณมีวิธีแก้ไขปัญหาที่สามารถช่วยคุณแก้ไข mac ได้โดยไม่มีเสียง แบ่งปันประสบการณ์ของคุณกับเราในส่วนความเห็นด้านล่าง

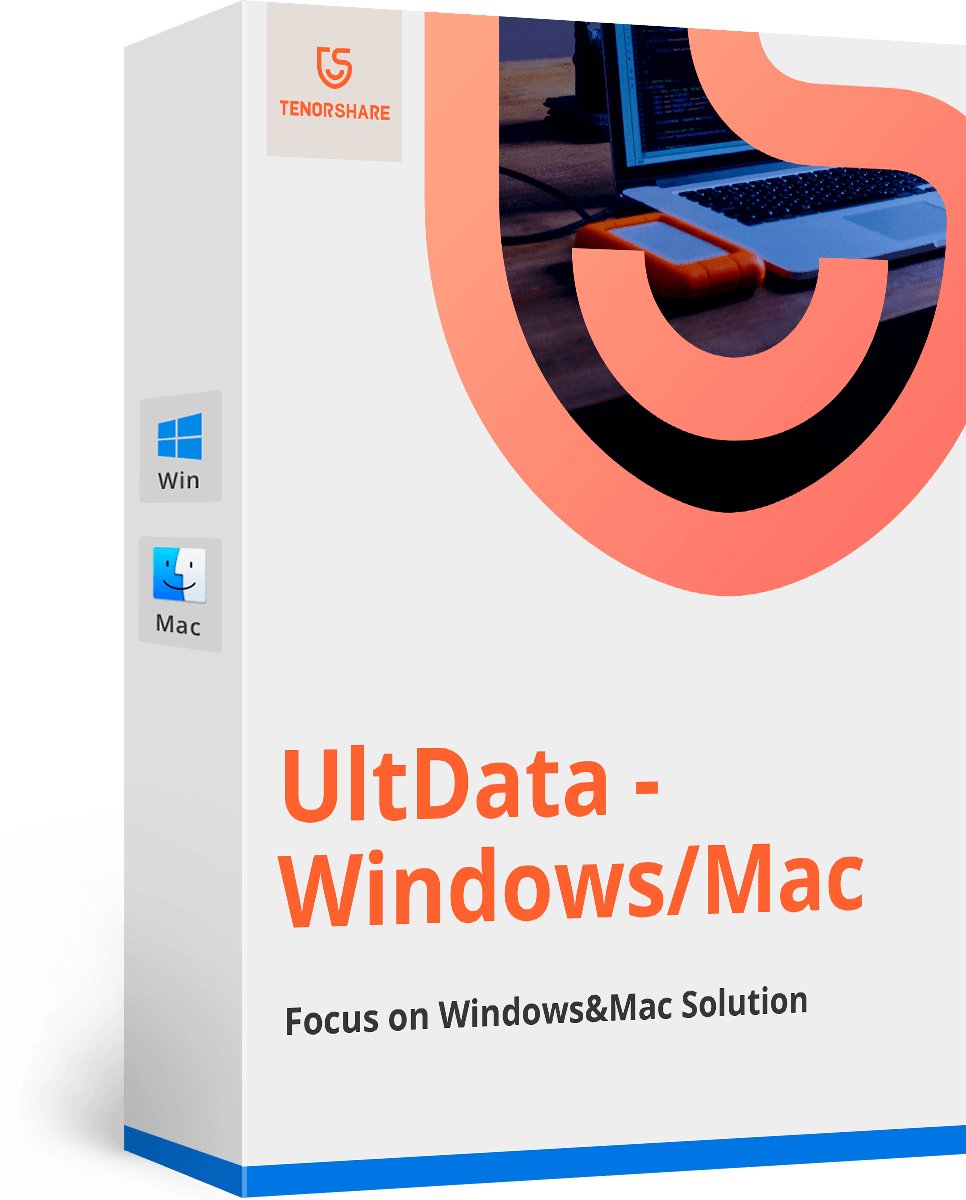





![[แก้ไขแล้ว] วิธีแก้ไข iOS 11 / iOS 12 ไม่มีปัญหาเสียง](/images/ios-11/solved-how-to-fix-ios-11ios-12-no-sound-issue.jpg)