คำแนะนำแบบทีละขั้นตอนในการแก้ไข Mac Won "ไม่ต้องปิดเครื่อง
ในขณะที่มันหายากมาก แต่ผู้ใช้บางคนบ่นว่าMac ของพวกเขาจะไม่ปิด หากคุณอยู่ในสถานการณ์ที่คล้ายคลึงกันและ Mac ของคุณเพิ่งชนะ "ไม่ว่าคุณจะทำอะไรปิดคู่มือนี้จะช่วยคุณแยกแยะปัญหาของคุณคู่มือแนะนำวิธีที่คุณสามารถทำได้ บังคับให้ปิดเครื่อง Mac ดังนั้นเครื่องของคุณจะปิดตัวลงและโดยทั่วไปก็คือ
มีสาเหตุหลายประการว่าทำไม Mac ของคุณปฏิเสธที่จะปิด อาจมีแอพบางตัวที่ป้องกันไม่ให้เครื่องของคุณปิดหรืออาจมีปัญหาใน NVRAM เราจะตรวจสอบทั้งหมดนี้ในคู่มือด้านล่างเพื่อให้ "เริ่มต้นใช้งานได้" นี่คือวิธีที่คุณบังคับให้ Mac ของคุณปิดเครื่อง:
- 1. บังคับให้ใช้แอพ Frozen ใน Mac
- 2. รีเซ็ต SMC
- 3. รีเซ็ต NVRAM
- 4. บังคับให้ปิดเครื่อง Mac
- 5. ติดตั้ง macOS อีกครั้ง
- คำแนะนำพิเศษ: วิธีการกู้คืนไฟล์ที่สูญหายหลังจาก Force Shutdown หรือ macOS ติดตั้งใหม่
1. บังคับให้ใช้แอพ Frozen ใน Mac
หากแอพเป็นสาเหตุของปัญหาที่ Mac ของคุณเป็นป้องกันไม่ให้ปิดเครื่องคุณอาจต้องการบังคับปิดแอพเพื่อให้ Mac ของคุณได้รับอนุญาตให้ปิด หากคุณไม่เคยบังคับปิดแอพใน Mac ของคุณและคุณไม่แน่ใจว่ามันจะทำอย่างไรต่อไปนี้จะสอนวิธีการทำมัน
ขั้นตอนที่ 1 กดปุ่ม Command + Option + Esc แป้นในเวลาเดียวกันบนแป้นพิมพ์ของ Mac และจะเปิดกล่องโต้ตอบ
ขั้นตอนที่ 2 เมื่อกล่องโต้ตอบเปิดขึ้นคุณจะเห็นรายการแอปที่กำลังทำงานบน Mac ของคุณ คลิกที่แอพที่คุณต้องการบังคับปิดแล้วคลิกที่ ออกจากกองทัพ ปุ่ม.

แอพที่เลือกจะถูกปิดบน Mac ของคุณ นั่นคือวิธีที่คุณบังคับให้ปิดแอพ Mac เพื่อให้ Mac ของคุณสามารถปิดได้
2. รีเซ็ต SMC
SMC ย่อมาจาก System Management Controller และการรีเซ็ตมันอาจจะแก้ไขปัญหา Mac ที่จะไม่ปิดปัญหาที่คุณกำลังเผชิญกับเครื่องของคุณ ส่วนนั้นรับผิดชอบการจัดหาพลังงานให้กับส่วนประกอบ Mac ของคุณ
หนึ่งในขั้นตอนด้านล่างขอให้คุณปิดMac ดังนั้นวิธีนี้จึงเหมาะสำหรับคุณหากคุณไม่เคยประสบปัญหาการปิดระบบในเครื่องของคุณ การรีเซ็ต SMC บน Mac เป็นงานที่ค่อนข้างง่ายและต่อไปนี้เป็นขั้นตอนที่คุณสามารถทำได้บนเครื่องของคุณ
ขั้นตอน 1. คลิกที่โลโก้ Apple ที่มุมซ้ายบนของหน้าจอและเลือก ปิดตัวลง เพื่อปิด Mac ของคุณ

ขั้นตอนที่ 2 หากที่ชาร์จของคุณเชื่อมต่อกับ Mac ให้ถอดออกตอนนี้
ขั้นตอนที่ 3 กดปุ่มค้างไว้ Shift + Control + ตัวเลือก และปุ่มเปิดปิดบนคีย์บอร์ดของคุณ ให้พวกเขาค้างไว้เป็นเวลาสิบวินาที
ขั้นตอน 4. ปล่อยกุญแจแล้วกดปุ่ม อำนาจ เพื่อเปิด Mac ของคุณ
คุณรีเซ็ต SMC เรียบร้อยแล้วบนเครื่องของคุณและคุณจะไม่ประสบปัญหาการปิดระบบอีกครั้งบน Mac ของคุณ
3. รีเซ็ต NVRAM
NVRAM เป็นหน่วยความจำเข้าถึงโดยสุ่มของคุณMac ใช้เพื่อให้ข้อมูลกับโปรเซสเซอร์อย่างรวดเร็ว การล้างเนื้อหาประเภท RAM นี้จะช่วยให้คุณแก้ไขปัญหาการปิดเครื่องและต่อไปนี้เป็นวิธีที่คุณสามารถดำเนินการได้บน Mac ของคุณ
โปรดทราบว่าวิธีการนี้เหมาะสำหรับคุณหากคุณไม่ประสบปัญหาการปิดระบบเสมอ
ขั้นตอนที่ 1 ปิด Mac ของคุณและกดปุ่มตัวเลือก + คำสั่ง + P + R บนแป้นพิมพ์ของคุณ
ขั้นตอนที่ 2 ให้กดปุ่มค้างไว้ประมาณยี่สิบวินาที
ขั้นตอนที่ 3 ปล่อยกุญแจและ Mac ของคุณจะบูทขึ้น
ปัญหาการปิดเครื่องน่าจะได้รับการแก้ไขในเครื่องของคุณ
4. บังคับให้ปิดเครื่อง Mac
หากคุณยังไม่สามารถปิดเครื่อง Mac ได้ตามปกติคุณอาจต้องการบังคับให้ระบบปิดเครื่องโดยไม่เสียค่าใช้จ่ายใด ๆ มีฟีเจอร์ใน Mac ของคุณที่ให้คุณทำเช่นนั้นและสิ่งต่อไปนี้จะช่วยคุณได้
นี่คือวิธีบังคับให้ปิดเครื่อง MacBook Pro:
ขั้นตอน 1. บันทึกงานของคุณและปิดแอพใด ๆ ที่ทำงานบน Mac ของคุณ
ขั้นตอนที่ 2 กดปุ่มค้างไว้ Command + Control + Option + Power ปุ่มพร้อมกันบน Mac ของคุณ
Mac ของคุณจะถูกบังคับให้ปิดเครื่อง
5. ติดตั้ง macOS อีกครั้ง
หากวิธีการข้างต้นไม่เหมาะกับคุณอาจต้องการเรียกใช้โซลูชันขั้นสุดท้ายที่ติดตั้งระบบปฏิบัติการ macOS บน Mac ของคุณใหม่ มันจะแทนที่ระบบปัจจุบันของคุณและติดตั้งระบบปฏิบัติการเวอร์ชันใหม่บนเครื่องของคุณ
ต่อไปนี้เป็นวิธีที่คุณทำ:
ขั้นตอนที่ 1 ปิด Mac ของคุณ เรียนรู้วิธีปิด MacBook Pro โดยใช้วิธีการด้านบนหากคุณไม่ทราบวิธีการทำ
ขั้นตอนที่ 2 บู๊ตเครื่อง Mac จากนั้นกด Command + R ค้างไว้ คีย์ด้วยกันเมื่อคุณเริ่มการทำงานของการบูต
ขั้นตอนที่ 3 การกู้คืน macOS จะโหลด เลือกตัวเลือกที่ระบุว่า ติดตั้ง macOS อีกครั้ง.
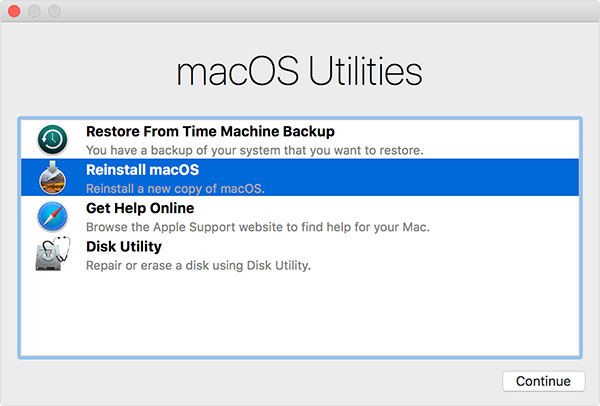
ทำตามคำแนะนำบนหน้าจอและระบบปฏิบัติการเวอร์ชันใหม่จะถูกติดตั้งบน Mac ของคุณ
คำแนะนำพิเศษ: วิธีการกู้คืนไฟล์ที่สูญหายหลังจาก Force Shutdown หรือ macOS ติดตั้งใหม่
เป็นเรื่องยาก แต่บางครั้งคุณอาจทำให้ไฟล์สูญหายเมื่อคุณบังคับให้ปิดเครื่องหรือติดตั้ง macOS เวอร์ชันใหม่บน Mac ของคุณ หากสิ่งนี้เกิดขึ้นกับคุณและคุณสูญเสียไฟล์ของคุณคุณสามารถกู้คืนไฟล์โดยใช้คำแนะนำต่อไปนี้
เข้าสู่ Tenorshare UltData - Mac ซอฟต์แวร์ที่ทำให้คุณสามารถกู้คืนไฟล์ที่สูญหายในเครื่องของคุณได้ มันใช้อัลกอริทึมพิเศษในการตรวจจับและกู้คืนไฟล์จากไดรฟ์ต่างๆบนเครื่อง Mac ของคุณ ต่อไปนี้เป็นวิธีการใช้งาน
ขั้นตอนที่ 1 ดาวน์โหลดและเรียกใช้ซอฟต์แวร์บน Mac ของคุณ เลือกไดรฟ์ที่ไฟล์ถูกลบของคุณอยู่และคลิกที่ การสแกน.

ขั้นตอนที่ 2 หากคุณเรียกใช้ macOS High Sierra หรือใหม่กว่าบน Mac ของคุณปิดการใช้งาน SIP โดยใช้คำแนะนำในภาพต่อไปนี้

ขั้นตอนที่ 3 ตรวจสอบผลการสแกนเลือกไฟล์ที่คุณต้องการกู้คืนและคลิกที่ กู้.

ขั้นตอนที่ 4 เลือกโฟลเดอร์ที่จะบันทึกไฟล์ของคุณ
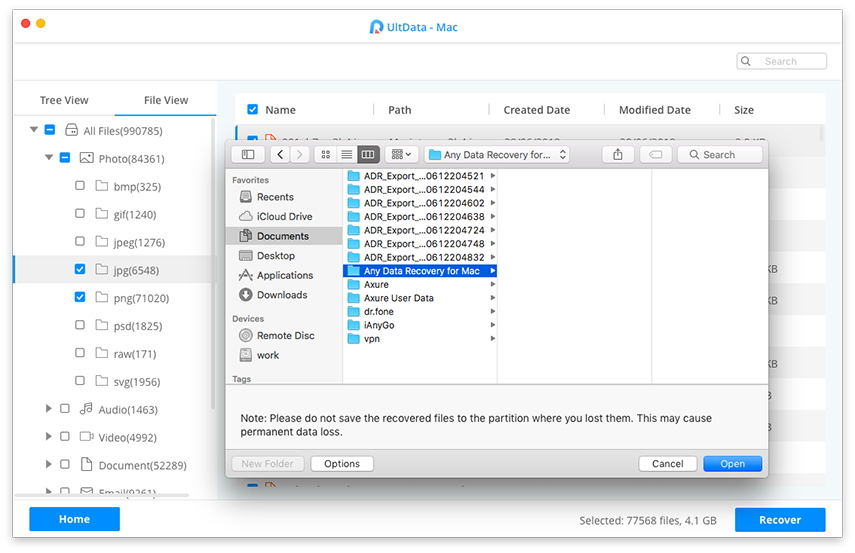
คุณกู้คืนไฟล์ที่สูญหายไปใน Mac เรียบร้อยแล้ว
ข้อสรุป
หาก Mac ของคุณไม่ปิดตัวลงไม่ว่าด้วยเหตุผลใดก็ตามคำแนะนำด้านบนจะช่วยคุณแก้ไขปัญหาเพื่อให้เครื่องของคุณปิดเครื่องเมื่อใดก็ตามที่คุณต้องการ นอกจากนี้ยังแสดงให้เห็นว่าคุณสามารถกู้คืนข้อมูลของคุณได้อย่างไรหากคุณทำหายในขณะที่ดำเนินการตามวิธีการที่อธิบายไว้ในคู่มือ


![[คู่มือฉบับเต็ม] วิธีรีเซ็ต SMC บน Mac](/images/os-x/full-guide-how-to-reset-smc-on-mac.jpg)






![[คำแนะนำแบบเต็ม] วิธีแก้ไขข้อผิดพลาดการแจ้งเตือนของ iOS 12](/images/ios-12/full-guide-how-to-solve-ios-12-no-notifications-error.jpg)