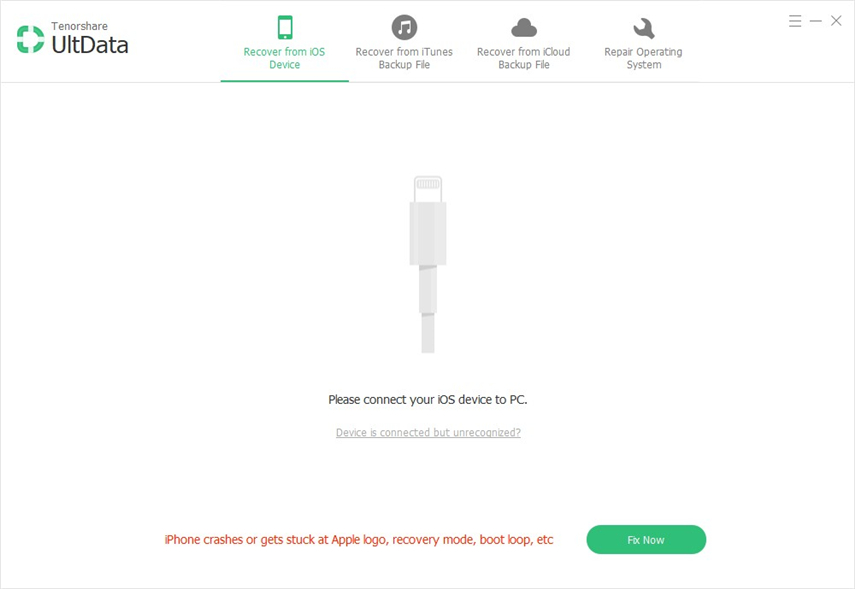2019 เครื่องมือยกเลิกการลบ Mac ที่ดีที่สุดเพื่อยกเลิกการลบไฟล์บน Mac ที่มีอัตราการกู้คืนสูง
ตัวเลือกการลบไฟล์มีอยู่ใน Macs และคอมพิวเตอร์เครื่องอื่นเป็นเวลานาน แต่คุณเคยต้องการถ้ามีตัวเลือกยกเลิกการลบเช่นกัน? น่าเสียดายที่ตัวเลือกดังกล่าวไม่สามารถใช้ได้ในแพลตฟอร์มเดสก์ทอปทั้งหมด แต่โชคดีที่มีไม่กี่คน เครื่องมือยกเลิกการลบ Mac ที่ช่วยให้คุณทำงานบนเครื่อง Mac ได้
ซอฟต์แวร์ Mac ยกเลิกการลบเหล่านี้ทำอะไรพวกเขาช่วยให้คุณสามารถกู้คืนไฟล์ที่ถูกลบในเครื่อง Mac ของคุณ การใช้ซอฟต์แวร์เหล่านี้คุณสามารถกู้คืนไฟล์ที่สูญหายโดยไม่ได้ตั้งใจหรือลบโดยเจตนา การค้นหาอย่างรวดเร็วบน Google ให้ซอฟต์แวร์จำนวนหนึ่ง แต่ไม่สามารถใช้งานได้ดีเท่าที่โฆษณาประกาศ
ดังนั้นเราจึงได้รวบรวมคำแนะนำนี้เพื่อแสดงซอฟต์แวร์ยกเลิกการลบที่ดีที่สุดและฟรีสำหรับคอมพิวเตอร์ที่ใช้ Mac ของคุณ ลองดูกันสิ
- ส่วนที่ 1 เครื่องมือยกเลิกการลบ Mac ที่ดีที่สุดดาวน์โหลดฟรี 2019
- ส่วนที่ 2. วิธียกเลิกการลบไฟล์บน Mac ด้วยซอฟต์แวร์ Mac Undelete
- ส่วนหนึ่ง 3. วิธีที่มีประโยชน์อื่น ๆ ในการกู้คืนไฟล์ที่ถูกลบบน Mac
ส่วนที่ 1 เครื่องมือยกเลิกการลบ Mac ที่ดีที่สุดดาวน์โหลดฟรี 2019
ไม่กี่ปีที่ผ่านมาได้เห็นเครื่องมือยกเลิกการลบจำนวนมากมาและไป แต่สิ่งที่ยังคงใช้ได้ในปี 2019 คือ Tenorshare UltData - Mac มันเป็นซอฟต์แวร์ที่ยอดเยี่ยมและล้ำสมัยที่ผู้ใช้ Mac ทุกคนต้องการมีไว้ในเครื่อง Mac
ซอฟต์แวร์มาพร้อมกับคุณสมบัติมากมายเพื่อช่วยคุณยกเลิกการลบไฟล์ Mac แม้จะมีฟีเจอร์ทั้งหมดที่ติดตั้ง แต่ก็ยังคงอินเทอร์เฟซที่ใช้งานง่ายและง่ายดังนั้นคุณจึงไม่ต้องลำบากกับการกู้คืนข้อมูลของคุณ
คุณสมบัติเด่นของ Tenorshare UltData - Mac
- ยกเลิกการลบภาพวิดีโอเพลงอีเมลเอกสาร ฯลฯ จาก Mac ของคุณ
- รับข้อมูล Mac ของคุณคืนมาสูญหายเนื่องจากการลบรูปแบบการโจมตีของไวรัสหรือภัยธรรมชาติ ฯลฯ
- ยกเลิกการลบไฟล์จากฮาร์ดไดรฟ์ภายนอก USB, การ์ด SD และอื่น ๆ ที่เชื่อมต่อกับ Mac ของคุณ
- แสดงตัวอย่างข้อมูลที่กู้คืนได้ก่อนการกู้คืน
- ปลอดภัย 100% ในการใช้ซอฟต์แวร์นี้เพื่อยกเลิกการลบไฟล์ของคุณ
- รองรับระบบไฟล์จำนวนมากรวมถึง APFS และ FAT32 สำหรับการกู้คืนข้อมูล
- รองรับ macOS 10.14 Mojave, 10.13 High Sierra, 10.12 Sierra หรือต่ำกว่า
อย่างที่คุณเห็นซอฟต์แวร์ยกเลิกการลบ Mac ฟรีคือความสามารถในการดำเนินการกู้คืนข้อมูลจำนวนมากบน Mac ของคุณ ส่วนต่อไปนี้จะสอนวิธีใช้ซอฟต์แวร์เพื่อยกเลิกการลบไฟล์ของคุณ
ส่วนที่ 2. วิธียกเลิกการลบไฟล์บน Mac ด้วยซอฟต์แวร์ Mac Undelete
ตอนนี้คุณรู้เกี่ยวกับคุณสมบัติเด่นของซอฟต์แวร์คุณอาจต้องลองดูว่าจริง ๆ แล้วมันยกเลิกการลบไฟล์ของคุณ ส่วนนี้จะสอนวิธีการใช้ซอฟต์แวร์เพื่อกู้คืนไฟล์จากอุปกรณ์ที่รองรับบน Mac ของคุณ
ขั้นตอนที่ 1 ดาวน์โหลดและติดตั้งซอฟต์แวร์บน Mac ของคุณ เรียกใช้ซอฟต์แวร์และเลือกไดรฟ์ที่คุณต้องการยกเลิกการลบไฟล์ จากนั้นคลิกที่ปุ่มที่ระบุ การสแกน ที่มุมล่างขวา

ขั้นตอนที่ 2 หาก Mac ของคุณรัน macOS High Sierra หรือใหม่กว่าให้ปิดใช้งาน SIP โดยใช้ขั้นตอนในภาพต่อไปนี้

ขั้นตอนที่ 3 คุณควรเห็นผลลัพธ์การสแกนบนหน้าจอของคุณ เลือกไฟล์ที่คุณต้องการยกเลิกการลบแล้วคลิกที่ กู้ ปุ่ม.
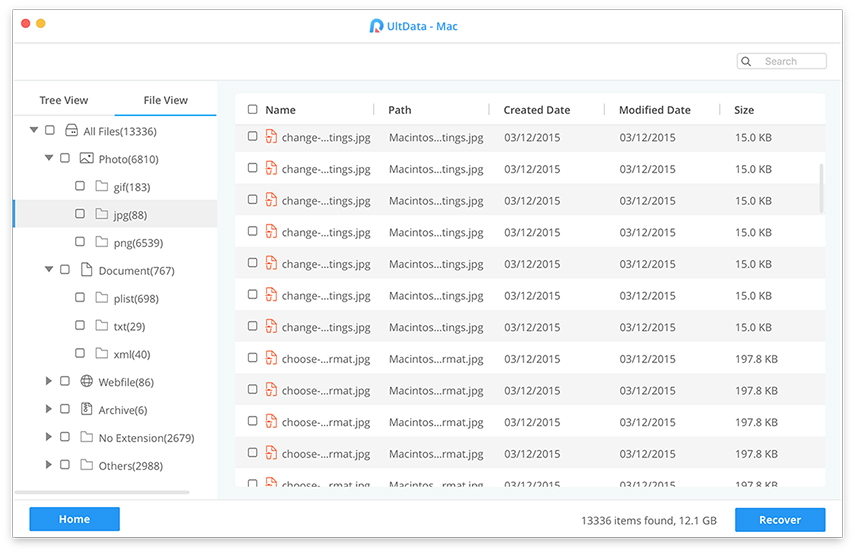
ขั้นตอนที่ 4 เลือกโฟลเดอร์เพื่อบันทึกไฟล์ที่ไม่ถูกลบใน Mac

นั่นคือทั้งหมดที่มีอยู่ไฟล์ที่คุณเลือกจะถูกลบทิ้งและบันทึกไว้ใน Mac ของคุณ
ส่วนหนึ่ง 3. วิธีที่มีประโยชน์อื่น ๆ ในการกู้คืนไฟล์ที่ถูกลบบน Mac
หากคุณต้องการลองวิธีอื่นในการกู้คืนไฟล์บน Mac ต่อไปนี้เป็นวิธีการที่คุณสามารถใช้ได้
1. กู้คืนจากถังขยะ
เราทุกคนรู้ว่าข้อมูลที่ถูกลบทั้งหมดใน Mac ของคุณเข้าสู่ ขยะ. ดังนั้นเพียงเปิดถังขยะค้นหาไฟล์ที่คุณต้องการกู้คืนคลิกขวาที่ไฟล์เหล่านั้นและเลือก นำกลับมา.
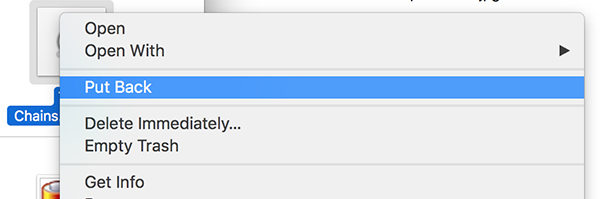
ไฟล์ของคุณจะถูกกู้คืนไปยังตำแหน่งดั้งเดิมบน Mac ของคุณ โปรดทราบว่าถังขยะจะเก็บไฟล์ของคุณไว้สูงสุดสามสิบวันเท่านั้น นั่นคือวิธีที่คุณยกเลิกการลบ Trash Mac
2. เรียกคืนจาก Time Machine
Time Machine เป็นอีกหนึ่งยูทิลิตี้ที่สำรองไฟล์ของคุณและคุณสามารถใช้มันเพื่อกู้คืนไฟล์ที่หายไป
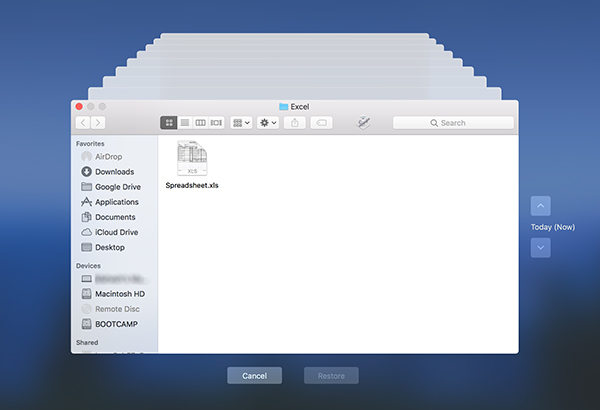
คลิกที่ไอคอน Time Machine ในแถบเมนูแล้วเลือก เข้าสู่ Time Machine. เลือกหน้าต่างที่คุณเห็นไฟล์ของคุณและคลิกที่ปุ่มที่ระบุ ฟื้นฟู. มันจะคืนค่าไฟล์ที่ถูกลบให้คุณ
3. กู้คืนจาก iCloud
หากคุณใช้ iCloud สำหรับการสำรองข้อมูลคุณสามารถใช้เพื่อค้นหาและกู้คืนไฟล์ของคุณ ตรงไปที่เว็บไซต์ iCloud และลงชื่อเข้าใช้บัญชีของคุณ คลิกที่ การตั้งค่า ในหน้าจอต่อไปนี้และเลือก กู้คืนไฟล์. มันจะให้คุณกู้คืนไฟล์ที่ถูกลบ โปรดทราบว่าอาจไม่มีไฟล์ที่ถูกลบทั้งหมดของคุณ

ข้อสรุป
เราหวังว่าคู่มือข้างต้นจะช่วยให้คุณค้นพบเครื่องมือยกเลิกการลบ Mac ที่ดีที่สุดในการกู้คืนไฟล์ที่ถูกลบบน Mac ของคุณ คำแนะนำยังสอนวิธีอื่นในการกู้คืนไฟล์ที่สูญหายในเครื่อง Mac ของคุณ


![[2019] ซอฟต์แวร์กู้คืนข้อมูล 10 อันดับแรกสำหรับ Mac](/images/mac-data/2019top-10-data-recovery-software-for-mac.jpg)