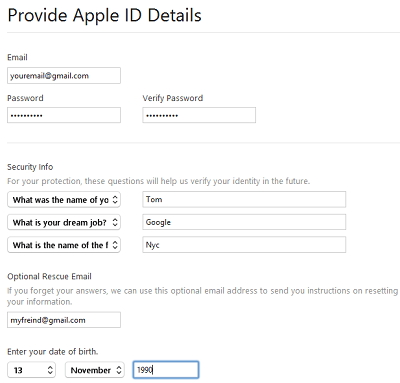ทางลัดข้อมูลเพลง iTunes สำหรับ Win & Mac
เมื่อคุณมีรายการเพลงใน iTunes ของคุณ แต่ไม่มีข้อสงสัยเกี่ยวกับทุกอย่างเกี่ยวกับทางลัดข้อมูลเพลง iTunes เพื่อเล่นเพลง จากนั้น "เป็นเรื่องเล็ก ๆ ที่น่าเป็นห่วงหลายคนพบว่ามันค่อนข้างงุ่มง่ามและสับสนในการจัดการเพลง iTunes หากพวกเขาเปลี่ยนจาก Windows เป็นคอมพิวเตอร์ Mac หรือในทางกลับกันถ้าคุณมีสิ่งเดียวกันรบกวนคุณก็ไป ง่ายเราอยู่ที่นี่เพื่อทำให้งานที่น่าเบื่อง่ายและช่วยให้คุณมีการอ้างอิงอย่างละเอียด แต่อย่างรวดเร็วถึงทางลัดข้อมูลเพลง iTunes
เราได้แสดงตารางรายละเอียดที่ประกอบด้วยทางลัดข้อมูลเพลง iTunes ที่เป็นไปได้ทั้งหมดเพื่อให้คุณประหยัดจากความยุ่งยากทั้งหมด นอกเหนือจากนั้นเรายังได้กล่าวถึงเครื่องมือสำรองที่จะช่วยเหลือคุณ ดังนั้นสิ่งที่คุณรอ? ไปข้างหน้าและไปยังหมายเลขที่คุณชื่นชอบ
ส่วนที่ 1: การเปรียบเทียบแป้นพิมพ์ลัด iTunes กับ Windows และ Mac
เรารู้ว่าคุณจะควบคุม iTunes ได้ยากเพียงใดเพลงผ่านทางลัด ดังนั้นนี่คือตารางที่มีทางลัดที่เป็นไปได้ทั้งหมดเพื่อลดภาระของคุณ คุณสามารถไปได้ทันทีพิมพ์ตารางนี้และเก็บไว้เป็นข้อมูลอ้างอิงเสมอ
| การปฏิบัติ | ทางลัดของ Windows | ทางลัดสำหรับ Mac |
|---|---|---|
| คุณสามารถเล่นวิดีโอและเพลงด้วยทางลัดข้อมูลเพลง iTunes เหล่านี้ | ||
| เริ่ม / หยุดไฟล์สื่อที่ต้องการ (เสียง / วิดีโอ) | Space Bar | Space Bar |
| เล่นสื่อปัจจุบันซ้ำตั้งแต่ต้น | กลับ | |
| เล่นสื่อที่เลือก | เข้าสู่ | |
| เคลื่อนไหวไปข้างหน้าหรือข้างหลังในเสียง / วิดีโอ | ควบคุม + Alt + ลูกศรขวา / ซ้าย | ตัวเลือก + คำสั่ง + ลูกศรขวา / ซ้าย |
| เล่นไฟล์สื่อก่อนหน้าหรือถัดไป | Shift + ลูกศรซ้าย / ขวา | ตัวเลือก + ลูกศรซ้าย / ลูกศรขวา |
| ไปที่ไฟล์สื่อถัดไปหรือก่อนหน้า | ลูกศรซ้าย / ขวา | ลูกศรซ้าย / ขวา |
| เพื่อเพิ่มระดับเสียง | ควบคุม + ลูกศรขึ้น | Command + Up Arrow |
| เพื่อลดระดับเสียง | ควบคุม + ลูกศรลง | คำสั่ง + ลูกศรลง |
| ปิดเสียงหรือเปิดเสียงเสียง | ควบคุม + Alt + ลูกศรลง | ตัวเลือก + คำสั่ง + ลูกศรลง |
| ย้ายไปยังบทต่อไปหรือบทสุดท้ายหากอยู่ที่นั่น | ควบคุม + Shift + ลูกศรขวา / ซ้าย | Shift + Command + ลูกศรซ้าย / ขวา |
| สตรีมเสียงไปยัง iTunes จาก URL ที่กำหนด | ควบคุม + U | คำสั่ง + U |
| คุณสามารถจัดการและสร้างรายการเพลงโดยใช้ทางลัดข้อมูลเพลง iTunes ต่อไปนี้ | ||
| สำหรับการสร้างรายการเล่นใหม่ | ควบคุม + N | คำสั่ง + N |
| เลือกเพลงและสร้างรายการเพลง | ควบคุม + Shift + N | คำสั่ง + Shift + N |
| เพื่อสร้าง Smart Playlist ใหม่ | Control + Alt + N | ตัวเลือก + คำสั่ง + N |
| กำลังรีเฟรชรายการวิทยุเมื่อกำลังเลือกวิทยุ | F5 | |
| รีเฟรชเพลย์ลิสต์ Genius ขณะที่เลือกเพลย์ลิสต์ | F5 | คำสั่ง + R |
| ลบเพลย์ลิสต์ที่เลือกโดยไม่มีการยืนยันการลบ | คำสั่ง + ลบ | |
| ลบเพลย์ลิสต์ที่เลือกพร้อมกับไฟล์มีเดียจากไลบรารี | ตัวเลือก + ลบ | |
| ลบสื่อที่เลือกออกจากเพลย์ลิสต์และคลังทั้งหมด | ตัวเลือก + ลบ | |
| การจัดการไฟล์สื่อและคลัง iTunes โดยใช้ทางลัดข้อมูลเพลง iTunes เหล่านี้ | ||
| การเพิ่มไฟล์มีเดียไปยังคลังเพลง | ควบคุม + O | คำสั่ง + O |
| แสดงตำแหน่งไฟล์สื่อ | ควบคุม + R | Shift + Command + R |
| เพื่อเลือกช่องค้นหา | ควบคุม + F | คำสั่ง + F |
| การเปลี่ยนชื่อ / แก้ไขชื่อของรายการปัจจุบัน | F2 | |
| เลิกทำการพิมพ์เมื่อเร็ว ๆ นี้ในโหมดแก้ไข | ควบคุม + Z | คำสั่ง + Z |
| การตัดงานศิลปะ / ข้อมูลของไฟล์สื่อที่เลือก | ควบคุม + X | คำสั่ง + X |
| คัดลอกงานศิลปะ / ข้อมูลของไฟล์สื่อที่เลือก | ควบคุม + C | คำสั่ง + C |
| การวางอาร์ตเวิร์ก / ข้อมูลของแฟ้มสื่อที่เลือก | Control + V | คำสั่ง + N |
| สำหรับวิดีโอที่เคลื่อนไหว - เลือกงานศิลปะสำหรับมัน | ควบคุม + คลิกที่ภาพยนตร์แล้วเลือก "ตั้งค่ากรอบโปสเตอร์" | ควบคุม + คลิกที่ภาพยนตร์แล้วเลือก "ตั้งค่ากรอบโปสเตอร์" |
| สำหรับการเลือกไฟล์มีเดียทั้งหมด | ควบคุม + A | คำสั่ง + A |
| ยกเลิกการเลือกไฟล์สื่อทั้งหมด | Shift + Control + A | Shift + Command + A |
| เลือกหรือยกเลิกการเลือกไฟล์สื่อทั้งหมดในรายการ | ควบคุม + คลิกช่องทำเครื่องหมายกับไฟล์สื่อ | Command + คลิกช่องทำเครื่องหมายกับไฟล์สื่อ |
ส่วนที่ 2: เครื่องมือทางเลือก iTunes เพื่อจัดการ iPhone ของคุณ
หากตารางข้างต้นทำให้คุณสงสัยท่องจำคำสั่งทุกคำสั่งแล้วอย่ากลัว คุณไม่ต้องกังวลกับทางลัดข้อมูลเพลง iTunes ทั้งหมด เรามีทางเลือก iTunes ที่สมบูรณ์แบบในการจัดการไฟล์ iPhone ทั้งหมดของคุณรวมถึงไฟล์เสียงและวิดีโอ Tenoshare iCareFone เป็นโซลูชั่นที่ยอดเยี่ยมเมื่อพูดถึงการจัดการข้อมูลอุปกรณ์ iOS การถ่ายโอนไฟล์ระหว่างคอมพิวเตอร์และ iOS รวมถึงการแก้ไขปัญหา iOS ที่หลากหลาย มันจัดการไฟล์ iPhone ของคุณได้อย่างง่ายดายโดยไม่ต้องยุ่งยาก ยิ่งกว่านั้นคุณไม่ต้องกังวลกับโฆษณาที่น่ารำคาญในขณะที่ใช้แอปพลิเคชันเครื่องเล่นสื่อส่วนใหญ่ ประสิทธิภาพที่เพิ่มขึ้นและการซิงค์ที่เหมาะสมระหว่างอุปกรณ์และคอมพิวเตอร์ของคุณเป็นคุณสมบัติที่ดีที่สุดของ Tenorshare iCareFone

ลองค้นพบคุณสมบัติที่น่าทึ่งของทางเลือกนี้กับ iTunes:
1. ด้วย Tenorshare iCareFone คุณสามารถกู้คืนและสำรองข้อมูลอุปกรณ์ iOS ของคุณได้อย่างมีประสิทธิภาพโดยไม่ผิดพลาด
2. ซอฟต์แวร์นี้ช่วยให้คุณถ่ายโอนไฟล์ระหว่าง iPhone และคอมพิวเตอร์ด้วยวิธีที่ยืดหยุ่นเพื่อหลีกเลี่ยงปัญหาใด ๆ
3. ซอฟต์แวร์ที่ใช้คอมพิวเตอร์นี้เป็นเครื่องมืออเนกประสงค์ที่มีคุณสมบัติรองรับทุกรอบเพื่อสนับสนุนอุปกรณ์ iOS ของคุณได้อย่างมีประสิทธิภาพ
4. ด้วยเครื่องมือต่าง ๆ 6 ชุดที่รวมอยู่ในซอฟต์แวร์จะช่วยให้มั่นใจได้ว่าปัญหา iOS ส่วนใหญ่รวมถึงการอัปเดต iOS ติดอยู่ปัญหาด้านประสิทธิภาพและปัญหาการถ่ายโอนข้อมูลอุปกรณ์ iOS ได้รับการจัดการเป็นพิเศษ
มุมมองสุดท้าย
แม้ว่าตารางข้างต้นอย่างชัดเจนกล่าวถึงการกระทำแต่ละอย่างเพื่อควบคุมไฟล์เสียงและวิดีโอของ iPhone ของคุณบนระบบ Mac หรือ Windows ต้องเครียดที่จะจับพวกเขาตั้งแต่แรก แต่ด้วยแอพพลิเคชั่นซอฟต์แวร์ที่น่าทึ่งเช่น Tenorshare iCareFone ทุกอย่างง่ายรวดเร็วมีประสิทธิภาพและไม่มีโฆษณาใด ๆ คุณไม่เพียง แต่สามารถจัดการไฟล์เสียงและวิดีโอเท่านั้น แต่ยังสามารถทำการโอนย้ายระหว่างคอมพิวเตอร์ Mac / Windows และ iPhone ของคุณได้อย่างราบรื่น หากคุณกำลังมองหาทางเลือกที่ช่วยให้คุณจำทางลัดข้อมูลเพลง iTunes ได้ Tenorshare iCareFone คือคำตอบของคุณ