วิธีแก้ไขวิดีโอบน iPhone
คุณอาจเพิ่งจะบันทึกวิดีโอที่ยอดเยี่ยมiPhone ของคุณที่จับภาพคุณและเพื่อน ๆ ด้วยการเดินทางที่น่าตื่นเต้น สุดยอดวิดีโอคุณอาจต้องตัดแต่งตัดหรือเพิ่มข้อความลงไปแล้วแปลงเป็นงานชิ้นเอก ตรงกันข้ามกับสิ่งที่คนส่วนใหญ่คิดว่าคุณไม่จำเป็นต้องเป็นเจ้าของสัตว์ร้ายในคอมพิวเตอร์เพื่อแก้ไขมันคุณสามารถทำได้ทุกที่ทุกเวลาบน iPhone ของคุณและทำงานได้ดีในขณะที่บทความนี้จะอธิบายวิธีการครอบตัด วิดีโอบน iPhone X / 8/8 Plus / 7/7 Plus / 6 / 6S / 6 Plus / 6S Plus / 5S / SE และพื้นฐานการแก้ไขอื่น ๆ
- ส่วนหนึ่ง 1. วิธีตัดแต่งวิดีโอบน iPhone โดยใช้แอพภาพถ่าย
- ส่วนหนึ่ง 2. วิธีการครอบตัดวิดีโอบน iPhone
- ส่วนที่ 3 วิธีการเพิ่มเพลงวิชวลเอ็ฟเฟ็กต์และข้อความบนหน้าจอในวิดีโอ iPhone
- ส่วนหนึ่ง 4. วิธีการหมุนวิดีโอบน iPhone
ส่วนหนึ่ง 1. วิธีตัดแต่งวิดีโอบน iPhone โดยใช้แอพภาพถ่าย
แอพ Photos ซึ่งเป็นแอพเนทีฟที่ให้ผู้ใช้จัดการรูปภาพและวิดีโอบน iPhone ได้อย่างง่ายดายสามารถใช้ในการตัดแต่งวิดีโอ หากต้องการใช้งานให้ทำตามขั้นตอนด้านล่าง
ขั้นตอนที่ 1: เปิดแอพ Photos
ขั้นตอนที่ 2: เลือกวิดีโอที่คุณต้องการแก้ไขโดยการแตะ
ขั้นตอนที่ 3: แตะปุ่มแก้ไข ตั้งอยู่ที่มุมด้านขวาของส่วนต่อประสานและมีลักษณะคล้ายกับสามเส้นแนวนอนที่ปลายแต่ละด้าน
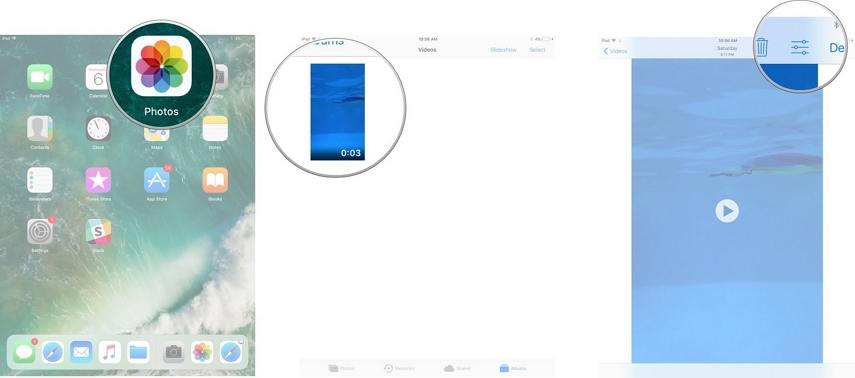
ขั้นตอนที่ 4: แตะหนึ่งในด้านซ้ายหรือด้านขวาของเส้นเวลาเพื่อเปิดใช้งานเครื่องมือการตัด
ขั้นตอนที่ 5: ลากตัวยึดการตัดแต่งไปทางซ้ายหรือขวาเพื่อตัดแต่งวิดีโอตามที่คุณต้องการ
ขั้นตอนที่ 6: สำหรับการแก้ไขโฆษณาที่แม่นยำอย่างแม่นยำให้แตะจุดยึด: เพื่อขยายไทม์ไลน์

ขั้นตอนที่ 7: แตะเสร็จอยู่ที่ด้านล่างขวาของอินเทอร์เฟซ
ขั้นตอนที่ 8: เลือกบันทึกอย่างใดอย่างหนึ่งเป็นคลิปใหม่หรือตัดต้นฉบับเพื่อบันทึกวิดีโอ หลังแทนที่วิดีโอต้นฉบับ
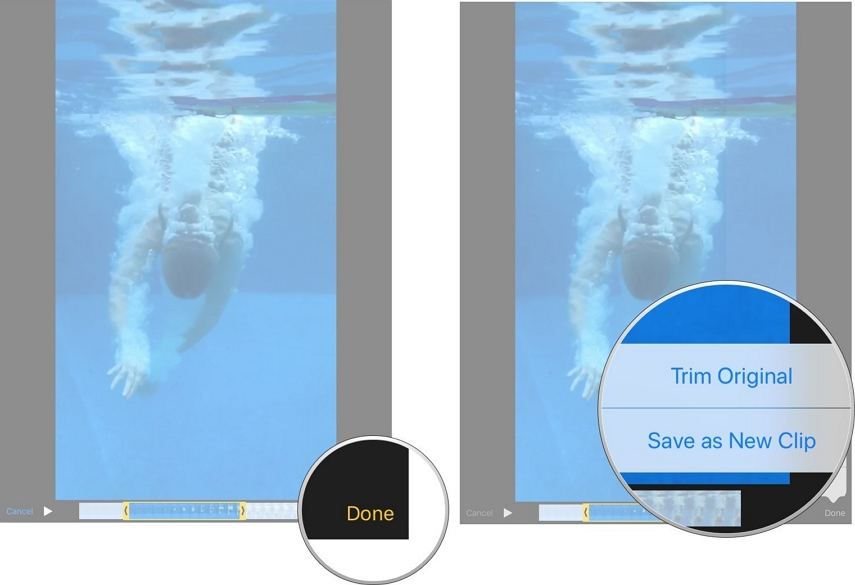
ส่วนหนึ่ง 2. วิธีการครอบตัดวิดีโอบน iPhone
แอพ Photos บน iPhone ไม่มีตัวเลือกคุณสมบัติการครอบตัดวิดีโอให้ตัวเลือกในการครอบตัดวิดีโอ ในการครอบตัดวิดีโอคุณจะต้องมีแอปตัดต่อวิดีโอสำหรับ iPhone เราขอแนะนำ Video Crop สำหรับ iPhone Video Crop เป็นแอพฟรีบน App Store ที่มีส่วนต่อประสานกับผู้ใช้ที่ใช้งานง่ายและสวยงาม iPhone. ในการใช้การครอบตัดวิดีโอ
ขั้นตอนที่ 1: ดาวน์โหลดและติดตั้ง Video Crop สำหรับ iPhone
ขั้นตอนที่ 2: อนุญาตให้แอปเข้าถึงม้วนฟิล์มของโทรศัพท์และเลือกวิดีโอที่คุณต้องการครอบตัด
ขั้นตอนที่ 3: ครอบตัดวิดีโอโดยใช้นิ้วของคุณหรือเลือกอัตราส่วนที่ด้านล่างของอินเทอร์เฟซ
ขั้นตอนที่ 4: บันทึกวิดีโอเลือกคุณภาพและประเภทไฟล์แล้วแตะเสร็จ

ส่วนที่ 3 วิธีการเพิ่มเพลงวิชวลเอ็ฟเฟ็กต์และข้อความบนหน้าจอในวิดีโอ iPhone
เพื่อเพิ่มคุณสมบัติดังกล่าวให้กับคุณวิดีโอเราแนะนำให้ใช้แอพ iMovie iMovie แอพตัดต่อวิดีโอที่ดีที่สุดสำหรับ iPhone ช่วยให้คุณสามารถเพิ่มเพลงเอฟเฟกต์ข้อความข้อความบนหน้าจอสร้างตัวอย่างและเพิ่มเอฟเฟกต์อื่น ๆ บน iPhone ของคุณ ดาวน์โหลดและติดตั้ง iMovie บน iPhone ของคุณจากนั้นทำตามขั้นตอนด้านล่าง
เพื่อเพิ่มเพลง
ขั้นตอนที่ 1: สร้างหรือเปิดโครงการที่มีอยู่ แตะปุ่ม + จากนั้นแตะเสียง
ขั้นตอนที่ 2: เลือกเพลงที่คุณต้องการเพิ่มจากนั้นแตะใช้

เพื่อเพิ่มเอฟเฟ็กต์ภาพ
ขั้นตอนที่ 1: เลือกคลิปในเส้นเวลา
ขั้นตอนที่ 2: แตะปุ่มตัวกรองที่ด้านล่างของหน้าจอ มันมีสามวงกลมซ้อนทับ
ขั้นตอนที่ 3: เลือกตัวกรอง

เพื่อเพิ่มข้อความบนหน้าจอ
ขั้นตอนที่ 1: เปิดตัว iMovie และเลือกวิดีโอ
ขั้นตอนที่ 2: แตะไอคอน "T" ที่ด้านล่างของอินเทอร์เฟซ
ขั้นตอนที่ 3: เลือกสไตล์ข้อความพิมพ์ข้อความแตะเสร็จบนแป้นพิมพ์บนหน้าจอและบันทึกวิดีโอ
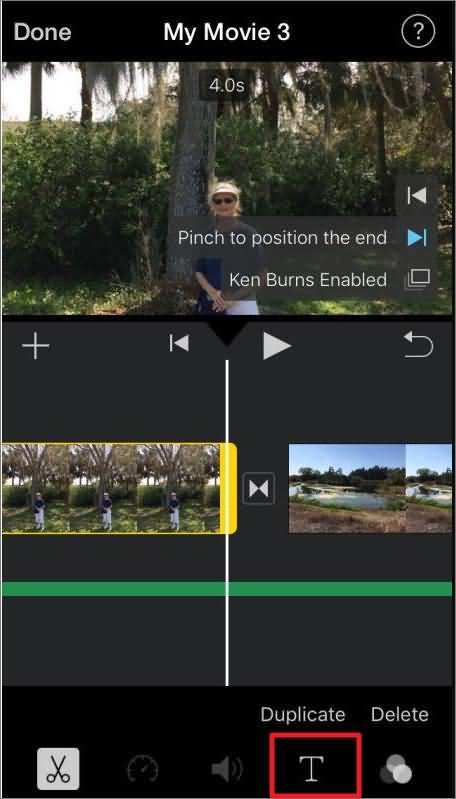
ส่วนหนึ่ง 4. วิธีการหมุนวิดีโอบน iPhone
ในการหมุนวิดีโอบน iPhone โดยใช้ iMovie ให้ทำตามขั้นตอนด้านล่าง
ขั้นตอนที่ 1: เปิด iMovie แล้วเลือกวิดีโอหรือเปิดโครงการ
ขั้นตอนที่ 2: วางสองนิ้วบนหน้าจอของคุณและหมุนวิดีโอไปทางซ้ายหรือขวาขึ้นอยู่กับความต้องการของคุณ

ขั้นตอนที่ 3: แตะเสร็จสิ้น
การตัดต่อวิดีโอบน iPhone ของคุณไม่เคยมีมาก่อนง่ายดาย ปฏิบัติตามขั้นตอนอย่างละเอียดที่ระบุไว้ข้างต้นอย่างง่าย เราแนะนำให้ใช้โปรแกรมตัดต่อวิดีโอที่ดีที่สุดสำหรับ iPhone เช่น iMovie ในกรณีที่คุณทำวิดีโอที่ถูกแก้ไขสูญหายหรือหายไปเราขอแนะนำให้ใช้ https://www.tenorshare.com/products/iphone-data-recovery.html: อนุญาตให้คุณดูตัวอย่างและเลือกกู้วิดีโอที่มีหรือไม่มี iTunes หรือไฟล์สำรอง iCloud









