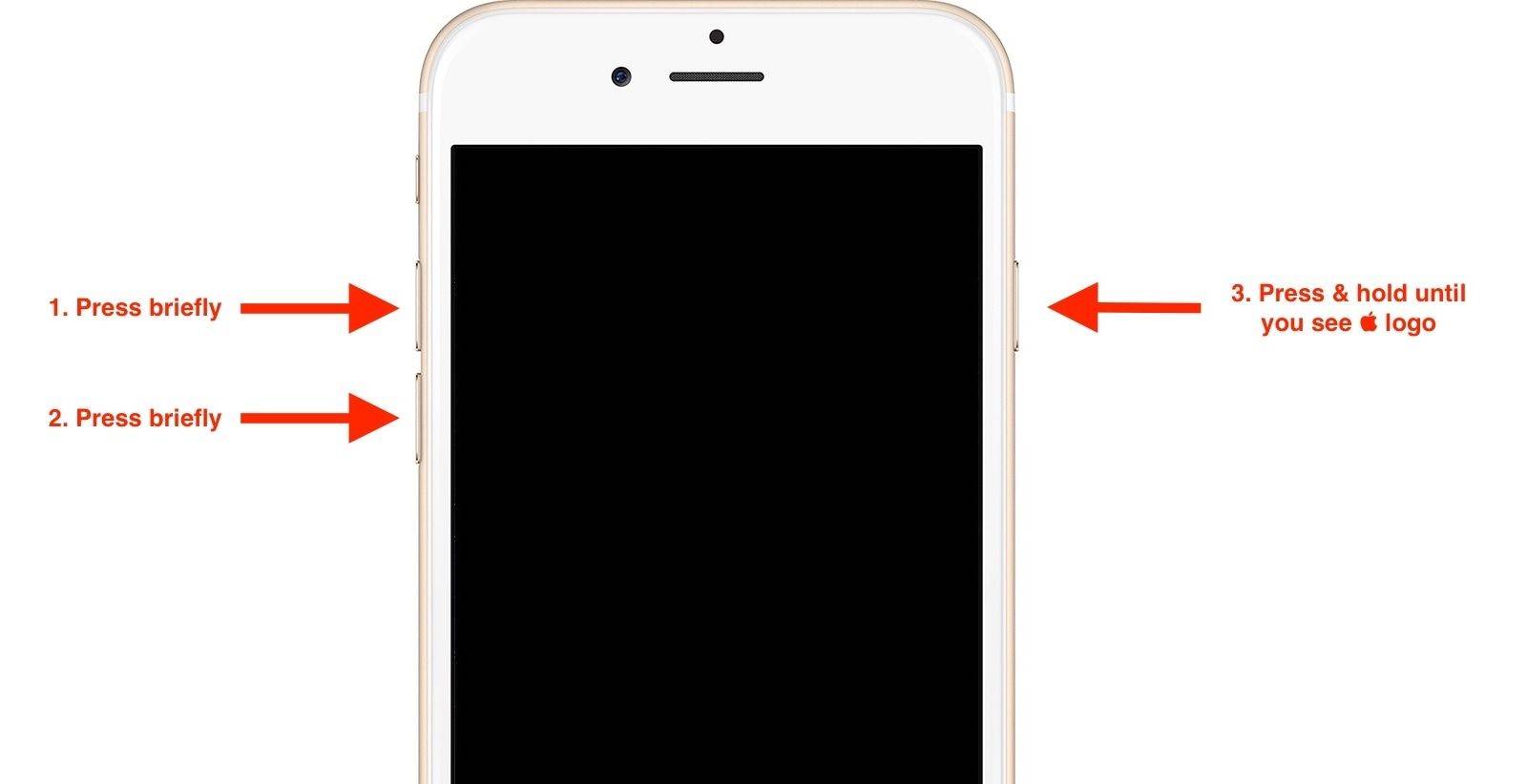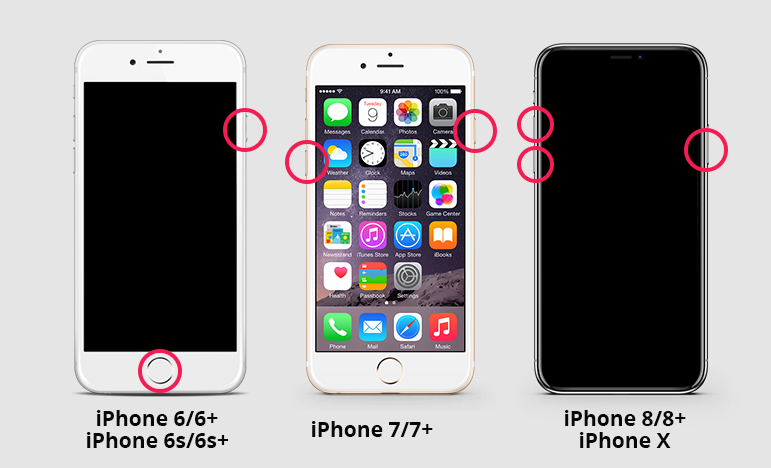4 วิธีในการค้นหาข้อความที่คุณต้องการบน iPhone
หากคุณส่งและรับข้อความจำนวนมากยากที่จะได้รับข้อความที่คุณต้องการดู ในขณะที่คุณสามารถทำการค้นหาข้อความบน iPhone และมันจะดึงข้อความตรงที่คุณต้องการบนหน้าจอของคุณทันทีอาจมีบางครั้งที่คุณอาจไม่พบสิ่งที่ตรงกัน iPhone รุ่นส่วนใหญ่รวมถึง iPhone 6, iPhone 7, iPhone 8 และแม้แต่ iPhone 10 ล่าสุดให้คุณค้นหา iPhone ด้วยข้อความได้โดยไม่ยาก
ในคำแนะนำต่อไปนี้เราจะอธิบายวิธีง่าย ๆ สี่วิธีที่คุณสามารถใช้เพื่อค้นหาข้อความเก่าบน iPhone XS / XS Max / XR / X / 8/8 Plus / 7/7 Plus / 6S / 6 / SE / 5s / 5 หากคุณพร้อมให้ลองเข้าไปดู:
- วิธีที่ 1: ค้นหาข้อความ iPhone (ลบ) Spotlight
- วิธีที่ 2: ค้นหาข้อความ iPhone ตามวันที่โดยใช้ Mac
- วิธีที่ 3: ค้นหาข้อความบน iPhone โดยใช้ Siri
- วิธีที่ 4: ค้นหาข้อความที่ถูกลบบน iPhone ด้วย Tenorshare UltData
วิธีที่ 1: ค้นหาข้อความ iPhone (ลบ) Spotlight
หากคุณไม่ทราบคุณสามารถ Spotlightค้นหา iPhone ลบข้อความและไม่เนื้อหาอื่น ๆ บนอุปกรณ์ของคุณ ด้วยความสามารถในการค้นหาคำหลักในข้อความของคุณจึงเป็นเครื่องมือที่สมบูรณ์แบบสำหรับคุณในการค้นหาข้อความที่คุณต้องการอ่าน
นี่คือวิธีที่คุณสามารถใช้ Spotlight เพื่อค้นหาข้อความในรุ่น iPhone ส่วนใหญ่รวมถึง iPhone 6, 7, 8 และ X:
- ปลดล็อก iPhone ของคุณหากล็อคแล้วปัดไปทางขวาเพื่อเปิดหน้าจอ Spotlight จากนั้นแตะที่กล่องข้อความที่ด้านบนและป้อนคำที่คุณต้องการค้นหาในข้อความของคุณ

- คุณจะเห็นผลการค้นหาบนหน้าจอ iPhone ของคุณทันทีเลื่อนลงและดูเนื้อหาที่แสดงในส่วนข้อความตามที่เป็นที่ข้อความของคุณจะปรากฏ
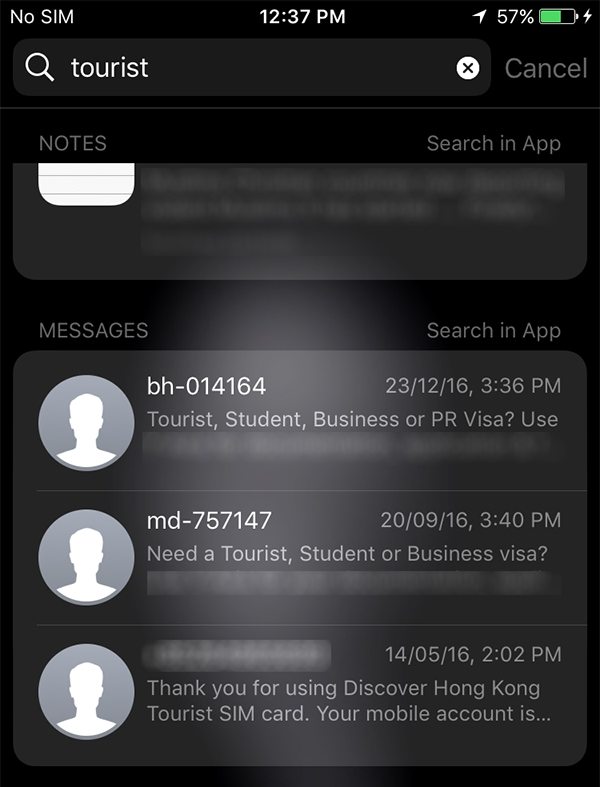
จากนั้นคุณสามารถแตะที่ข้อความที่คุณต้องการอ่านและจะเปิดขึ้นในแอพ Messages บน iPhone ของคุณ ดังที่คุณเห็นด้านบนมันเป็นเรื่องง่ายมากที่จะใช้ Spotlight ในการค้นหา iPhone 7 และ iPhone รุ่นอื่น ๆ
วิธีที่ 2: ค้นหาข้อความ iPhone ตามวันที่โดยใช้ Mac
หากคุณกำลังมองหาคุณสมบัติเพิ่มเติมในขณะที่ค้นหาและต้องการค้นหาข้อความ iPhone ตามวันที่จากนั้นคุณต้องเข้าถึง Mac เพื่อให้สามารถทำเช่นนั้นได้ แอพ Messages ใน Mac ของคุณจะซิงค์ข้อความทั้งหมดของคุณดังนั้นคุณควรจะสามารถค้นหาข้อความ iPhone ของคุณบน Mac และจะสามารถเรียงลำดับตามวันที่ได้อย่างง่ายดายดังแสดงด้านล่าง
- เรียกใช้แอป Messages บน Mac ของคุณโดยเรียกใช้ Launchpad แล้วค้นหาและคลิกที่ Messages
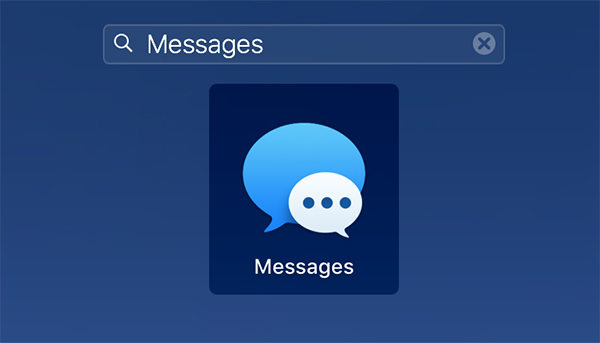
- เมื่อแอปข้อความเปิดตัวคุณจะพบช่องค้นหาที่มุมบนซ้ายป้อนคำที่คุณต้องการค้นหาและกดปุ่ม Enter บนแป้นพิมพ์ของคุณ

ผลการค้นหาข้อความจะปรากฏขึ้นหน้าจอของคุณและคุณสามารถคลิกที่ข้อความที่คุณต้องการเปิดและอ่าน หากคุณยังไม่ทราบแอป Messages สามารถค้นหา iMessages ได้นอกเหนือจากข้อความปกติบน Mac ของคุณ
วิธีที่ 3: ค้นหาข้อความบน iPhone โดยใช้ Siri
สิริได้เห็นการปรับปรุงจำนวนมากในช่วงที่ผ่านมาไม่กี่ปีและหนึ่งในความสามารถของมันคือมันสามารถช่วยคุณค้นหาข้อความบน iPhone ของคุณ คุณสามารถขอให้ Siri หาข้อความที่คุณต้องการและมันจะช่วยคุณค้นหามันบนอุปกรณ์ของคุณ

กดปุ่มโฮมบนของคุณiPhone และ Siri จะเปิดตัว ถามเพื่อ "ตรวจสอบข้อความใหม่" และจะตรวจสอบว่าคุณได้รับข้อความใหม่หรือไม่ คุณสามารถถาม "ค้นหาในข้อความ" และควรทำเช่นนั้น คุณสามารถเล่นกับวลีต่าง ๆ เพื่อค้นหาข้อความที่คุณต้องการ
วิธีที่ 4: ค้นหาข้อความที่ถูกลบบน iPhone ด้วย Tenorshare UltData
หากคุณทำข้อความหายบน iPhone สำหรับบางคนเหตุผลและคุณต้องการค้นหาข้อความที่ถูกลบบน iPhone อาจใช้แอพของ บริษัท อื่นเพื่อทำสิ่งนั้นเป็นความคิดที่ดี ป้อน https://www.tenorshare.com/products/iphone-data-recovery.html เครื่องมือการกู้คืน iPhone ที่ช่วยให้ผู้ใช้เช่นคุณกู้คืนเนื้อหาหลายประเภทจากรุ่น iPhone ของคุณรวมถึงข้อความที่หายไป
มันค่อนข้างง่ายในการใช้เครื่องมือเพื่อค้นหาข้อความที่ถูกลบบน iPhone ของคุณและขั้นตอนด้านล่างแสดงให้เห็นว่างานเสร็จสมบูรณ์อย่างไร:
- ดาวน์โหลดและเรียกใช้ซอฟต์แวร์บนคอมพิวเตอร์ของคุณ เชื่อมต่อ iPhone ของคุณเข้ากับคอมพิวเตอร์และคลิกกู้คืนจากอุปกรณ์ iOS ที่ด้านบนของซอฟต์แวร์ เลือก Messages & Attachments บนหน้าจอของคุณและคลิกที่ปุ่ม Start Scan
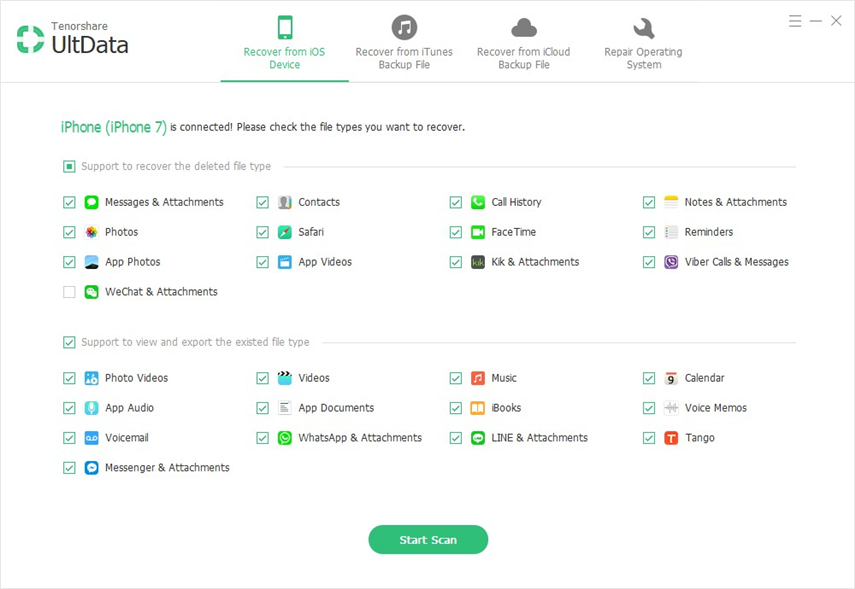
- ในหน้าจอต่อไปนี้คุณควรจะสามารถดูข้อความทั้งหมดที่ซอฟต์แวร์พบในอุปกรณ์ของคุณ ตรวจสอบข้อความทั้งหมดและคลิกกู้คืนเพื่อกู้คืนไปยังคอมพิวเตอร์ของคุณ ข้อความทั้งหมดจะถูกบันทึกในไฟล์ Excel และคุณสามารถค้นหาข้อความที่ต้องการตามวันที่หรือใช้คำสำคัญ
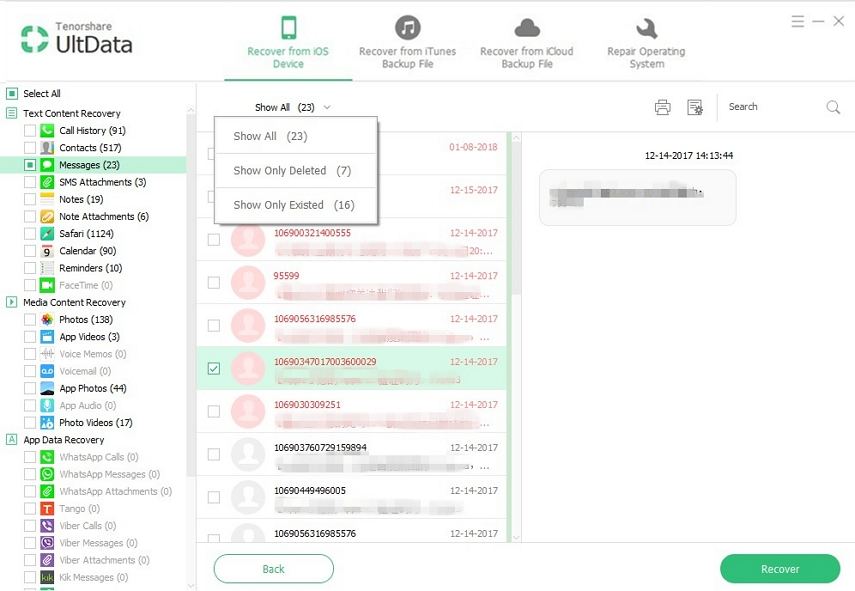
เมื่อคุณได้รับข้อความจำนวนมากiPhone ทุกวันมันจะกลายเป็นภารกิจในการค้นหาสิ่งที่สำคัญ โชคดีที่มีวิธีง่าย ๆ สี่ข้อข้างต้นคุณสามารถค้นหาข้อความที่คุณต้องการและสามารถตอบกลับได้ทันที