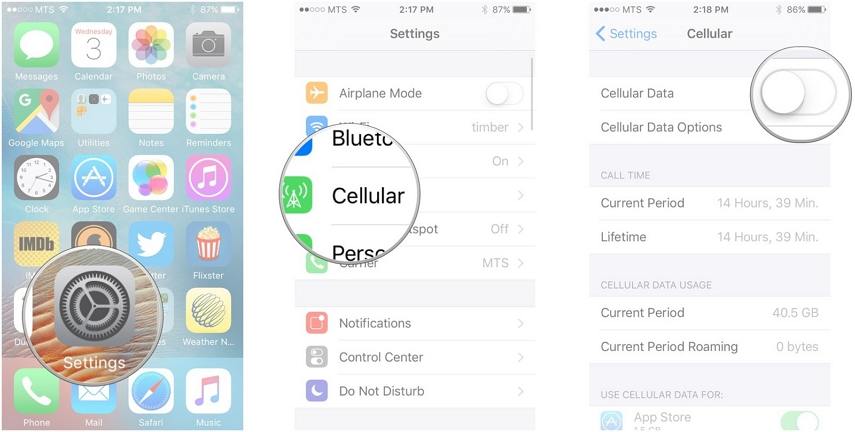วิธีที่ดีที่สุดในการแก้ไข iMessage ไม่ทำงานบน Mac
iMessage เป็นระบบส่งข้อความที่สมบูรณ์แบบที่ช่วยให้ผู้ใช้ไม่เพียง แต่ส่งข้อความเท่านั้น แต่ยังสามารถส่งรูปภาพวิดีโอ ฯลฯ ไปยังผู้ใช้ iPhone รายอื่น แม้ว่า iMessage สามารถส่งไปยังผู้ใช้ iPhone รายอื่นได้และเฉพาะเมื่อมีการเชื่อมต่ออินเทอร์เน็ต แต่ก็ยังมีประโยชน์มากสำหรับผู้ใช้ iPhone
iMessage ไม่เพียงสามารถส่งผ่าน iPhone คุณเท่านั้นสามารถส่งและรับ iMessage แม้ใน Mac แม้ว่าคุณจะต้องตั้งค่า iMessage ก่อนหน้านี้สำหรับ https://www.tenorshare.com/iphone-transfer/how-to-sync-messages-from-iphone-to-mac HTML แต่จะเกิดอะไรขึ้นถ้าหลังจากการตั้งค่าทั้งหมดแล้ว iMessage ไม่ทำงานบน Mac? คุณอาจมีปัญหากับคำถามของ ทำไม iMessage ของฉันถึงไม่ทำงานบน Mac? หากคุณกำลังเผชิญกับ iMessage บน Macbook ไม่ได้ปัญหาการทำงานในบทความนี้เราได้ระบุสาเหตุและวิธีแก้ไขที่เป็นไปได้ ดังนั้นโปรดดำเนินการต่อเพื่อทราบวิธีแก้ไข iMessage ที่ไม่ทำงานบน Mac
- ส่วนที่ 1 ทำไม iMessage ไม่ทำงานบน Mac
- ส่วนที่ 2 วิธีการแก้ไข "iMessage ไม่ทำงานบน Mac
- ส่วนที่ 3 เคล็ดลับโบนัส: วิธีการแยก iMessages ของ iPhone บน Mac โดยไม่ต้องสำรองข้อมูล
ส่วนที่ 1 ทำไม iMessage ไม่ทำงานบน Mac
นอกเหนือจาก Mac แล้วผู้คนก็เจอกันเช่นกันiMessage ไม่ทำงานกับปัญหา iPad เช่นกัน ดังนั้นเพื่อให้ถูกต้องเราอยู่ที่นี่ด้วยสาเหตุของ iMessage ที่ไม่ทำงานและแก้ไขปัญหา มีหลายสาเหตุที่ทำให้ Apple iMessage ไม่ทำงาน หากคุณมีคำถามเช่น ทำไม iMessage ของฉันถึงไม่ทำงานจากนั้นเราได้ให้เหตุผลบางประการข้างล่าง -
- iOS ที่ล้าสมัย - ระบบ iOS ที่ล้าสมัยอาจทำให้เกิดปัญหาความเข้ากันได้และปัญหาอื่น ๆ กับแอป Apple อื่น ๆ มันอาจเป็นสาเหตุของ iMessage ไม่ทำงานบน Mac.
- ปัญหาการเชื่อมต่ออินเทอร์เน็ต - ปัญหาอินเทอร์เน็ตเป็นสิ่งหนึ่งที่สามารถนำไปสู่ปัญหาต่าง ๆ หากคุณไม่มีการเชื่อมต่ออินเทอร์เน็ตที่ใช้งานได้อย่างเสถียรคุณจะไม่สามารถส่ง iMessage ได้
- ข้อผิดพลาดเซิร์ฟเวอร์ iMessage - ปัญหาอาจเกี่ยวข้องกับเซิร์ฟเวอร์ iMessage หากเซิร์ฟเวอร์ iMessage หยุดทำงานคุณจะพบ iMessage ไม่ทำงานบน Mac ปัญหา. แต่ถ้าเป็นเหตุผลจริงๆแล้วผู้ใช้ iPhone รายอื่นจะต้องเผชิญกับปัญหาเดียวกันและมันจะไม่นาน
- การตั้งค่า iMessage ที่ไม่สมบูรณ์ - หาก iMessage ตั้งค่าไม่ถูกต้องอาจเป็นสาเหตุที่ทำให้ iMessage ไม่ทำงานดังนั้นเพื่อแก้ปัญหาคุณควรตั้งค่า iMessage อย่างถูกต้องแล้วลองอีกครั้ง
- มีพื้นที่ไม่เพียงพอสำหรับข้อความใหม่ - หากมีพื้นที่ไม่เพียงพอสำหรับ iMessage ใหม่บนอุปกรณ์ของคุณคุณจะไม่สามารถรับข้อความใหม่และพบปัญหานี้ดังนั้นตรวจสอบให้แน่ใจว่าอุปกรณ์ของคุณมีพื้นที่ว่างเพียงพอในการจัดเก็บข้อความใหม่
ดังนั้นจึงมีสาเหตุที่เป็นไปได้บางประการ iMessage ไม่ทำงานบน Mac ปัญหา. อาจมีสาเหตุอื่น ๆ อีกมากมายเช่นกัน แต่สิ่งเหล่านี้ล้วนเป็นสาเหตุที่สำคัญที่สุดของปัญหา อย่างไรก็ตามเรามีคุณครอบคลุม! ทำตามแนวทางแก้ไขที่ให้ไว้ด้านล่างเพื่อแก้ไขปัญหา
ส่วนที่ 2 วิธีการแก้ไข "iMessage ไม่ทำงานบน Mac
ในส่วนด้านบนเราได้พูดถึงมากที่สุดเหตุผลสำคัญสำหรับ Apple iMessage ไม่ใช่ปัญหา ในส่วนนี้เราจะบอกวิธีแก้ปัญหาที่พบบ่อยที่สุดและมีประสิทธิภาพเพื่อแก้ไขปัญหานี้
โซลูชันที่ 1: ตรวจสอบให้แน่ใจว่าเปิดใช้งาน iMessage
iMessage ถูกส่งหรือรับระหว่างผู้ใช้สองคนบนiPhone ของพวกเขา แต่สำหรับสิ่งนั้น iMessage ควรเปิดใช้งานบนอุปกรณ์ทั้งสองของพวกเขา การซิงค์ iMessage กับ Mac จะมาภายหลังหลังจากเปิดใช้งาน iMessage ดังนั้นขั้นตอนแรกในการแก้ไขปัญหานี้คือการตรวจสอบว่า iMessage เปิดใช้งานบน iPhone หรือไม่บนอุปกรณ์ส่งและรับ สำหรับการที่,
ขั้นตอนที่ 1: ขั้นแรกไปที่การตั้งค่าแล้วแตะที่ตัวเลือกข้อความในการตั้งค่า
ขั้นตอนที่ 2: ตรงนั้นเปิดสวิตช์ iMessage ที่ด้านบน

หมายเหตุ: ต้องทำทั้งในการส่งและรับอุปกรณ์เพื่อให้คุณสามารถส่งหรือรับ iMessage
โซลูชันที่ 2: ตรวจสอบการตั้งค่าส่ง / รับ
iMessage ใช้อินเทอร์เน็ตเพื่อส่งและรับข้อความข้อความถึงผู้ใช้ iPhone รายอื่น แต่จะทำเช่นนั้นผ่าน Apple ID ที่คุณใช้ ดังนั้นคุณต้องลงชื่อเข้าใช้ด้วย Apple ID ของคุณเพื่อใช้ iMessage และ Apple ID จะต้องได้รับอนุญาตให้ส่งและรับ iMessage การตั้งค่าเหล่านี้จะดำเนินการในการตั้งค่าส่งและรับ ทำตามขั้นตอนด้านล่างเพื่อตรวจสอบการตั้งค่าส่ง / รับบน iPhone ของคุณ -
ขั้นตอนที่ 1: ขั้นแรกเปิดแอพการตั้งค่าแล้วแตะข้อความ
ขั้นตอนที่ 2: เลื่อนลงในหน้าจอข้อความแล้วแตะที่ตัวเลือกส่งและรับ

ขั้นตอนที่ 3: ตอนนี้ตรวจสอบว่า Apple ID ของคุณแสดงที่ด้านบนของหน้าจอถัดไปรวมถึงในส่วน "คุณสามารถเข้าถึงได้โดย iMessage ที่" ควรแสดงหมายเลขโทรศัพท์และที่อยู่อีเมลของคุณด้วยและควรทำเครื่องหมายไว้ หากไม่ใช่ให้ลงชื่อเข้าใช้ด้วย Apple ID ของคุณก่อนแล้วอนุญาตให้ส่งและรับ iMessage
โซลูชันที่ 3: ลบข้อความที่ไม่ต้องการ
อาจเป็นไปได้ว่าเหตุผลที่ได้รับรางวัล "ทีงาน iMessage เกิดจากข้อความเก่าที่คุณส่งหรือรับก่อนที่ปัญหาจะเริ่มปรากฏ หากเป็นกรณีนี้คุณควรลองล้างหรือลบข้อความเก่าแล้วลองส่ง iMessage บน Mac อาจมีความเป็นไปได้ที่มีคนส่งข้อความสแปมไปหาคุณซึ่งเป็นสาเหตุของปัญหา ดังนั้นคุณควรลบข้อความเหล่านี้และปัญหาอาจได้รับการแก้ไข

โซลูชันที่ 4: แก้ไขปัญหาการเชื่อมต่อเครือข่าย
ตามที่กล่าวไว้ในส่วนก่อนหน้านี้เครือข่ายปัญหายังสามารถเป็นเหตุผลว่าทำไม iMessage บน Macbook ไม่ทำงาน เป็นไปได้ว่าคุณพยายามส่งข้อความผ่านเครือข่าย WiFi ของคุณ แต่ดูเหมือนว่าเครือข่าย WiFi จะล่มและมีปัญหาในการเชื่อมต่ออินเทอร์เน็ต หรืออาจมีข้อบกพร่องของซอฟต์แวร์บางอย่างที่อาจรบกวนการเชื่อมต่อข้อมูลและทำให้เกิดปัญหา ดังนั้นคุณควรตรวจสอบการเชื่อมต่อเครือข่ายก่อนเพื่อแก้ไขปัญหา Apple iMessage ไม่ทำงาน -
ขั้นตอนที่ 1: ไปที่การตั้งค่าแล้วไปที่ WiFi
ขั้นตอนที่ 2: ปิด WiFi แล้วรีสตาร์ทอุปกรณ์

ขั้นตอนที่ 3: หลังจากรีสตาร์ทให้เปิดการเชื่อมต่อ WiFi / Cellular
หมายเหตุ: หากคุณกำลังใช้ข้อมูลเครือข่ายมือถือให้แทนที่ WiFi ด้วยการตั้งค่าเครือข่ายมือถือในขั้นตอนข้างต้นและปฏิบัติตามกระบวนการ
โซลูชันที่ 5: เปลี่ยนการตั้งค่าวันที่ & เวลา
ข้อมูลและเวลาที่ไม่ถูกต้องอาจทำให้iMessage ไม่ทำงานเมื่อคุณพยายามส่งข้อความ นี่คือความจริงที่ว่าวันที่และเวลาในข้อความไม่ตรงกับข้อมูลและเวลาของ iMessage และทำให้เกิดข้อผิดพลาดดังนั้นตรวจสอบให้แน่ใจว่าวันที่และเวลาไม่ได้ถูกกำหนดค่าไว้ในอุปกรณ์ของคุณหากคุณประสบปัญหานี้ คุณสามารถตั้งวันที่และเวลาให้อัปเดตอัตโนมัติได้โดยที่คุณไม่ต้องเปลี่ยนวันที่และเวลาด้วยตนเองทุกครั้ง
ขั้นตอนที่ 1: ไปที่การตั้งค่า> ทั่วไป> วันที่และเวลา
ขั้นตอนที่ 2: จากนั้นเปิดการตั้งค่าตัวเลือกอัตโนมัติ

โซลูชันที่ 6: อัปเดต iOS
iOS ที่ล้าสมัยอาจทำให้เกิดปัญหาความเข้ากันได้แอพต่างๆและแอพ Messages ไม่ได้รับการปกป้อง หากอุปกรณ์ของคุณต้องการอัปเดต iOS แสดงว่าคุณกำลังรออยู่อาจเป็นสาเหตุที่ iMessage ของคุณไม่ทำงานอีกต่อไป ดังนั้นเพื่อแก้ไขปัญหาตรวจสอบให้แน่ใจว่าอุปกรณ์ของคุณมี iOS ล่าสุดติดตั้งอยู่แล้วและหากไม่มีให้ตรวจสอบการอัปเดตใหม่ ๆ แล้วติดตั้ง ทำตามขั้นตอนด้านล่างเพื่อตรวจสอบการอัปเดตซอฟต์แวร์บน iPhone -
ขั้นตอนที่ 1: ไปที่การตั้งค่า> ทั่วไปแล้วเลื่อนลงและเลือกตัวเลือกอัปเดตซอฟต์แวร์
ขั้นตอนที่ 2: รอให้อุปกรณ์ตรวจสอบการอัปเดตและหากมีการอัปเดตใหม่ให้แตะปุ่มดาวน์โหลดเพื่อติดตั้งการอัปเดตบนอุปกรณ์ของคุณ

โซลูชันที่ 7: ซ่อมแซมระบบ iOS
หากคุณไม่สามารถแก้ไขได้ iMessage ไม่ทำงานบน iPad ปัญหานั้นอาจเป็นไปได้ว่า iOSระบบของอุปกรณ์เสียหายและทำให้เกิดปัญหา สิ่งนี้อาจเกิดขึ้นได้จากหลายสาเหตุเช่นการแหกคุกมัลแวร์หรือข้อบกพร่องการอัปเดตซอฟต์แวร์ที่ไม่สมบูรณ์ หากเป็นเช่นนั้นตัวเลือกเดียวที่เหลือคือการซ่อมแซมระบบ iOS ที่เสียหายและเพื่อจุดประสงค์นี้ https://www.tenorshare.com/products/reiboot.html เป็นเครื่องมือที่ดีที่สุด
Tenorshare ReiBoot เป็นยูทิลิตี้ iOS ที่ซ่อมแซมข้อผิดพลาดที่เกี่ยวข้องกับ iOS ทุกประเภทเช่นระบบ iOS ที่เสียหาย, หน้าจอด้านหลังของความตาย, หน้าจอแช่แข็ง, ติดอยู่ที่โลโก้ Apple, ติดอยู่ในโหมดการกู้คืนและปัญหาอื่น ๆ ที่เกี่ยวข้องกับซอฟต์แวร์ iOS เป็นเครื่องมือซ่อมแซม iOS ที่เหมาะสมที่สามารถแก้ไขข้อผิดพลาดประเภทใด ๆ ในเวลาไม่กี่นาที หากต้องการทราบวิธีการซ่อมแซมระบบ iOS โดยใช้ Tenorshare ReiBoot ทำตามขั้นตอนด้านล่าง -
ขั้นตอนที่ 1ดาวน์โหลดและติดตั้ง Tenorshare ReiBoot บน Mac หรือ Windows PC ของเรา
ขั้นตอนที่ 2เชื่อมต่ออุปกรณ์ iOS ของคุณกับคอมพิวเตอร์ผ่าน USB หรือสายเคเบิลข้อมูลจากนั้นคลิกตัวเลือกซ่อมระบบปฏิบัติการ
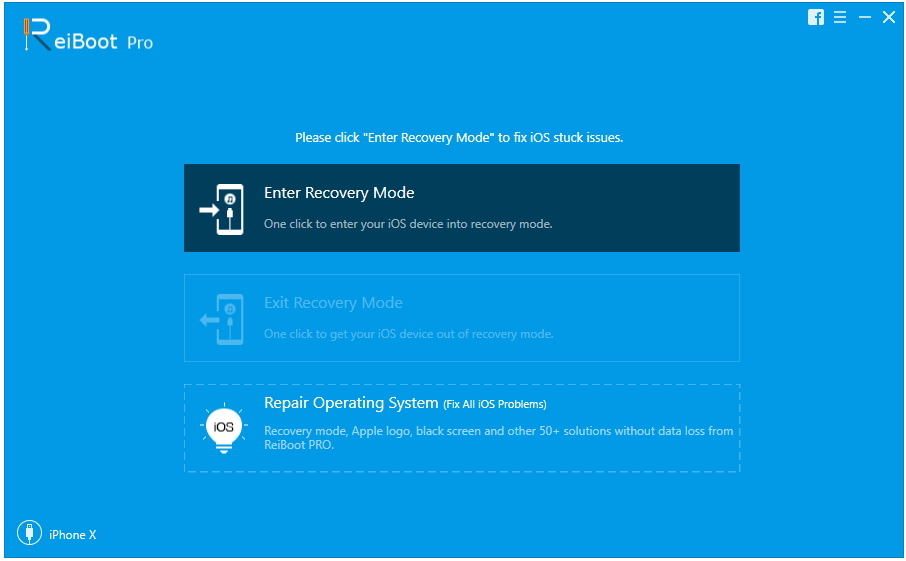
ขั้นตอนที่ 3จากนั้นคลิกที่ปุ่ม Start Repair
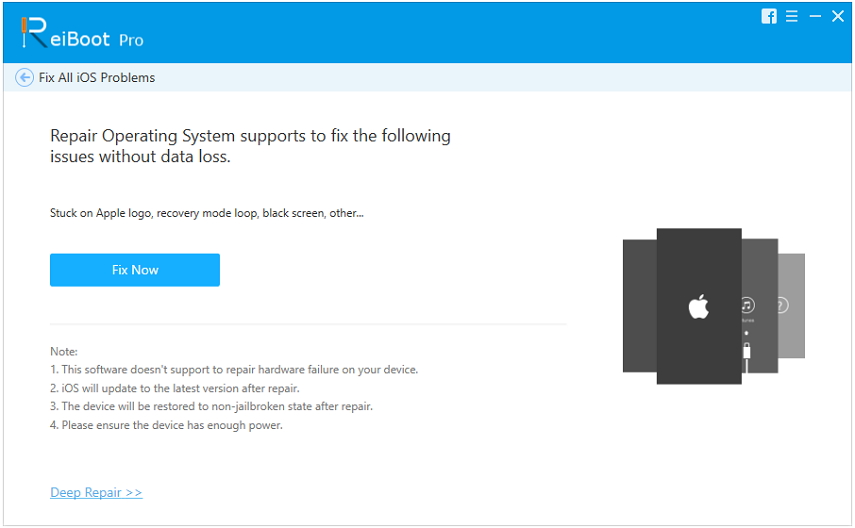
ขั้นตอนที่ 4ตอนนี้รับเฟิร์มแวร์สำหรับอุปกรณ์ของคุณโดยแตะที่ดาวน์โหลด

ขั้นตอนที่ 5จากนั้นแตะ "Start Repair" อีกครั้งและกระบวนการซ่อมแซมจะเริ่มขึ้น

เมื่อกระบวนการเสร็จสมบูรณ์คุณจะมีเฟิร์มแวร์ใหม่บน iPhone ของคุณซึ่งจะปราศจากข้อผิดพลาด iOS และคุณจะไม่มีปัญหาใด ๆ เกี่ยวกับ iMessage ที่ทำงานไม่ถูกต้องบน Mac
ส่วนที่ 3 เคล็ดลับโบนัส: วิธีการแยก iMessages ของ iPhone บน Mac โดยไม่ต้องสำรองข้อมูล
มีอีกวิธีหนึ่งที่คุณสามารถใช้งานได้iMessage บน Mac คือโอนย้ายข้อความไปยัง Mac หากการซิงค์ iCloud ล้มเหลวในการซิงค์ iMessage ของคุณกับ Mac คุณสามารถใช้เครื่องมือเช่นเครื่องมือการกู้คืนข้อมูลของ Tenorshare UtlData iPhone เพื่อแยก iPhone iMessage บน Mac
https: //www.tenorsharecom / products / iphone-data-recovery.html เป็นเครื่องมือการกู้คืนข้อมูล iPhone ที่ให้คุณกู้คืนข้อมูลบนอุปกรณ์ iOS ของคุณสำรองข้อมูล iTunes รวมถึงสำรองข้อมูล iCloud โดยตรงไปยังคอมพิวเตอร์ Mac ของคุณ หากคุณเคยประสบปัญหาข้อมูลสูญหายเนื่องจากสาเหตุใด ๆ ไม่ว่าจะเป็นการลบโดยไม่ตั้งใจการรีเซ็ตอุปกรณ์หรืออื่น ๆ จากนั้นคุณสามารถใช้ UltData - iOS เพื่อกู้คืนข้อมูล โปรแกรมนี้สามารถกู้คืนไฟล์ข้อมูลได้มากกว่า 20 ชนิดเช่นเสียง, วิดีโอ, ภาพถ่าย, ข้อความ, บันทึกย่อ, ปฏิทิน, iMessages, ข้อความเสียงและอื่น ๆ จากอุปกรณ์โดยตรงและถ่ายโอนไปยัง Mac ของคุณ ดังนั้นมันจึงเป็นเครื่องมือที่ดีที่สุดในการแตก iPhone iMessage บน Mac โดยไม่มีการสำรองข้อมูล นี่คือวิธีการใช้งาน:
ขั้นตอนที่ 1ดาวน์โหลดและติดตั้งและเปิดใช้ UltData - iOS บน Mac ของคุณ
ขั้นตอนที่ 2เชื่อมต่อ iPhone กับ Mac ของคุณ

ขั้นตอนที่ 3เลือกข้อความแล้วแตะ "เริ่มการสแกน" เพื่อสแกนข้อมูลทั้งหมดใน iPhone ของคุณ
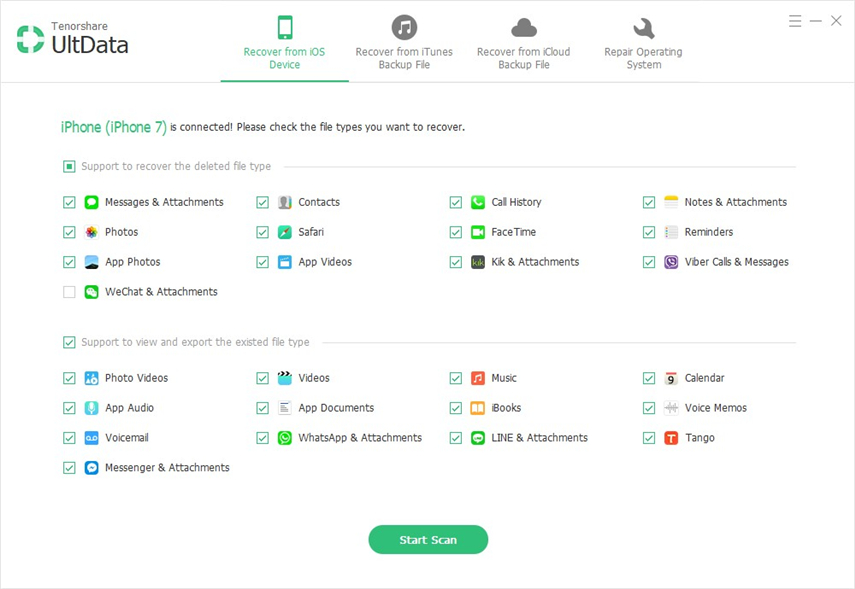
ขั้นตอนที่ 4ตอนนี้ดูตัวอย่างและเลือกข้อความที่กู้คืนทั้งหมดแล้วแตะกู้คืน

สิ่งนี้จะแยกข้อความทั้งหมดของคุณจาก iPhone ไปยัง Mac ของคุณทันที ซอฟต์แวร์ที่แนะนำเป็นอย่างยิ่ง!
ข้อสรุป
โดยรวมแล้วนี่คือปัญหาและวิธีแก้ไขทั้งหมดในกรณีที่คุณสงสัยว่า "ทำไม iMessage ของฉันถึงไม่ทำงานบน Mac" โซลูชั่นเหล่านี้มีประสิทธิภาพและจะทำงานถ้าคุณทำอย่างถูกต้อง! หากคุณต้องการวิธีแก้ปัญหาที่ไม่ยุ่งยากเราขอแนะนำให้คุณซ่อมแซมระบบ iOS ด้วยความช่วยเหลือของ Tenorshare ReiBoot มันเป็นเครื่องมือซ่อมแซม iOS ที่ยอดเยี่ยมและมันจะทำงานได้ดี! แนะนำเป็นอย่างยิ่ง! นอกจากนี้หากคุณต้องการกู้คืนข้อความทั้งหมดจาก iPhone เพียงไปที่ Tenorshare UltData เพื่อการดึงข้อมูลที่รวดเร็วและปลอดภัยไปยัง Mac ของคุณ ไปเลย!


![วิธีลบ iMessages บน Mac และ iPhone / iPad [รองรับ iOS 12]](/images/topics/how-to-delete-imessages-on-mac-and-iphoneipad-ios-12-supported.jpg)
![[แก้ไข] วิธีการแก้ไขผลกระทบ iMessage ของ iOS 10 ไม่ทำงาน](/images/iphone-tips/solved-how-to-fix-ios-10-imessage-effects-not-working.jpg)