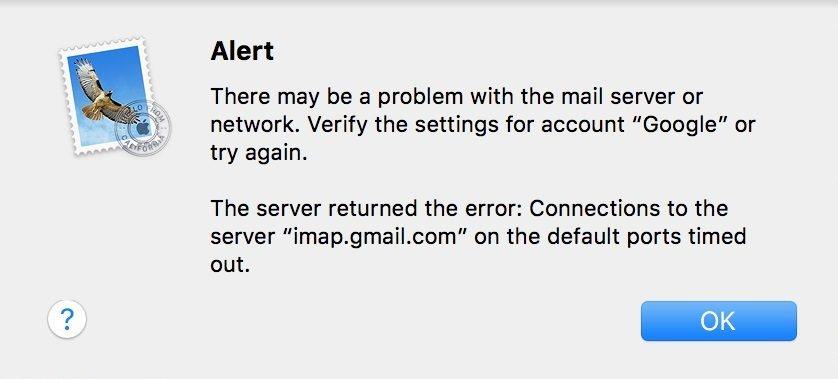วิธีการแก้ไขไม่สามารถรับจดหมายการเชื่อมต่อไปยังเซิร์ฟเวอร์ล้มเหลว
สมาร์ทโฟนส่วนใหญ่ใช้สำหรับการสื่อสารอาจเป็นการโทรข้อความอีเมลวิดีโอแชทและอื่น ๆ พวกเขาทำได้มากกว่าแค่เล่นบทบาทของอุปกรณ์สื่อสาร ความจริงที่จะบอกเป้าหมายหลักของโทรศัพท์มือถือได้กลายเป็น "การสื่อสาร" และในโลกของเทคโนโลยีในปัจจุบันสื่อการสื่อสารที่สำคัญคืออีเมล
อีเมลเป็นวิธีการสื่อสารที่ดีที่สุดอย่างหนึ่งสามารถตอบกลับอีเมลเหล่านี้ได้อย่างง่ายดายและทันทีทุกที่ทุกเวลา และถ้าคุณไม่สามารถเข้าถึงอีเมลเหล่านี้บน iPhone ของคุณมันก็น่าหงุดหงิด! โดยทั่วไปแล้วผู้คนจะพบกับข้อความแสดงข้อผิดพลาด - "ไม่สามารถรับอีเมลการเชื่อมต่อไปยังเซิร์ฟเวอร์ล้มเหลว"
ในบทความด้านล่างเราได้อธิบายสิ่งที่ดีที่สุดวิธีแก้ไขปัญหาของคุณฉันจะแก้ไขอย่างไรไม่สามารถรับการเชื่อมต่อเมลไปยังเซิร์ฟเวอร์ล้มเหลวได้ หวังว่าหนึ่งในโซลูชันจะช่วยให้คุณประสบความสำเร็จในการแก้ไขปัญหาของคุณและช่วยให้คุณเพลิดเพลินกับการส่งอีเมล
วิธีที่ 1: ลบบัญชีและป้อนรหัสผ่านอีกครั้ง
เรียบง่ายฟังดูเรียบง่าย ไม่จำเป็นต้องมีความรู้ด้านเทคนิคสำหรับผู้เชี่ยวชาญ สิ่งที่คุณต้องทำคือลบบัญชีของคุณและป้อนรหัสผ่านอีกครั้ง มันเป็นทางออกที่ดีที่สุดที่จะรู้ว่าฉันจะแก้ไขปัญหาการเชื่อมต่อกับเซิร์ฟเวอร์ล้มเหลวได้อย่างไร ทำตามคำแนะนำที่ชาญฉลาดด้านล่าง
ขั้นตอนที่ 1: ให้พิจารณาว่ามีเพียงบัญชีอีเมลเดียวที่จะจัดการตอนนี้บน iPhone ของคุณไปที่การตั้งค่า >> จดหมาย >> บัญชี
ขั้นตอนที่ 2: คลิกที่บัญชีและเลื่อนลงจนคุณเห็นปุ่มลบสีแดงขนาดใหญ่ แตะปุ่มลบและกลับไปที่ตัวเลือก "บัญชี"
ขั้นตอนที่ 3: ตอนนี้เพิ่มบัญชีอีเมลและใช้รหัสผ่านและชื่อผู้ใช้ของคุณตั้งค่าบัญชีของคุณอีกครั้ง หวังว่าการลบและติดตั้งบัญชีอีกครั้งควรแก้ปัญหาของคุณ

วิธีที่ 2: รีเซ็ตการตั้งค่าเครือข่ายบน iPhone
บางครั้งมีโอกาสเกิดปัญหาอยู่กับเครือข่ายที่คุณใช้ในการส่งอีเมลไม่ใช่กับ iPhone ของคุณ ในกรณีนี้คุณสามารถรีเซ็ตการตั้งค่าเครือข่ายได้อย่างสมบูรณ์ วิธีนี้จะช่วยคุณขจัดปัญหาที่อาจเป็นไปได้รบกวนเครือข่ายของคุณและไม่อนุญาตให้คุณส่งอีเมล เพียงรีเซ็ตการตั้งค่าเครือข่ายของ iPhone ทั้งหมดจะช่วยคุณแก้ปัญหาทำตามขั้นตอนด้านล่างเพื่อรีเซ็ตการตั้งค่าเครือข่ายทั้งหมด
ขั้นตอนที่ 1: ไปที่แอพตั้งค่า iPhone ของคุณแล้วแตะทั่วไป >> รีเซ็ต
ขั้นตอนที่ 2: ตอนนี้สิ่งที่คุณต้องทำคือเลือก "รีเซ็ตการตั้งค่าเครือข่าย" หากมีการถามรหัสผ่านให้ระบุและดำเนินการต่อแล้วคลิกตัวเลือก "รีเซ็ตการตั้งค่าเครือข่าย"
ขั้นตอนที่ 3: หลังจากนั้นไม่นานกระบวนการรีสตาร์ทและรีเซ็ตจะเสร็จสมบูรณ์ ตอนนี้ลองส่งอีเมลเพื่อตรวจสอบว่าปัญหาของคุณได้รับการแก้ไขแล้วหรือไม่

วิธีที่ 3: เปลี่ยนรหัสผ่านใหม่สำหรับบัญชีอีเมลของคุณ
มีโอกาสที่บัญชีอีเมลของคุณจะจัดการกับปัญหาบางอย่าง ดังนั้นสำหรับสิ่งนี้ลองเปลี่ยนรหัสผ่านสำหรับบัญชีอีเมลของคุณและตรวจสอบว่าปัญหาของคุณได้รับการแก้ไขแล้วหรือไม่
ขั้นตอนที่ 1: ไปที่แอพตั้งค่า iPhone ของคุณและปิด "iCloud" ตอนนี้ไปที่การตั้งค่า iCloud และเปลี่ยนรหัสผ่านของบัญชี
ขั้นตอนที่ 2: ถัดไปลบบัญชีโดยไปที่ตัวเลือก "จดหมาย"
ขั้นตอนที่ 3: ตอนนี้สิ่งที่คุณต้องทำคือตั้งค่าบัญชีอีเมลของคุณเป็นบัญชีใหม่ทั้งหมด จดบันทึกเพื่อเปลี่ยนตัวเลือกการซิงค์เป็น "ไม่ จำกัด " จาก "วัน"
วิธีที่ 4: เปลี่ยนการตั้งค่าความปลอดภัยของ Microsoft Exchange
อันนี้เป็นโซลูชันทางเทคนิคเล็กน้อย วิธีการแก้ปัญหาต้องการติดตั้ง Active Directory บนพีซีของคุณ ในกรณีที่คุณไม่ได้ติดตั้งคุณสามารถติดตั้งได้จากลิงค์นี้: https://www.technipages.com/windows-install-active-directory-users-and-computers
วิธีแก้ไขคือทั้งหมดที่เกี่ยวกับการเปลี่ยนการตั้งค่าเซิร์ฟเวอร์ที่โทรศัพท์ของคุณต้องการสร้างการเชื่อมต่อด้วย ทำตามขั้นตอนด้านล่างเพื่อแก้ปัญหาของคุณ
ขั้นตอนที่ 1: ไปที่ไดเรกทอรีที่ใช้งานอยู่ของคอมพิวเตอร์และผู้ใช้ และแตะที่คลิกมุมมอง >> คุณสมบัติขั้นสูง ตอนนี้ทำการคลิกขวาที่บัญชีอีเมล เลือกคุณสมบัติตัวเลือก
ขั้นตอนที่ 2: ตอนนี้ไปที่การรักษาความปลอดภัย >> ขั้นสูง >> สิทธิ์ที่สืบทอดมา ด้วยวิธีนี้กระบวนการจะสิ้นสุดลงอย่างสมบูรณ์
วิธีที่ 5: ย้ายอีเมลไปยังโฟลเดอร์อื่น
ผู้ใช้หลายคนได้แก้ไขปัญหาโดยเพียงแค่ย้ายอีเมลไปยังโฟลเดอร์อื่นนอกเหนือจากโฟลเดอร์กล่องจดหมาย ดังนั้นลองย้ายอีเมลของคุณไปที่อื่นชั่วคราวและตรวจสอบว่าปัญหาได้รับการแก้ไขแล้วหรือไม่ ทำตามขั้นตอนด้านล่างเพื่อย้ายอีเมลของคุณไปยังโฟลเดอร์อื่น
ขั้นตอนที่ 1: จากโฟลเดอร์กล่องขาเข้าของคุณเลือกอีเมลที่คุณต้องการเปิด
ขั้นตอนที่ 2: ขณะนี้มีตัวเลือก "ย้าย" ย้ายอีเมลที่เลือกทั้งหมดไปยังโฟลเดอร์อื่น ไปที่โฟลเดอร์ที่คุณย้ายเมลและเข้าถึงได้ง่าย
วิธีที่ 6: บังคับให้รีสตาร์ท iPhone
อีกตัวเลือกง่าย ๆ ในการแก้ไข "ไม่สามารถรับเมลได้"การเชื่อมต่อกับเซิร์ฟเวอร์ล้มเหลว" คือการบังคับให้รีสตาร์ท iPhone ของคุณการบังคับให้เริ่มระบบใหม่ช่วยกำจัดข้อผิดพลาดใด ๆ ที่ทำให้เกิดปัญหาอีเมลนี้หรือความแออัดอื่น ๆ ในเครือข่ายทำตามขั้นตอนด้านล่างเพื่อบังคับให้รีสตาร์ท iPhone ของคุณ
ขั้นตอนที่ 1: กดปุ่ม Sleep / Wake ค้างไว้จนกระทั่งเห็นแถบเลื่อน
ขั้นตอนที่ 2: เพียงแค่เลื่อนตัวเลื่อนและ iPhone ของคุณจะปิด มันจะรีสตาร์ทอีกครั้ง มีความอดทนเล็กน้อย

วิธีที่ 7: โรงงานรีเซ็ต iPhone ใน iTunes
หากไม่มีอะไรทำงานได้คุณต้องพยายามอย่างหนักนั่นคือการรีเซ็ตเป็นค่าจากโรงงานผ่าน iTunes ทำตามขั้นตอนง่ายๆด้านล่างเพื่อรีเซ็ต iPhone ของคุณเป็นโรงงานโดยใช้ iTunes
ขั้นตอนที่ 1: ต้องใช้ iTunes เวอร์ชันล่าสุดดังนั้นติดตั้ง iTunes บนพีซีของคุณ ตอนนี้เชื่อมต่อ iPhone โดยใช้สายเคเบิล USB กับพีซีของคุณ หากถูกถามรหัสผ่าน
ขั้นตอนที่ 2: ตอนนี้เพียงเลือก iPhone ของคุณใน iTunes แตะตัวเลือกสรุป
ขั้นตอนที่ 3: แตะตัวเลือกคืนค่า (อุปกรณ์ของคุณ) ยืนยันเกี่ยวกับการตัดสินใจกู้คืนอุปกรณ์ด้วยตัวเลือก "กู้คืน"

บทความข้างต้นแสดงให้เห็นถึงวิธีการง่ายๆต่างๆเพื่อแก้ปัญหาฉันจะแก้ไขปัญหาการเชื่อมต่อกับเซิร์ฟเวอร์ล้มเหลวได้อย่างไร มันยังได้กล่าวถึงและให้คำตอบกับสิ่งที่คุณเชื่อมต่อกับเซิร์ฟเวอร์ล้มเหลวหมายถึงคำถาม หากสิ่งใดข้างต้นใช้งานไม่ได้ให้ลองใช้ Tenorshare ReiBoot มันเป็นทางออกที่ดีที่สุดสำหรับปัญหา iOS ที่คุณกำลังเผชิญอยู่ มันเป็นโซลูชั่นแบบครบวงจรสำหรับคำถามและปัญหาทั้งหมดของคุณ แบ่งปันความคิดเห็นของคุณกับเราในความคิดเห็นด้านล่าง



![[แก้ไข] วิธีแก้ไข iTunes สามารถ](/images/itunes-tips/solved-how-to-fix-itunes-cant-verify-the-identity-of-the-server-error-2019.jpg)