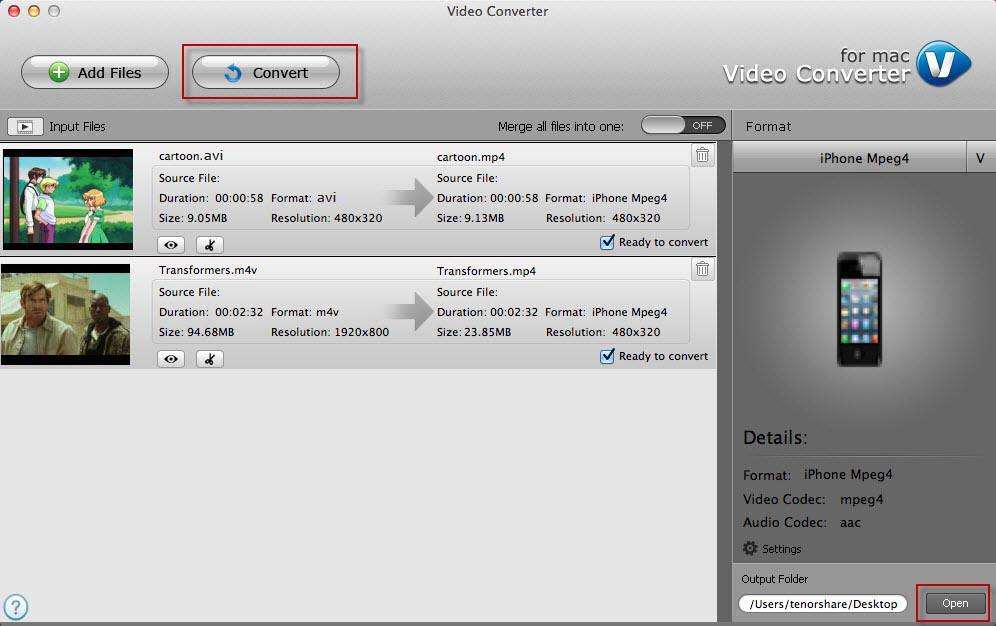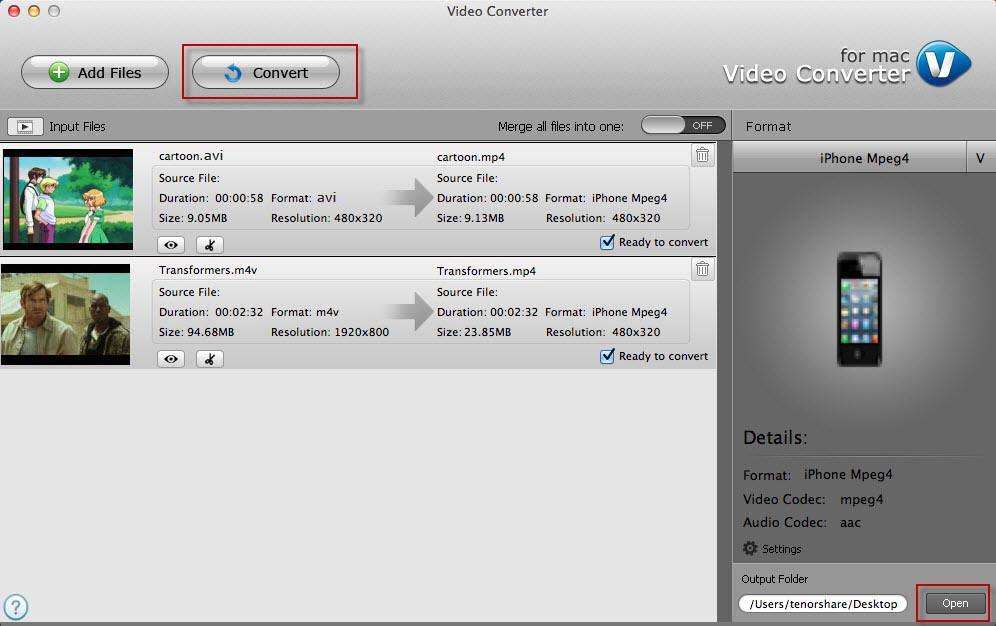3 วิธีในการแก้ไขวิดีโอไม่เล่นบน iPhone / iPad
“ นับตั้งแต่อัพเกรดเป็น iOS 10 (และอีกครั้งในวันถัดไปเป็น 10.2 / 11) ของฉัน iPhone จะไม่เล่นวิดีโอ อีกต่อไป ฉันต้องรีบูตอุปกรณ์ทุกวันเพื่อให้สามารถเล่นวิดีโอได้ สิ่งนี้มีผลกับวิดีโอที่เปิดตัวใน Facebook และ YouTube เช่นกัน ตัวยึดตำแหน่งวิดีโอปรากฏขึ้นเช่นเดียวกับเฟรมแรกของวิดีโอ แต่จะไม่เล่น”
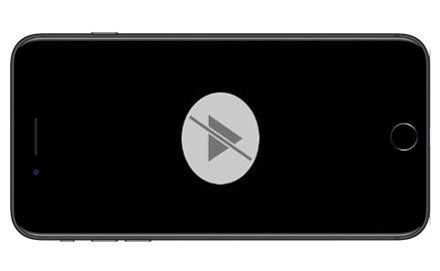
iPhone ดึงดูดผู้ชื่นชอบภาพยนตร์มากขึ้นด้วยขนาดพกพาและคุณภาพสูง อย่างไรก็ตามมันอาจจะน่ารำคาญจริงๆเมื่อ iPhone ไม่เล่นวิดีโอ บน YouTube ม้วนฟิล์ม Facebook หรือ Apple TV บางครั้งคุณอาจได้ล้อหมุนหน้าจอแช่แข็งหรือสีดำเมื่อเล่นวิดีโอบน iPhone โดยปกติคุณสามารถรีสตาร์ทอุปกรณ์ลบแอพที่ผิดพลาดหรือทำการรีเซ็ตแบบนุ่มนวล หากวิธีการเหล่านี้ล้มเหลวลองโซลูชันที่มีประสิทธิภาพทั้ง 3 ข้อที่เราได้รวบรวมไว้ในบทความนี้เพื่อแก้ไขวิดีโอที่ไม่สามารถเล่นบน iPhone / iPad ด้วยอัตราความสำเร็จสูง
- วิธีที่ 1: แปลงวิดีโอเป็นรูปแบบที่ใช้ร่วมกันได้กับ iPhone / iPad
- วิธีที่ 2: คลิกเดียวเพื่อแก้ไข iPhone ไม่เล่นวิดีโอด้วย ReiBoot Tenorshare ฟรี
- วิธีที่ 3: ทางออกที่ดีที่สุดในการแก้ไขวิดีโอจะไม่เล่นบน iPhone / iPad
วิธีที่ 1: แปลงวิดีโอเป็นรูปแบบที่ใช้ร่วมกันได้กับ iPhone / iPad
บางครั้ง iPhone จะไม่ยอมให้คุณเล่นวิดีโอเป็นรูปแบบวิดีโอที่เข้ากันไม่ได้ คุณสามารถลองใช้ Video Converter แบบมืออาชีพเพื่อแปลงรูปแบบที่ไม่รองรับให้เล่นบน iPhone ได้ด้วย 3 ขั้นตอนง่ายๆ ดาวน์โหลดฟรีเครื่องมือที่มีประโยชน์และทำตามขั้นตอนด้านล่างเพื่อให้วิดีโอเล่นบน iPhone ของคุณตามปกติ
- เรียกใช้ Video Converter จากนั้นคลิก "เพิ่มไฟล์" เพื่อเพิ่มวิดีโอ หรือคุณสามารถลากวิดีโอไปยังอินเทอร์เฟซของซอฟต์แวร์นี้
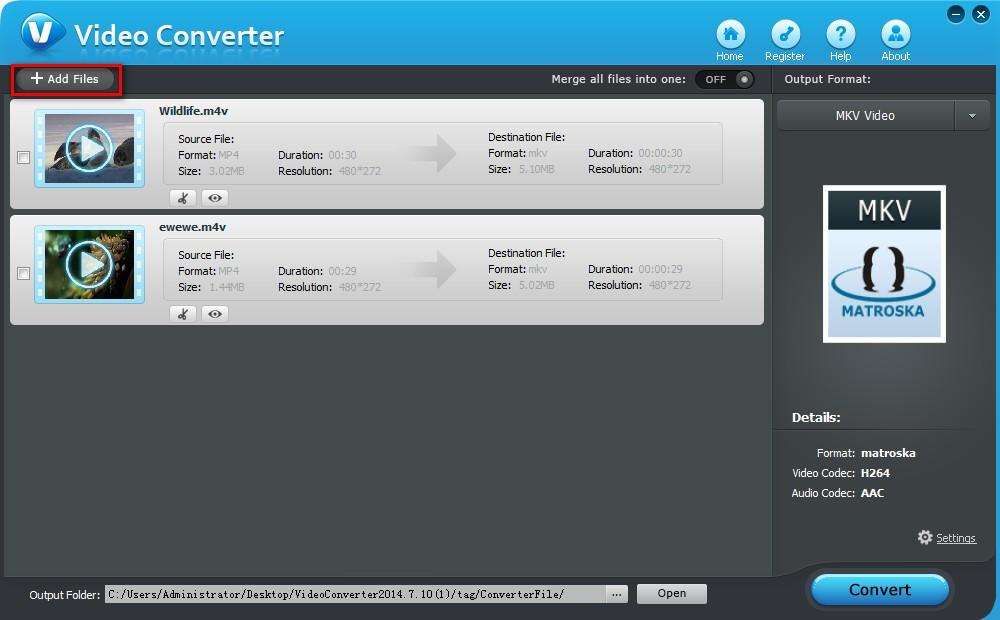
- คลิกสามเหลี่ยมคว่ำแสดงกล่องคำสั่งผสมรูปแบบ และเลือกรูปแบบผลลัพธ์ (WMV, MPG, MPEG, MPEG 2, VOB, DAT, MP4, M4V, TS, RM, RMVB, ASF, MKV, AVI, 3GP, 3G2, FLV, SWF, ฯลฯ )
- ตอนนี้ระบุโฟลเดอร์ออกและคลิกที่ปุ่ม "แปลง" เพื่อแปลงวิดีโอ


วิธีที่ 2: คลิกเดียวเพื่อแก้ไข iPhone ไม่เล่นวิดีโอด้วย ReiBoot Tenorshare ฟรี
หากวิดีโอยังไม่สามารถเล่นกับคุณiDevice หลังจากลองวิธีแรกอาจมีบางอย่างผิดปกติกับ iPhone / iPad ของคุณแทนที่จะเป็นรูปแบบวิดีโอ เพียงลองใช้ฟรี Tenorshare ReiBoot ซึ่งเป็นยูทิลิตี้ที่เชี่ยวชาญในการแก้ไขปัญหาแอปพลิเคชัน iPhone และปัญหาของระบบทุกชนิดด้วยการคลิกเพียงครั้งเดียว
- ดาวน์โหลด Tenorshare ReiBoot และเรียกใช้บนคอมพิวเตอร์ของคุณเชื่อมต่อ iPhone กับคอมพิวเตอร์แล้วคลิก "เข้าสู่โหมดการกู้คืน" เพื่อเริ่มกระบวนการแก้ไขปัญหา
- หลังจากเข้าสู่โหมดการกู้คืนสำเร็จแล้วให้คลิก "ออกจากโหมดการกู้คืน" เพื่อให้อุปกรณ์ของคุณกลับมาเป็นปกติ ตอนนี้อุปกรณ์จะรีบูตโดยอัตโนมัติและไฟล์วิดีโอจะทำงานได้ตามปกติ

วิธีที่ 3: ทางออกที่ดีที่สุดในการแก้ไขวิดีโอจะไม่เล่นบน iPhone / iPad
ในหลายกรณีวิดีโอไม่ทำงานบน iPhone / iPadอาจเกิดจากข้อผิดพลาดของระบบ การแปลงรูปแบบวิดีโอหรือเข้าสู่โหมดการกู้คืนไม่สามารถแก้ไขได้ คุณต้องซ่อมแซมระบบปฏิบัติการด้วย Tenorshare iCareFone เพื่อแก้ไขวิดีโอที่เล่นไม่สมบูรณ์
- ดาวน์โหลดฟรี Tenorshare iCareFone และเริ่มซอฟต์แวร์เชื่อมต่อ iPhone กับคอมพิวเตอร์ด้วยสาย USB และคลิก "ซ่อมแซมระบบปฏิบัติการ" บนอินเทอร์เฟซหลัก
- ตอนนี้คุณจะถูกขอให้ดาวน์โหลดแพ็คเกจเฟิร์มแวร์ iOS เวอร์ชันล่าสุด เลือกเส้นทางการบันทึกก่อนที่จะเริ่มกระบวนการดาวน์โหลด
- เลือกโหมดการซ่อมแซมแล้วคลิก“ เริ่ม” เพื่อซ่อมแซมระบบปฏิบัติการ กระบวนการซ่อมแซมจะเสร็จสิ้นภายในไม่กี่นาทีตรวจสอบให้แน่ใจว่าไม่ได้ทำอะไรกับอุปกรณ์ในระหว่างกระบวนการ
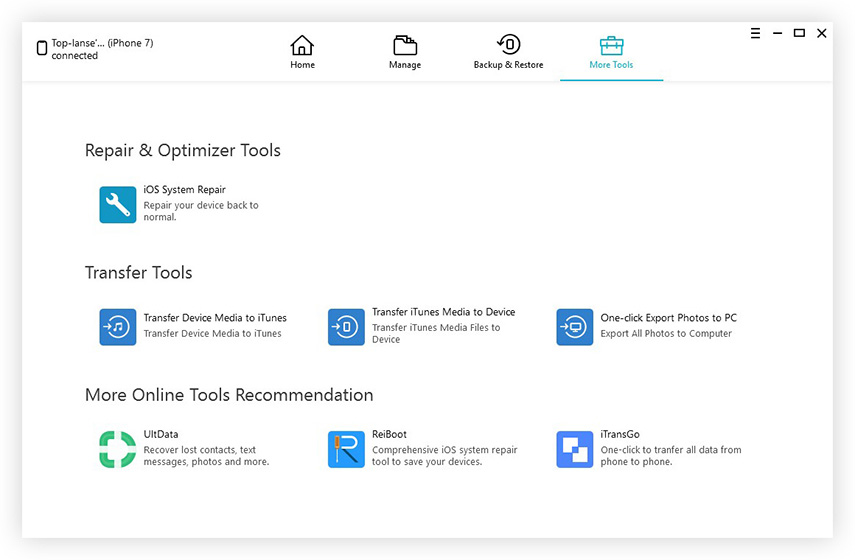

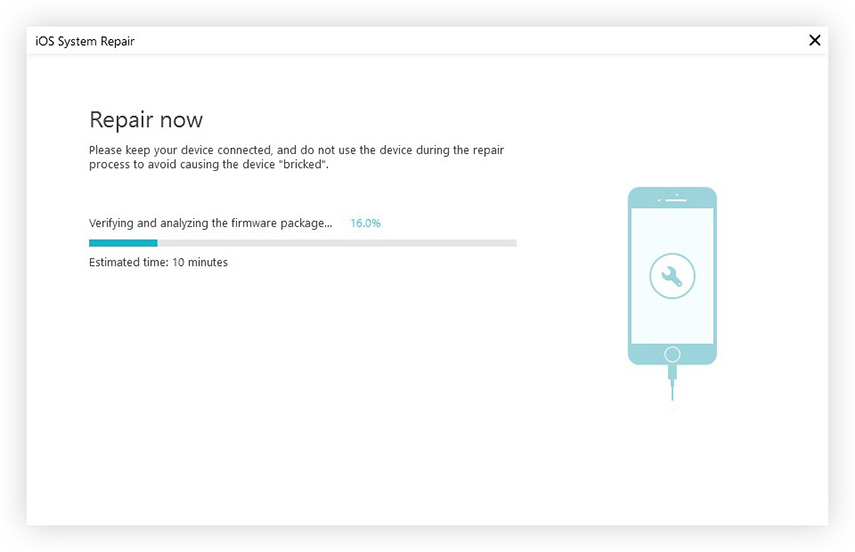
ด้วยวิธีที่มีประสิทธิภาพ 3 วิธีที่กล่าวมาข้างต้นวิธีการแก้ไขวิดีโอที่ไม่ได้เล่นบน iPhone จะไม่เป็นปัญหาสำหรับคุณอีกต่อไป คำถามเพิ่มเติมใด ๆ เกี่ยวกับการแก้ไขหรือโพสต์นี้ยินดีอย่างอบอุ่น