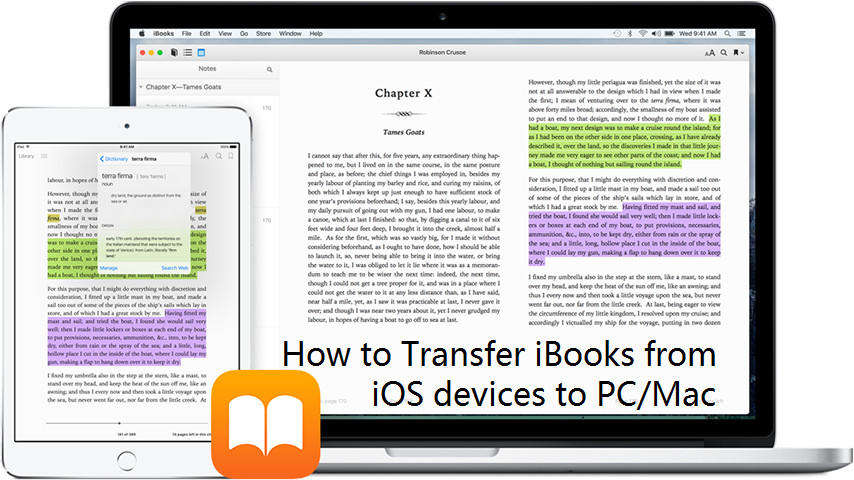วิธีแก้ไขไฟล์ PDF ของ iBooks ที่ไม่ซิงค์หลังจากอัปเดต iOS 12/11
iBooks เสนอแพลตฟอร์มที่ผู้ใช้สามารถอ่านได้หนังสือทุกที่ทุกเวลาที่เป็นไปได้ อย่างไรก็ตามความยุ่งยากเพิ่มขึ้นเมื่อผู้ใช้อัพเกรดเป็น iOS 11 หรือ iOS 12 ล่าสุด: การซิงค์ไฟล์ PDF ไม่ได้ปัญหานี้แสดงให้เห็นถึงความจำเป็นในการรู้ วิธีแก้ไข iBooks ไม่ซิงค์บน iPhone บทความนี้มีวัตถุประสงค์เพื่อสรุปแนวทางปฏิบัติที่เป็นประโยชน์ในการแก้ไขปัญหาเพื่อให้คุณกลับไปเพลิดเพลินกับวิธีการใหม่ในการรับความรู้: จากความสะดวกสบายของอุปกรณ์มือถือของคุณ
วิธีที่ 1: เปิด iBooks ใน iCloud ปิดแล้วเปิด
ตรวจสอบให้แน่ใจว่าคุณ iBooks ยังไม่ได้ตั้งเป็นซ่อนทำโดยทำตามขั้นตอนด้านล่าง
ขั้นตอนที่ 1: แตะการตั้งค่า> โปรไฟล์บัญชี Apple ID> iCloud (หมายเหตุ: ตรวจสอบให้แน่ใจว่าคุณใช้ข้อมูลรับรองการเข้าสู่ระบบที่ถูกต้อง)
ขั้นตอนที่ 2: ภายใต้แอปที่ใช้ ICLOUD เลือก iBooks และสลับมัน
ขั้นตอนที่ 3: รีสตาร์ท iPhone ของคุณและทำซ้ำขั้นตอนโดยแตะการตั้งค่า> โปรไฟล์บัญชี> iCloud> iBooks และสลับกลับมาใหม่

สิ่งนี้ควรแก้ไข iOS 12/11 iBooks PDF ที่ไม่ซิงค์ระหว่างอุปกรณ์
วิธีที่ 2: รีเซ็ตบริการความเป็นส่วนตัวและตำแหน่งที่ตั้ง
ทำตามขั้นตอนด้านล่างหาก PDF ไม่ซิงค์ใน iBooks บน iPhone / iPad
ขั้นตอนที่ 1: ไปที่การตั้งค่า> ทั่วไป> รีเซ็ตและเลือกรีเซ็ตตำแหน่งและความเป็นส่วนตัว
ขั้นตอนที่ 2: ป้อนรหัสผ่านของคุณ สิ่งนี้บังคับให้แอปทั้งหมดของคุณยึดโดยใช้ตำแหน่งของคุณจนกว่าคุณจะให้สิทธิ์แต่ละครั้ง
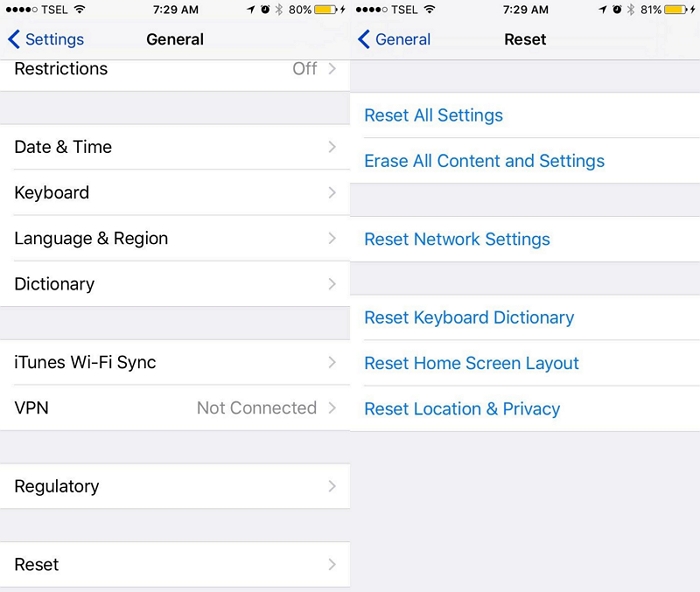
วิธีที่ 3: ออกจากระบบ Apple ID บน iBooks แล้วลงชื่อเข้าใช้อีกครั้ง
iBooks จะไม่ซิงค์ไฟล์ PDF กับ iPhone หรือไม่ลองลงชื่อออก Apple ID ของคุณบน iBooks แล้วลงชื่อเข้าใช้อีกครั้ง
ออกจากระบบโดยไปที่การตั้งค่า> iTunes และ App Store> Apple ID> ออกจากระบบแล้วลงชื่อเข้าใช้อีกครั้ง
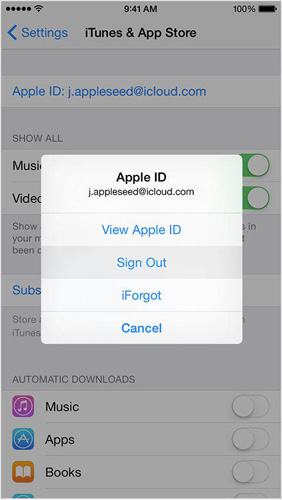
วิธีที่ 4: ล้างแคชและรีเฟรชเนื้อหา iBooks
การล้างแคช iBooks เป็นวิธีหนึ่งในการแก้ไขปัญหาการซิงค์หนังสือ iOS 11 หรือ iOS 12
ขั้นตอนที่ 1: เปิดแอพ iBooks
ขั้นตอนที่ 2: ที่แถบด้านล่างให้แตะหนังสือของฉัน 10 ครั้ง

ห้องสมุด iBooks ของคุณควรได้รับการรีเฟรช ยืนยันว่าซิงค์ iOS 11 iBooks PDF แล้ว
วิธีที่ 5: ลบและติดตั้งแอพ iBooks อีกครั้ง
ปัญหาอาจเกิดจากการที่ iBooks ไม่สามารถซิงค์ PDF ได้เนื่องจากข้อผิดพลาดแก้ไขได้โดยการลบและติดตั้งใหม่ตามขั้นตอนด้านล่าง
ขั้นตอนที่ 1: แตะไอคอน iBooks ค้างไว้จนกว่าจะเลื้อย
ขั้นตอนที่ 2: แตะ "x" ที่มุมบนซ้ายของแอพเพื่อลบ

ขั้นตอนที่ 3: เปิด App Store ค้นหาดาวน์โหลดและติดตั้ง
วิธีที่ 6: ฮาร์ดรีเซ็ต iPhone ของคุณ
สำหรับ iPhone 8 และ X ให้รีเซ็ตฮาร์ดโดยการแตะปุ่มเพิ่มระดับเสียงและปล่อยปุ่มทำเช่นเดียวกันกับปุ่มปรับระดับเสียงจากนั้นกดปุ่มพัก / ปลุกค้างไว้จนกระทั่งโทรศัพท์รีบูทและโลโก้ Apple ปรากฏขึ้น สำหรับ iPhone 7 กดปุ่มลดระดับเสียงและปุ่มพัก / ปลุกพร้อมกันจนกระทั่งโทรศัพท์รีสตาร์ทและโลโก้ Apple ปรากฏขึ้น รอสักครู่และดูว่าสามารถซิงค์ไฟล์ PDF ใน iBooks ได้หรือไม่
วิธีที่ 7: การใช้ iCareFone เพื่อซิงค์ iBooks ระหว่าง iPhone และคอมพิวเตอร์
หากปัญหา iBooks PDF ไม่ควรซิงค์กับiPhone หลังจากการอัปเกรด iOS 11/12 ยังคงมีอยู่และไม่มีวิธีแก้ปัญหาใดที่จะช่วยได้วิธีสุดท้ายคือการใช้เครื่องมือถ่ายโอนไฟล์ที่ใช้งานง่ายที่เรียกว่า https://www.tenorshare.com/products/icarefone.html เพื่อเพิ่ม PDF ไปยัง iPhone
ขั้นตอนที่ 1: ดาวน์โหลดติดตั้งและเปิดใช้งาน Tenorshare iCareFone บนคอมพิวเตอร์ของคุณ
ขั้นตอนที่ 2: เลือกแท็บตัวจัดการไฟล์จากนั้นเลือก iBooks

ขั้นตอนที่ 3: คลิก "นำเข้า" เพื่ออัปโหลดไปยังคอมพิวเตอร์ของคุณโดยเลือกตำแหน่งไฟล์
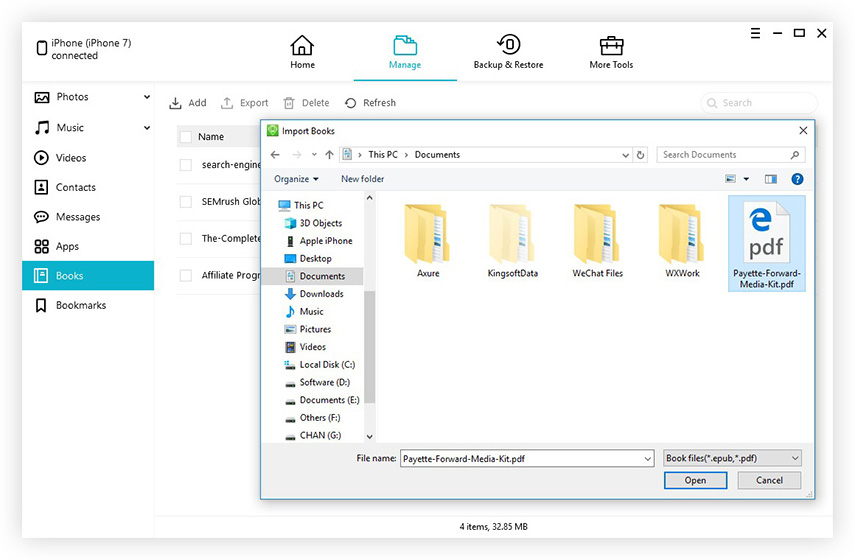
PDF ทั้งหมดของคุณจะถูกซิงค์กับ iPhone
ข้อสรุป
การแก้ไข iBooks PDF บน iPhone ไม่ได้ซิงค์หลังจากการอัปเกรด iOS 11 และ iOS 12 นั้นง่ายและสามารถแก้ไขได้โดยใช้วิธีการใด ๆ ที่ระบุไว้ข้างต้น ในกรณีที่คุณมีทางออกที่ดีกว่าในการแก้ไขโปรดแสดงความคิดเห็นด้านล่างเพื่อช่วยผู้ใช้มากขึ้น