วิธี 3 อันดับแรกในการแก้ไขข้อผิดพลาดของ iTunes 1013/1611 เมื่ออัปเดตหรือกู้คืน
"MY OSX: 10.8 - iMac iPhone 6
รับข้อผิดพลาด iTunes 1611 เมื่อพยายามกู้คืน ฉันจะแก้ไขข้อผิดพลาด iTunes 1611 ได้อย่างไร "
- ชุมชน Apple
iTunes สามารถเป็นเครื่องมือที่มีประโยชน์มากที่สุดสำหรับผู้ใช้ iPhone อย่างไรก็ตามยิ่งมีการใช้มากขึ้นเท่าไหร่ก็ยิ่งพบข้อผิดพลาดได้มากขึ้นเท่านั้น ข้อผิดพลาดของ iTunes 1013/1611 อาจไม่ใช่ข้อผิดพลาดแปลก ๆ สำหรับผู้ใช้เมื่อมีการอัปเดตหรือเพื่อที่จะแก้ไขได้ดีขึ้นบทความนี้จะแนะนำวิธีที่ดีที่สุดสามวิธีให้คุณติดตาม
สาเหตุข้อผิดพลาดของ iTunes 1013/1611 คืออะไร
ข้อผิดพลาดของ iTunes 1611 พร้อมกับข้อผิดพลาดของ iTunes 1013 มักเกิดขึ้นเมื่อคุณพยายามอัปเดตเป็น iOS ใหม่หรือเรียกคืน iDevices มี 2 สาเหตุหลักสำหรับข้อผิดพลาดเหล่านี้:
- พอร์ต USB หรือการเชื่อมต่อสาย USB ไม่ดี
- ปัญหาเกี่ยวกับ Dock ใน iPhone, iPad หรือ iPod
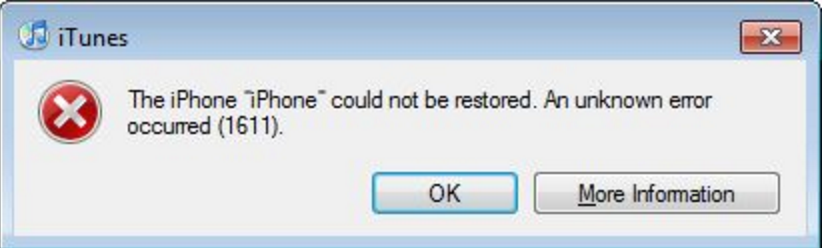
วิธี 3 อันดับแรกในการแก้ไขข้อผิดพลาดของ iTunes 1013/1611 บน Mac และ Windows
ในการแก้ไขข้อผิดพลาด iTunes 1013 (หรือ 1611) ให้ตรวจสอบ USBพอร์ตหรือการเชื่อมต่อสาย USB ก่อน หากข้อความแสดงข้อผิดพลาดยังคงอยู่คุณต้องดำเนินการขั้นตอนต่อไปนี้เพื่อแก้ไขข้อผิดพลาดของ iTunes 1013 และ 1611 เมื่ออัปเดต (หรือกู้คืน) iPhone, iPad และ iPod
- สำหรับ Mac OS X 10.11, 10.10, 10.9 และอื่น ๆ
- สำหรับ Windows 10, 8.1 / 8, 7, Vista, XP
- ใช้ Tenorshare TunesCare ฟรีเพื่อแก้ไขข้อผิดพลาด iTunes ทั้งหมด
สำหรับ Mac OS X 10.10, 10.9, 10.8 และ 10.7
- 1. ไปที่แอปพลิเคชั่นของคุณ -> โฟลเดอร์ยูทิลิตี้แล้วเปิด Terminal
- 2. พิมพ์ "sudo nano / etc / hosts" (โดยไม่ใส่เครื่องหมายอัญประกาศ) และกดส่งคืน จากนั้นป้อนรหัสผ่าน
- 3. ใช้ปุ่มลูกศรลงเพื่อค้นหารายการ "gs.apple.com"
- 4. บันทึกไฟล์โดยกด CONTROL + O บนแป้นพิมพ์
- 5. ออกจากตัวแก้ไขนาโนโดยกด CONTROL + X บนแป้นพิมพ์
เมื่อเคอร์เซอร์อยู่ข้างหน้าตรวจสอบให้แน่ใจว่าคุณใส่เครื่องหมายบรรทัดไว้โดยป้อน "#" (ไม่มีเครื่องหมายอัญประกาศ) หน้าข้อความหรือลบบรรทัดที่มี gs.apple.com ทั้งหมด

สำหรับ Windows 10, 8.1 / 8, 7, Vista, XP
- 1. ไปที่เริ่ม -> โปรแกรม -> อุปกรณ์เสริมและเรียกใช้ Notepad หรือ WordPad
- 2. คลิก Open .. จากเมนู File เรียกดู Windows / System32 / ไดรเวอร์ / ฯลฯ
- 3. ใน "ไฟล์ประเภท:" เลือกเอกสารทั้งหมด
- 4. เปิด "โฮสต์" ลบบรรทัดที่มี "gs.apple.com" และคลิกที่บันทึก
- 5. รายการที่มี "gs.apple.com" จะส่งผลต่อการอัปเดตหรือกู้คืนอุปกรณ์ iOS เนื่องจากรายการทั้งหมดที่มี "gs.apple.com" ในไฟล์โฮสต์ถูกลบคุณจะได้เริ่มต้นใหม่

ใช้ Tenorshare TunesCare ฟรีเพื่อแก้ไขข้อผิดพลาด iTunes ทั้งหมด
หากคุณไม่สามารถแก้ไขข้อผิดพลาด iTunes 1013/1611 ได้ไปยังไฟล์โฮสต์ในคอมพิวเตอร์ คุณอาจลองใช้ Tenorshare TunesCare ซึ่งเป็นซอฟต์แวร์ฟรีที่ใช้แก้ไขปัญหาการซิงค์ iTunes และแก้ไขข้อผิดพลาด iTunes ทั้งหมด ซอฟต์แวร์นี้ได้รับการทดสอบโดยผู้ใช้หลายพันรายและจะนำสภาพแวดล้อมการทำงานของ iTunes มาให้คุณ
ขั้นตอนที่ 1: ดาวน์โหลด Tenorshare TunesCare และคลิก "แก้ไขปัญหา iTunes ทั้งหมด" เพื่อแก้ไข iTunes ของคุณบนคอมพิวเตอร์

ขั้นตอนที่ 2: หาก iPhone ของคุณทำงานผิดปกติคุณจะเห็นอินเตอร์เฟสด้านล่าง คลิก "ซ่อมแซม iTunes" เพื่อเริ่มดาวน์โหลดไดรฟ์ iTunes เพื่อทำการซ่อมแซม

ขั้นตอนที่ 3: หลังจากดาวน์โหลด Tenorshare TunesCare จะซ่อมแซม iTunes ของคุณโดยอัตโนมัติ กระบวนการซ่อมแซมจะใช้เวลาน้อยกว่า 2 นาที หลังจากซ่อมแซมเสร็จสมบูรณ์ iTunes จะรีสตาร์ทโดยอัตโนมัติและตอนนี้ข้อผิดพลาด 17 ควรหายไป

ทดสอบอีกครั้งว่า iTunes ของคุณจะรายงานข้อผิดพลาด 1013/1611 หรือไม่ ถ้าเป็นเช่นนั้นคุณได้ลองแก้ไขข้อผิดพลาด iTunes ทั้งหมดโดยใช้ฟังก์ชันที่สองของ Tenorshare TunesCare






![[แก้ไขแล้ว] วิธีแก้ไข iTunes Error 9006 บน Windows / Mac](/images/itunes-tips/solved-how-to-fix-itunes-error-9006-on-windowsmac.jpg)


