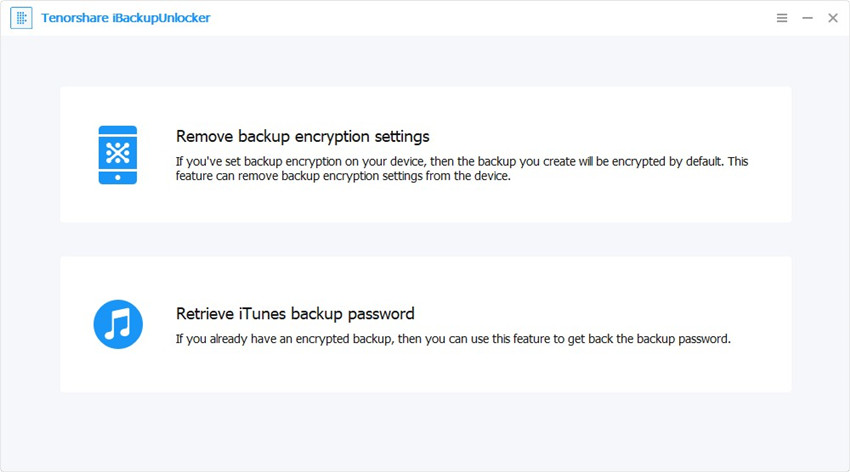วิธีการ 2 อันดับแรกในการสร้างการสำรองข้อมูลที่ไม่เข้ารหัสโดยไม่มีรหัสผ่านที่มีค่า
คุณกำลังมองหาวิธีที่เหมาะสร้างการสำรองข้อมูลที่ไม่เข้ารหัสโดยไม่มีรหัสผ่านที่มีค่าหรือไม่ ยุติความกังวลและยึดติดกับบทความนี้ ในบทความนี้คุณจะได้รับคำแนะนำอย่างละเอียดเกี่ยวกับวิธีที่ดีที่สุดในการสร้างการสำรองข้อมูลที่ไม่มีการเข้ารหัสโดยไม่มีรหัสผ่านที่มีค่าสำหรับอุปกรณ์ iOS ของคุณ
- ส่วนที่ 1: สองวิธีในการสร้างการสำรองข้อมูลที่ไม่เข้ารหัสโดยไม่มีรหัสผ่านที่มีค่า
- ส่วนที่ 2: วิธีสร้างข้อมูลสำรอง iTunes ใหม่
ส่วนที่ 1: สองวิธีในการสร้างการสำรองข้อมูลที่ไม่เข้ารหัสโดยไม่มีรหัสผ่านที่มีค่า
รหัสผ่านเป็นคุณสมบัติที่มีประโยชน์ในด้านความปลอดภัยและความปลอดภัยของข้อมูลของคุณเป็นห่วง อย่างไรก็ตามฟังก์ชั่นเดียวกันอาจทำให้คุณปวดหัวได้เมื่อคุณต้องการเข้าถึงไฟล์ที่เข้ารหัส ไฟล์สำรองข้อมูลเป็นหมวดหมู่ของไฟล์ที่ได้รับการปกป้องในอุปกรณ์ iOS และผู้ใช้ส่วนใหญ่มักลืมรหัสผ่านนั้น ๆ และจบลงด้วยเวลาที่ค่อนข้างลำบาก ด้วยเหตุผลนี้ผู้ใช้บางคนเลือกที่จะใช้การสำรองข้อมูลที่ไม่ได้เข้ารหัส หากคุณต้องการสร้างการสำรองข้อมูลที่ไม่มีการเข้ารหัสโดยไม่มีรหัสผ่านที่มีค่าให้ใช้วิธีการที่อธิบายไว้ด้านล่าง
1. ลบอุปกรณ์ของคุณและตั้งค่าใหม่
ขั้นตอน 1. เปิดอุปกรณ์ของคุณและไปที่การตั้งค่า> ทั่วไป> รีเซ็ต จากรายการตัวเลือกการตั้งค่าเพียงกดแท็บลบเนื้อหาและการตั้งค่าทั้งหมด

ขั้นตอนที่ 2 หากอุปกรณ์แจ้งให้คุณป้อนรหัสผ่านหรือ Apple ID ให้ป้อนรหัสผ่านที่สอดคล้องกันและยืนยันว่าคุณต้องการลบอุปกรณ์ของคุณ
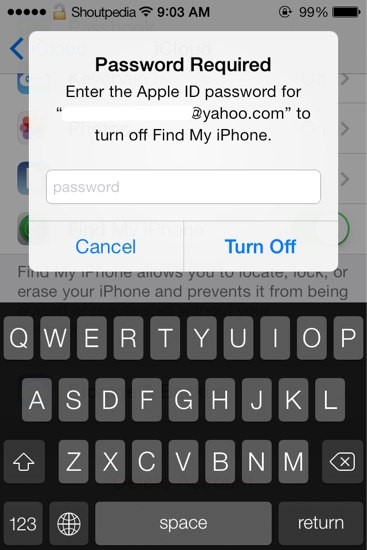
หากคุณลืมรหัสผ่านและพยายามไม่สำเร็จอย่างรุนแรงจากนั้นคุณจะถูกล็อคและอุปกรณ์จะปิดการใช้งาน อย่างไรก็ตามทำตามขั้นตอนเพื่อลบรหัสผ่านของคุณทั้งกับ iTunes หรือใช้โหมดการกู้คืนหากคุณไม่ได้ซิงค์อุปกรณ์ของคุณหรือเชื่อมต่อกับ iTunes
ขั้นตอนที่ 3 หากคุณป้อนรหัสผ่านที่ถูกต้องจากนั้นรอให้อุปกรณ์ลบ กระบวนการนี้จะใช้เวลาสองสามนาที แต่ขึ้นอยู่กับอุปกรณ์ของคุณ
ตั้งค่าเป็นอุปกรณ์ใหม่
ขั้นตอนที่ 1 เปิดอุปกรณ์ของคุณและแตะที่ประเทศหรือภูมิภาคของคุณเมื่อถูกขอให้เลือกภาษา
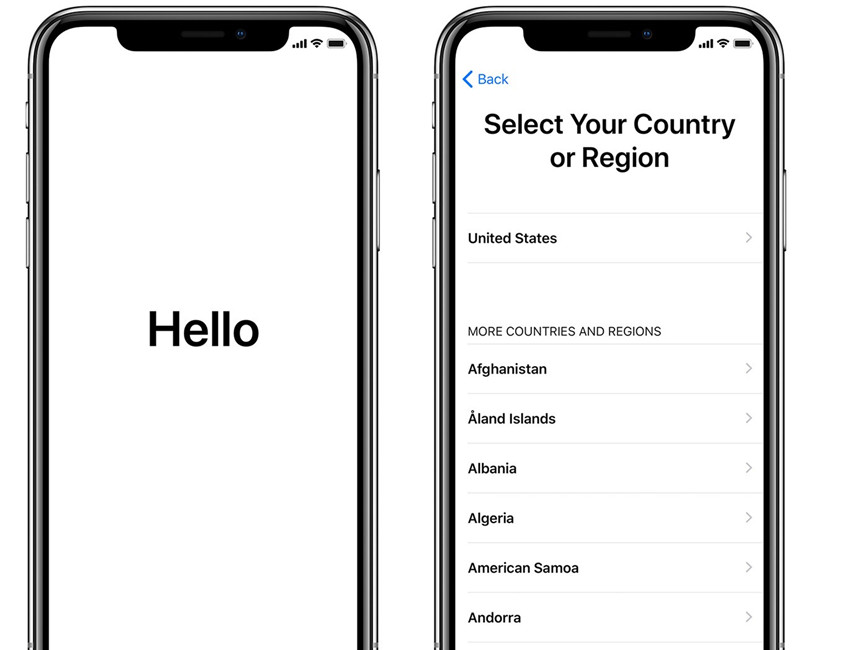
ขั้นตอน 2. เชื่อมต่อกับเครือข่ายเซลลูลาร์หรือ iTunes เพื่อเปิดใช้งานอุปกรณ์ของคุณ

ขั้นตอนที่ 3 ทำตามคำแนะนำบนหน้าจอเพื่อตั้งค่า Face ID หรือ Touch ID จากนั้นเลือกรหัสผ่าน 6 หลักในหน้าต่างถัดไป

ขั้นตอน 4. กู้คืนหรือถ่ายโอนข้อมูลและข้อมูลของคุณไปยังอุปกรณ์
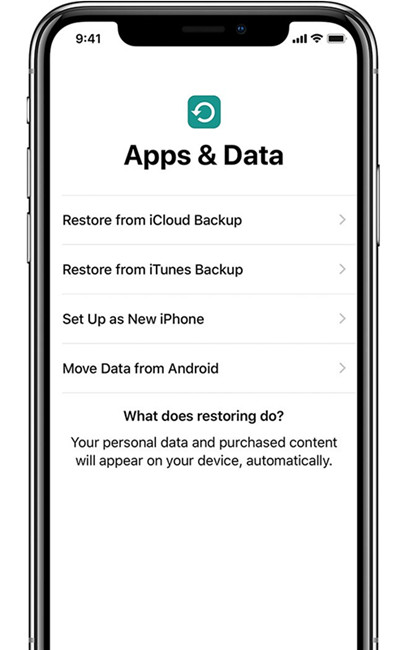
ขั้นตอนที่ 5. ป้อน Apple ID และรหัสผ่านเพื่อลงชื่อเข้าใช้จากนั้นตั้งค่า Siri และบริการอื่น ๆ
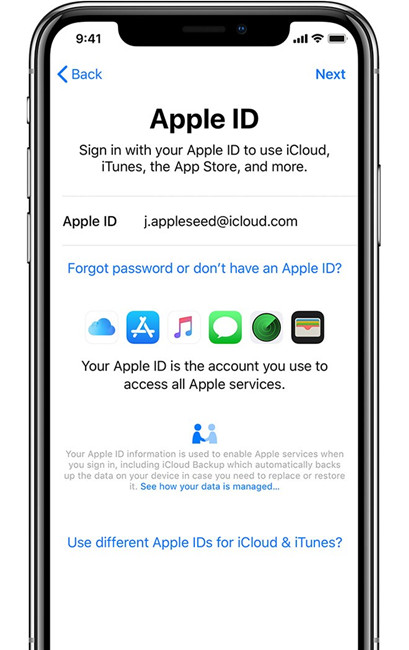
ขั้นตอนที่ 6 เปิดใช้งานการอัปเดตอัตโนมัติรวมถึงคุณสมบัติอื่น ๆ คลิก "เริ่มต้น" เพื่อเสร็จสิ้นการตั้งค่าอุปกรณ์ของคุณ

2. ลบการตั้งค่าการเข้ารหัสข้อมูลสำรองด้วย Tenorshare 4uKey - ข้อมูลสำรอง iTunes
สร้างการสำรองข้อมูลที่ไม่มีการเข้ารหัสโดยการลบของคุณอุปกรณ์เป็นหนึ่งในตัวเลือกที่เป็นไปได้บางอย่าง แต่แท้จริงแล้วไม่ได้เป็นพาร์ หากคุณค่อนข้างจริงจังในการสร้างการสำรองข้อมูลที่ไม่เข้ารหัสโดยไม่มีรหัสผ่านที่มีค่าคุณต้องคิดนอกตัวเลือกนี้ อย่างไรก็ตามการแก้ปัญหาไม่ได้อยู่ห่างออกไปและ Tenorshare 4uKey - การสำรองข้อมูล iTunes ควรเป็นความก้าวหน้าในการค้นหาวิธีที่ดีกว่าในการสร้างการสำรองข้อมูลที่ไม่มีการเข้ารหัสโดยไม่มีรหัสผ่านที่มีค่า โปรแกรมนี้ง่ายและตรงไปตรงมาเพราะคุณสามารถกำจัดการตั้งค่าการเข้ารหัสได้ในคลิกเดียวโดยไม่ต้องคำนึงถึงระดับความเชี่ยวชาญของคุณ นี่เป็นข่าวดีสำหรับผู้ใช้ทุกคนที่ต้องการแพลตฟอร์มที่ง่ายปลอดภัยและเชื่อถือได้ สิ่งสำคัญที่ควรทราบคือการสำรองข้อมูลที่คุณสร้างขึ้นในที่สุดจะไม่มีการเข้ารหัส
ขั้นตอนที่ 1 เปิดตัว Tenorshare 4uKey - iTunes Backup
หากคุณดาวน์โหลดและติดตั้ง Tenorshare 4uKey - iTunes Backup ในพีซีของคุณเพียงกดไอคอนโปรแกรมเพื่อเปิดหน้าต่างหลักกด "ลบการตั้งค่าการเข้ารหัสข้อมูลสำรอง" เพื่อดำเนินการต่อ

ขั้นตอน 2. เชื่อมต่อ iPhone ของคุณ
ใช้สาย USB ที่เหมาะสมเพื่อเชื่อมต่อ iPhone ของคุณกับพีซี ใช้สาย USB ที่มาพร้อมกับ iPhone ที่คุณต้องการลบรหัสผ่านสำรอง

ขั้นตอน 3. ลบการเข้ารหัสข้อมูลสำรอง
คลิกปุ่มเริ่มเพื่อเริ่มต้นการลบการตั้งค่าการเข้ารหัสสำรอง กระบวนการนี้ควรใช้เวลาเพียงไม่กี่วินาที อย่าเข้าไปยุ่งเกี่ยวกับกระบวนการจนกว่าจะเสร็จสมบูรณ์ในขณะที่คุณสามารถตรวจสอบสถานะอินเทอร์เฟซหลัก

เมื่อกระบวนการเสร็จสมบูรณ์รหัสผ่านสำรองจะถูกลบออกสำเร็จ

ส่วนที่ 2: วิธีสร้างข้อมูลสำรอง iTunes ใหม่
หลังจากลบการตั้งค่าการเข้ารหัสข้อมูลสำรองตอนนี้คุณสามารถสร้างข้อมูลสำรองใหม่โดยไม่ต้องใช้รหัสผ่านก่อนหน้านี้ด้านล่างเป็นวิธีการทำงาน:
ขั้นตอนที่ 1. แตะไอคอน iTunes เพื่อแสดงหน้าต่างหลักและเชื่อมต่อ iPhone ของคุณโดยใช้สาย USB ที่เหมาะสม หากตรวจพบ iPhone จะมีหน้าต่างป๊อปอัปแจ้งให้ยืนยันอุปกรณ์ของคุณ เพียงแค่กดปุ่ม Continue

ขั้นตอนที่ 2. ค้นหาและคลิกไอคอนอุปกรณ์เพื่อเปิดหน้าต่าง explorer ไปที่บานหน้าต่างสรุปเลื่อนลงและเลือกตัวเลือกสำรองข้อมูล เปิดใช้งานกล่อง "สำรองข้อมูลเข้ารหัส iPhone" เพื่อเปิดใช้งานรหัสผ่านที่เข้ารหัส

ขั้นตอนที่ 3จากนั้นคุณจะได้รับแจ้งให้ระบุรหัสผ่านและยืนยันรหัสผ่าน เพียงป้อนรหัสผ่านที่เหมาะสมและคลิกเพื่อเริ่มการสำรองข้อมูล อย่าตัดการเชื่อมต่ออุปกรณ์ของคุณในขณะที่กระบวนการเปิดอยู่เนื่องจากคุณอาจยุ่งเกี่ยวกับกระบวนการ

เมื่อเสร็จแล้วเพียงไปที่การสำรองข้อมูลล่าสุดเพื่อตรวจสอบบัญชีของการสำรองข้อมูลล่าสุด กดปุ่มสำรองข้อมูลทันทีเพื่อให้คุณสร้างข้อมูลสำรอง iTunes ใหม่ในอนาคต

สรุป:
วิธีสร้างการสำรองข้อมูลที่ไม่มีการเข้ารหัสโดยไม่มีรหัสผ่านที่มีค่าเป็นกระบวนการที่ไร้รอยต่อซึ่งอธิบายอย่างชัดเจนในบทความนี้ อย่างไรก็ตามมันเป็นสิ่งสำคัญที่จะใช้วิธีการที่เหมาะสมเพื่อหลีกเลี่ยงปัญหาอุปกรณ์ที่ไม่คาดคิดและยังพบกับกระบวนการถอดรหัสที่ดี ฉันยกนิ้วให้กับเครื่องมือลบรหัสผ่านการสำรองข้อมูลของ Tenorshare iPhone เพราะมันเป็นเครื่องมือที่ดีที่สุดในการสร้างการสำรองข้อมูลที่ไม่มีการเข้ารหัสโดยไม่ต้องใช้รหัสผ่านที่มีค่า




![[แก้ไขแล้ว] ถอดรหัสการสำรองข้อมูล iPhone ด้วย / ไม่ใช้รหัสผ่าน](/images/itunes-backup/solved-decrypt-iphone-backup-withwithout-password.jpg)