4 วิธีการสำรองและโอนข้อความเสียงจาก iPhone กับคอมพิวเตอร์
ข้อความเสียงจะถูกบันทึกข้อความเสียงที่ส่งถึงบุคคลอื่นที่จะเรียกคืนในภายหลัง ข้อความเหล่านี้เป็นข้อความขนาดเล็กเนื่องจากมีการ จำกัด เวลาสำหรับระยะเวลาที่คุณสามารถบันทึกได้ บริการข้อความเสียงมีวัตถุประสงค์เพื่อป้องกันการโทรที่ไม่ได้รับ แต่ตอนนี้บริการข้อความเสียงได้รวมเข้ากับอินเทอร์เน็ตซึ่งช่วยให้สามารถรับข้อความเสียงเหล่านั้นบนแท็บเล็ตและคอมพิวเตอร์ ดังนั้นข้อความเสียงเหล่านี้มีความสำคัญและเป็นบันทึกที่มีค่าที่ส่งมาจากคนที่อยู่ใกล้คุณและคุณอาจต้องการ สำรองข้อความเสียง iPhone เพื่อความปลอดภัยและเพื่อใช้ในภายหลัง มีการพูดถึงวิธีการที่สะดวกในการสำรองวอยซ์เมลในบทความนี้
- ส่วนที่ 1: วิธีบันทึกข้อความเสียงจาก iPhone และส่งออกไปยังคอมพิวเตอร์
- ส่วนที่ 2: วิธีอื่น ๆ ในการรับข้อความเสียงบน iPhone กับคอมพิวเตอร์
ส่วนที่ 1: วิธีบันทึกข้อความเสียงจาก iPhone และส่งออกไปยังคอมพิวเตอร์
หากคุณต้องการบันทึกข้อความเสียงจาก iPhone ของคุณและถ่ายโอนไปยังคอมพิวเตอร์ของคุณวิธีที่ดีที่สุดที่จะทำได้คือการใช้ Tenorshare iCareFone คุณลักษณะการสำรองและกู้คืนของ Tenorshare iCareFone ได้รับการออกแบบมาโดยเฉพาะสำหรับผู้ใช้ iOS เพื่อสำรองข้อมูลอุปกรณ์ของพวกเขาอย่างปลอดภัยด้วยข้อมูลที่เลือกและเรียกคืนได้ทุกเมื่อที่ต้องการ
ต่างจากแอพที่มีอยู่ทั้งหมดใน iOSTenorshare iCareFone มีตัวเลือกมากมายเช่นการเลือกการสำรองข้อมูลเพื่อให้คุณไม่ต้องเสียพื้นที่ที่ไม่จำเป็นและไฟล์สำรองเหล่านั้นยังสามารถอ่านได้แม้ว่าคุณจะไม่ได้กู้คืนเหมือนใน iTunes รองรับทั้ง Windows และ Mac คุณสามารถสำรองข้อความเสียงประเภทใดก็ได้โดยไม่คำนึงถึงขนาดของคลิป
ดังนั้นนี่คือวิธีการสำรองข้อความเสียงบน iPhone ด้วย Tenorshare iCareFone:
1. หากคุณต้องการใช้คุณสมบัติ“ สำรองและกู้คืน” ของ Tenorshare iCareFone ให้ดาวน์โหลดและติดตั้งเครื่องมือบนคอมพิวเตอร์ของคุณ
2. ตอนนี้เพื่อความก้าวหน้ายิ่งขึ้นคุณต้องเชื่อมต่อ iPhone และคอมพิวเตอร์ของคุณเข้าด้วยกันด้วยสาย USB
3. คอมพิวเตอร์จะไม่ตรวจจับอุปกรณ์ภายนอกทันที แต่เมื่อใดคุณจะต้องปลดล็อก iPhone และแตะที่ข้อความป๊อปอัพเพื่อทำการเชื่อมต่อ
4. ตอนนี้เปิดตัวซอฟต์แวร์บนคอมพิวเตอร์ของคุณ
5. ในหน้าต่างหลักของ Tenorshare iCareFone ให้เลือกตัวเลือก“ สำรองและกู้คืน”
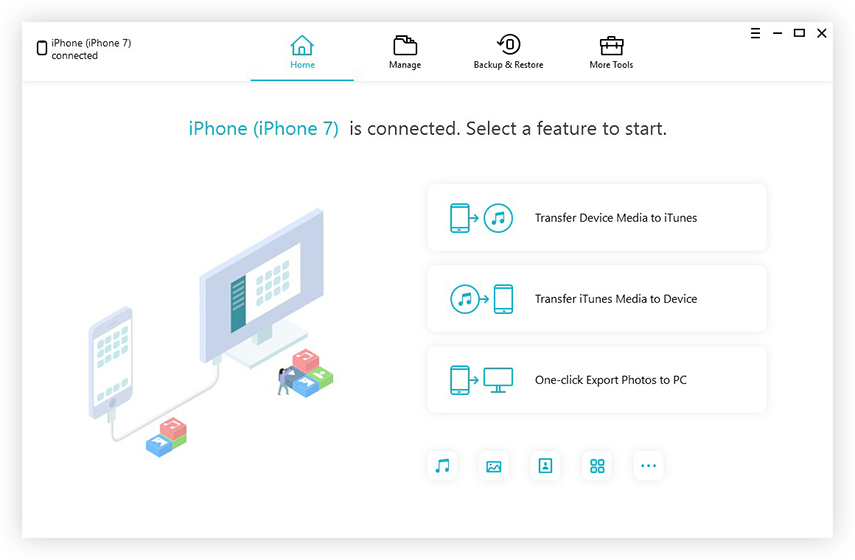
6. หน้าต่างถัดไปจะมีประเภทข้อมูลต่าง ๆ ซึ่งสามารถเลือกสำรองได้ คุณจะเห็นว่ามีการเลือกทั้งหมดซึ่งจะทำตามค่าเริ่มต้น แต่คุณสามารถเปลี่ยนการเลือกได้อย่างง่ายดาย
7. คุณสามารถยกเลิกการเลือกประเภทข้อมูลทั้งหมดยกเว้นตัวเลือก“ ข้อความเสียง” ที่สามารถพบได้ภายใต้“ ข้อมูลส่วนตัว”

8. ตอนนี้เพียงคลิกที่ปุ่ม“ สำรองข้อมูล” ด้านล่างเพื่อสำรองไฟล์
นี่คือวิธีการส่งออกข้อมูลสำรองของคุณไปยังคอมพิวเตอร์:
1. เชื่อมต่อ iPhone และคอมพิวเตอร์ของคุณกับ USB อีกครั้ง
2. เรียกใช้ซอฟต์แวร์ iCareFone เลือกตัวเลือกสำรองข้อมูล & คืนค่าแล้วแตะมุมมองเพื่อดูตัวอย่างไฟล์สำรอง

3. ตอนนี้เลือกการสำรองข้อมูลก่อนหน้าที่คุณทำ
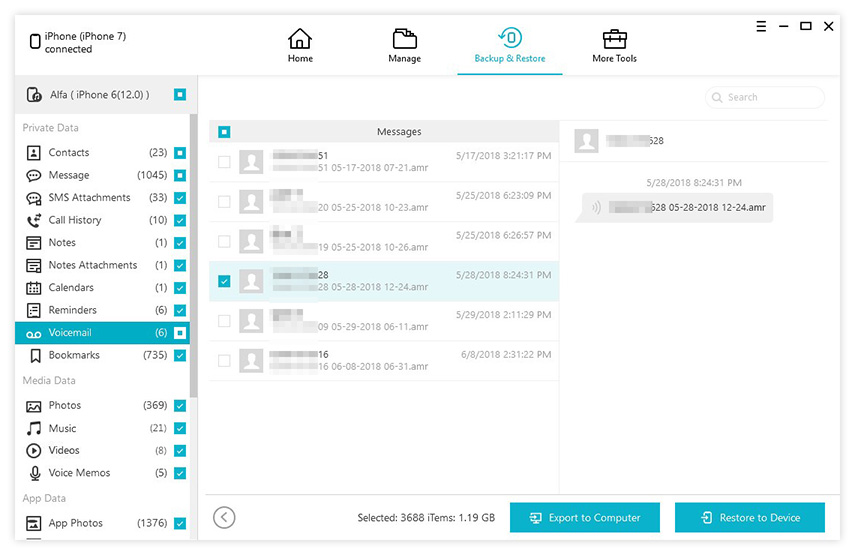
4. เลือกไฟล์ข้อความเสียงและเพียงแตะ“ ส่งออกไปยังคอมพิวเตอร์” ด้านล่าง
ดังนั้นนี่คือวิธีการสำรองและส่งออกข้อความเสียงด้วย Tenorshare iCareFone ด้วยฟังก์ชั่น 1 คลิก อย่าลืมทดลองใช้เพราะมันสามารถช่วยลดปัญหาได้มากมาย
ส่วนที่ 2: วิธีอื่น ๆ ในการรับข้อความเสียงบน iPhone กับคอมพิวเตอร์
ในขณะที่คุณสามารถเดาผู้คนจำนวนมากต้องการที่จะเก็บวอยซ์เมลของพวกเขาเพียงไม่กี่ตัวเป็นข้อมูลสำรองเพียงแค่ส่งพวกเขาไปยังอุปกรณ์อื่น คุณทราบถึงความสำคัญของการสำรองข้อมูลสำหรับผู้ใช้ iOS แล้วและมีเหตุผลมากมายที่ต้องทำเช่นนั้นและข้อความเสียงก็เป็นส่วนหนึ่งของข้อมูลที่สำรองไว้ด้วย
ข้อความเสียงสามารถอธิบายเป็นโหมดของการสื่อสาร แต่เมื่อมีคนไม่สามารถสื่อสารกับคุณโดยตรงจะทำให้ข้อความเสียงของคุณและข้อความถึงคุณในเวลา แต่คนส่วนใหญ่มักจะเก็บข้อความเสียงเหล่านั้นไว้เล็กน้อยเพื่อให้สามารถได้ยินได้ในภายหลัง ดังนั้นไม่จำเป็นต้องตื่นตระหนกคุณสามารถใช้แอปเช่น AirDrop, ข้อความหรือแม้แต่ Mail เพื่อสำรองข้อความเสียงหากคุณไม่ต้องการใช้ซอฟต์แวร์ iCareFone นี่คือวิธีการใช้งาน:
วิธีที่ 1: ถ่ายโอนข้อความเสียงจาก iPhone ด้วย Airdrop
AirDrop เป็นแอปที่ได้รับการรับรองของ Apple ที่มีความสามารถในการส่งออกข้อความเสียงจาก iPhone หรือข้อมูลอื่น ๆ แบบไร้สาย มันรวดเร็วมีประสิทธิภาพและเชื่อถือได้ด้วย แอพถ่ายโอนข้อมูลโดยใช้เครือข่าย Wi-Fi และการเชื่อมต่อบลูทู ธ AirDrop เหมาะสำหรับการโอนข้อความเสียงเนื่องจากมีขนาดเล็กและแม้ว่าแอพนี้จะสะดวกมาก แต่ก็ไม่เหมาะที่จะถ่ายโอนไฟล์ขนาดใหญ่ ดังนั้นคุณสามารถใช้ AirDrop เพื่อส่งออกข้อความเสียงและนี่คือคำแนะนำเกี่ยวกับวิธีบันทึกข้อความเสียงจาก iPhone ด้วย AirDrop:
1. เชื่อมต่อกับ Wi-Fi เปิดใช้งาน Bluetooth แล้วเปิด Airdrop แตะที่รายชื่อเท่านั้น

2. ตอนนี้เปิดโทรศัพท์แล้วไปที่วอยซ์เมล
3. เปิด AirDrop บนคอมพิวเตอร์ของคุณและเชื่อมต่อกับเครือข่ายเดียวกัน
4. ตอนนี้แตะที่วอยซ์เมลที่คุณต้องการถ่ายโอนแล้วแตะที่ไอคอนแชร์
5. เมนูดร็อปจะให้ตัวเลือกต่างๆเช่นข้อความจดหมายและ AirDrop แตะที่ AirDrop
6. รอให้อุปกรณ์ปรากฏบน iPhone ของคุณแล้วแตะ

7. ตอนนี้ยอมรับไฟล์ในคอมพิวเตอร์ของคุณเมื่อได้รับแจ้ง
หากคุณไม่มีความคิดเกี่ยวกับวิธีการโอนข้อความเสียงจาก iPhone ไปยังคอมพิวเตอร์แล้วไม่มีอะไรต้องกังวล นี่เป็นขั้นตอนการถ่ายโอน AirDrop ขั้นพื้นฐานและง่ายมากสำหรับผู้ใช้ใหม่
วิธีที่ 2: โอนข้อความเสียงจาก iPhone ด้วยข้อความ
คุณสามารถถ่ายโอนข้อความเสียงโดยใช้ข้อความ แต่ถ้าคุณต้องการใช้ฟังก์ชั่นนี้ของ iOS คุณจะไม่ต้องการคำอธิบายที่ละเอียดเกี่ยวกับวิธีส่งต่อข้อความเสียงบน iPhone เนื่องจากวิธีการนี้เหมือนกับ AirDrop
โดยพื้นฐานแล้วคุณต้องไปที่ข้อความเสียงเฉพาะที่คุณต้องการถ่ายโอนและเมื่อคุณแตะที่ปุ่มแบ่งปันเพียงเลือกตัวเลือกข้อความจากรายการดรอปเลือกผู้รับและเพียงส่ง มันง่ายมาก!
วิธีที่ 3: โอนข้อความเสียงจาก iPhone ด้วย Mail
กระบวนการสุดท้ายและสุดท้ายกำลังส่งผ่านจดหมาย วันนี้เรามีส่วนร่วมกับแอพที่ทันสมัยมากมายเรามักจะลืมโหมดการถ่ายโอนข้อมูลแบบธรรมดา โดยทั่วไปแล้ว Mail นั้นเหมาะสำหรับการถ่ายโอนไฟล์ขนาดเล็กเช่นภาพถ่ายหรือวิดีโอจำนวนเล็กน้อยหรือไฟล์ Microsoft ต่างๆ นอกจากนี้คุณยังสามารถนับข้อความเสียงได้เนื่องจากมันเป็นไฟล์เล็ก ๆ ที่เริ่มต้นด้วย
หากคุณไม่แน่ใจว่าจะเปิดข้อความเสียงได้อย่างไรiPhone ผ่าน Mail แล้วไม่จำเป็นต้องตื่นตระหนกกระบวนการนี้ก็คล้ายกับกระบวนการก่อนหน้า หลังจากเลือกวอยซ์เมลที่ต้องการแล้วให้แตะที่ปุ่มแบ่งปัน ตอนนี้เลือกตัวเลือกจดหมายระบุที่อยู่อีเมลและกดส่ง แค่นั้นแหละ!
ข้อสรุป
ผู้ใช้ iOS จำนวนมากไม่รู้จริง ๆเพื่อสำรองข้อความเสียงหรือสำรองไฟล์ทุกชนิด บทความนี้ให้วิธีการสำรองหรือโอนข้อความเสียงที่มีค่าของคุณ วิธีการเหล่านี้รวมถึงแอพ MacOS ที่ทรงพลังอย่างยิ่งที่เรียกว่า AirDrop ซึ่งสามารถถ่ายโอนไฟล์แบบไร้สายและยังมีบริการข้อความและเมลซึ่งมีประสิทธิภาพมาก ในอีกทางหนึ่งคุณมีแอพอิสระที่ชื่อว่า Tenorshare iCareFone มันสามารถถ่ายโอนข้อความเสียงทั้งหมดได้ด้วยคลิกเดียว เราขอแนะนำ iCareFone สำหรับการโอนข้อความเสียงทั้งหมดของคุณ!









