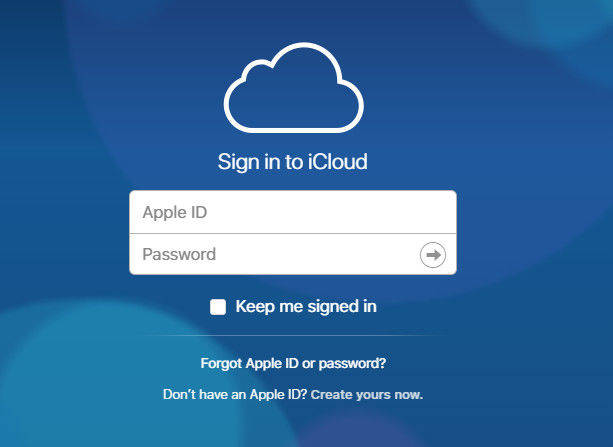[คู่มือฉบับเต็ม] วิธีการกู้คืน iPad จาก iCloud
คุณเป็นเจ้าของ iPad หรือไม่ ถ้าคุณเป็นผู้ใช้ iPad บทความนี้จะให้ประโยชน์กับคุณในทุกวันนี้หรือในบางช่วงเวลา ดังที่เราทุกคนรู้ว่าโดยทั่วไปแล้ว iCloud จะใช้ในการจัดเก็บข้อมูลทั้งหมดของ iDevice และสามารถเป็นประโยชน์ในการกู้คืนเมื่อใดก็ตามที่จำเป็น มีผู้ใช้หลายคนที่สำรองข้อมูลทั้งหมดและเนื้อหาอื่น ๆ ไปยัง iCloud ด้วยเหตุผลต่าง ๆ และในบางครั้งพวกเขากู้คืนไฟล์ที่สำรองไว้จาก iCloud ไปยังอุปกรณ์ของพวกเขา แต่มีผู้ใช้จำนวนมากที่ไม่รู้เกี่ยวกับวิธีที่ง่ายและสะดวกในการกู้คืน iPad จาก iCloud ในบทความนี้ฉันจะแสดงให้พวกคุณเห็น ฉันจะกู้คืน iPad จาก iCloud ได้อย่างไร.
- วิธีที่ 1 กู้คืน iPad จาก iCloud [วิธีดั้งเดิม]
- วิธีที่ 2 กู้คืน iPad จากข้อมูลสำรอง iCloud โดยไม่ลบข้อมูล [วิธีที่แนะนำ]
วิธีที่ 1 กู้คืน iPad จาก iCloud [วิธีดั้งเดิม
การกู้คืน iPad จาก iCloud ด้วยวิธีดั้งเดิมนั้นไม่น่าเชื่อถือมากนักเมื่อคุณมีวิธีการทันสมัยมากมายที่สะดวกและเชื่อถือได้มากกว่าวิธีเดิม ในแบบดั้งเดิมที่คุณต้องการ ลบเนื้อหาและการตั้งค่าทั้งหมดของ iPad ของคุณ เพื่อให้กระบวนการคืนค่าเสร็จสมบูรณ์ จนกว่าจะถึงขั้นตอนแรก (https://www.tenorshare.com/ipad/how-to-erase-ipad.html) ยังไม่เสร็จสมบูรณ์คุณจะไม่สามารถไปยังขั้นตอนถัดไปได้แม้ว่าคุณต้องการ ใช้วิธีนี้คุณสามารถไปได้
บันทึก: iPad ควรเชื่อมต่อกับ Wi-Fi ในระหว่างการดำเนินการตามกระบวนการ
ขั้นตอนเกี่ยวกับวิธีกู้คืน iPad จาก iCloud:
- 1. ปลดล็อก iPad ของคุณและไปที่การตั้งค่าจากหน้าแรก
- 2. ค้นหาและแตะที่ทั่วไป >> รีเซ็ต >> ลบเนื้อหาและการตั้งค่าทั้งหมด [กระบวนการนี้เป็นกระบวนการรีเซ็ตเป็นค่าจากโรงงานซึ่งจะทำให้คุณติดตั้ง iPad ของคุณตั้งแต่ต้น]
- 3. เปิดเครื่อง iPad และอีกไม่นานคุณจะเห็นหน้าจอสวัสดี ทำตามคำแนะนำบนหน้าจอเพื่อดำเนินการต่อไป
- 4. ตอนนี้คุณจะสามารถเห็นหน้าจอแอพและข้อมูล แตะที่ตัวเลือก "กู้คืนจากข้อมูลสำรอง iCloud" จากตัวเลือกทั้งหมดที่คุณสามารถเห็นบนหน้าจอ ลงชื่อเข้าใช้ iCloud ด้วยการระบุ Apple ID และรหัสผ่านของคุณ
- 5. บนหน้าจอคุณสามารถดูข้อมูลสำรองทั้งหมดที่คุณสร้างขึ้น เลือกข้อมูลสำรองที่คุณต้องการกู้คืนไปยัง iPad ของคุณ [แนะนำให้เลือกข้อมูลสำรองล่าสุด]
- 6. คุณอาจถูกขอให้ลงชื่อเข้าใช้ Apple ID เพื่อกู้คืนแอพและซื้อ การลงชื่อเข้าใช้จะดีกว่า
- 7. จะใช้เวลาสักครู่ในการกู้คืนข้อมูลบน iPad (เวลาที่ใช้ในการดำเนินการให้เสร็จสิ้นขึ้นอยู่กับความเร็วของอินเทอร์เน็ตและขนาดของไฟล์ที่กู้คืน)
- 8. เสร็จสิ้นขั้นตอนการตั้งค่าและสนุกกับการใช้ iPad ของคุณ

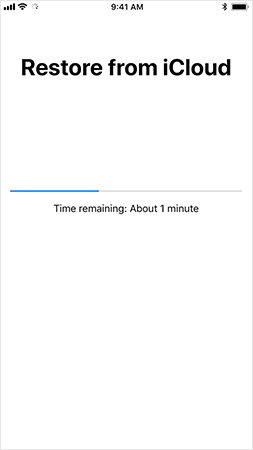
วิธีที่ 2 กู้คืน iPad จากข้อมูลสำรอง iCloud โดยไม่ลบข้อมูล [วิธีที่แนะนำ]
ฉันไม่คิดว่าจะมีผู้ใช้หลายคนที่ต้องการเพื่อลบข้อมูลของ iPad เพื่อกู้คืน iPad จากข้อมูลสำรอง iCloud วิธีที่ดีที่สุดที่จะช่วยคุณในกระบวนการกู้คืนข้อมูลให้สมบูรณ์โดยไม่สูญเสียข้อมูลใด ๆ คือใช้ https://www.tenorshare.com/products/iphone-data-recovery.html เครื่องมือนี้กู้คืนข้อมูลทั้งหมดโดยไม่มีปัญหาใด ๆ เพียงไม่กี่คลิก ตรวจสอบให้แน่ใจว่าได้ทำตามขั้นตอนทั้งหมดอย่างถูกต้อง
กระบวนการเกี่ยวกับวิธีกู้คืน iPad จากข้อมูลสำรอง iCloud:
ขั้นตอนที่ 1 ก่อนอื่นคุณต้องดาวน์โหลดและติดตั้ง TenorshareUltData - iOS บนคอมพิวเตอร์ของคุณ เปิดซอฟต์แวร์ในคอมพิวเตอร์ของคุณจากนั้นคุณจะเข้าสู่หน้าหลักที่คุณสามารถเห็นตัวเลือกสี่ตัว คลิกที่ "กู้คืนจากแฟ้มสำรองข้อมูล iCloud" ซึ่งเป็นตัวเลือกที่สามและอยู่ด้านบนของเมนู คุณจะได้รับแจ้งให้หน้าลงชื่อเข้าใช้ iCloud ป้อน Apple ID และรหัสผ่านของคุณเพื่อเข้าสู่บัญชี iCloud
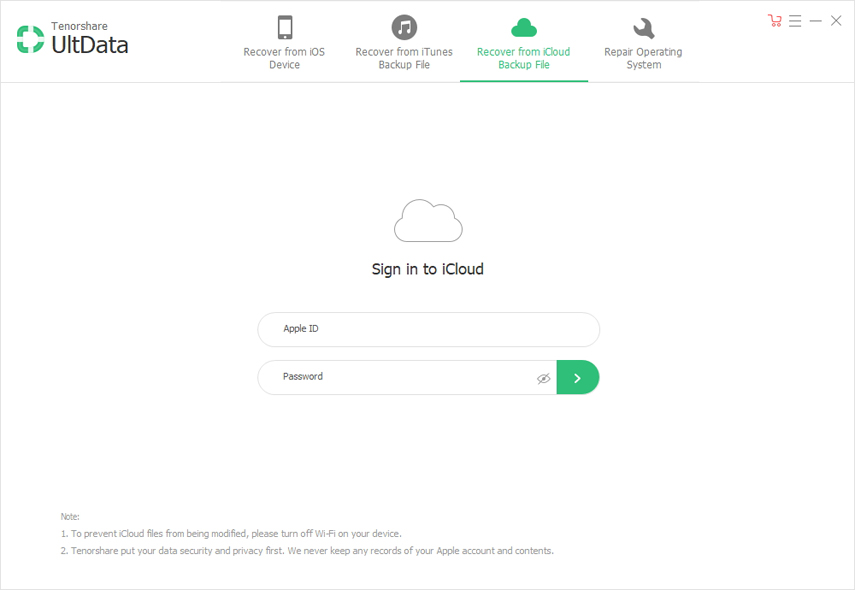
ขั้นตอนที่ 2 คุณจะเข้าสู่หน้าสำรอง iCloud ซึ่งทั้งหมดข้อมูลสำรองที่เชื่อมโยงกับ Apple ID จะปรากฏบนหน้าจอ เลือกข้อมูลสำรองที่คุณสร้างขึ้นสำหรับ iPad และต้องการกู้คืน คลิกที่ปุ่ม "ถัดไป"
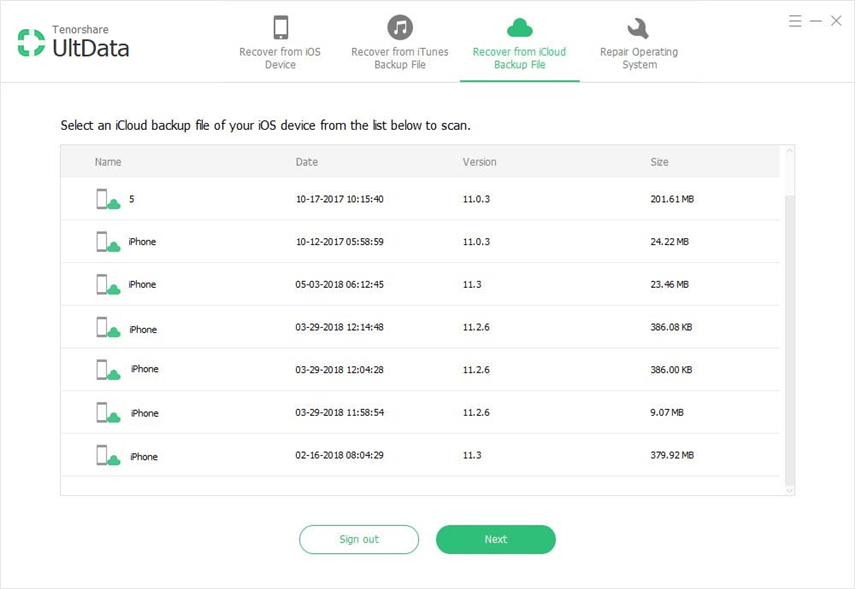
ขั้นตอนที่ 3 ประเภทไฟล์ทั้งหมดจะแสดงบนหน้าจอ เลือกประเภทไฟล์เฉพาะที่คุณต้องการกู้คืนหรือเลือกตัวเลือก "เลือกทั้งหมด" เพื่อรับไฟล์ทั้งหมดบน iPad ของคุณและคลิกที่ปุ่ม "ถัดไป" เพื่อดำเนินการต่อ
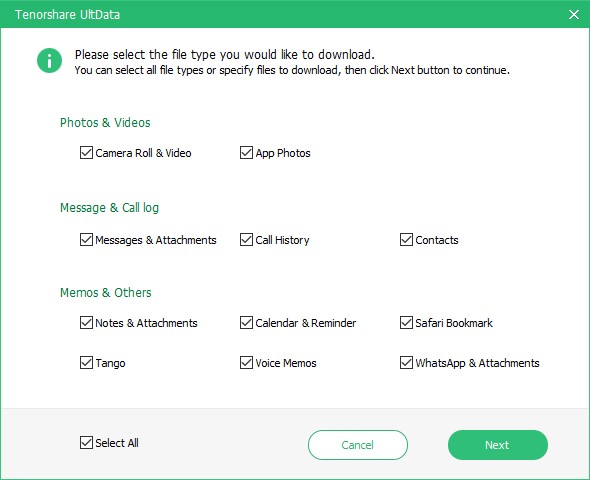
ขั้นตอนที่ 4 ขึ้นอยู่กับความเร็วของอินเทอร์เน็ตเช่นกันขนาดไฟล์กำหนดกระบวนการดาวน์โหลดให้เสร็จสมบูรณ์ ในไม่ช้ากระบวนการดาวน์โหลดจะแล้วเสร็จและคุณสามารถดูรายการทั้งหมดบนหน้าจอ คลิกที่รายการเฉพาะเพื่อดูตัวอย่างและยืนยันก่อนที่จะกู้คืน คุณยังสามารถเลือกรายการที่จะกู้คืนโดยเลือกหรือทั้งหมดในครั้งเดียว คลิกที่ปุ่ม "กู้คืน" เพื่อกู้คืนข้อมูลไปยัง iPad ของคุณ
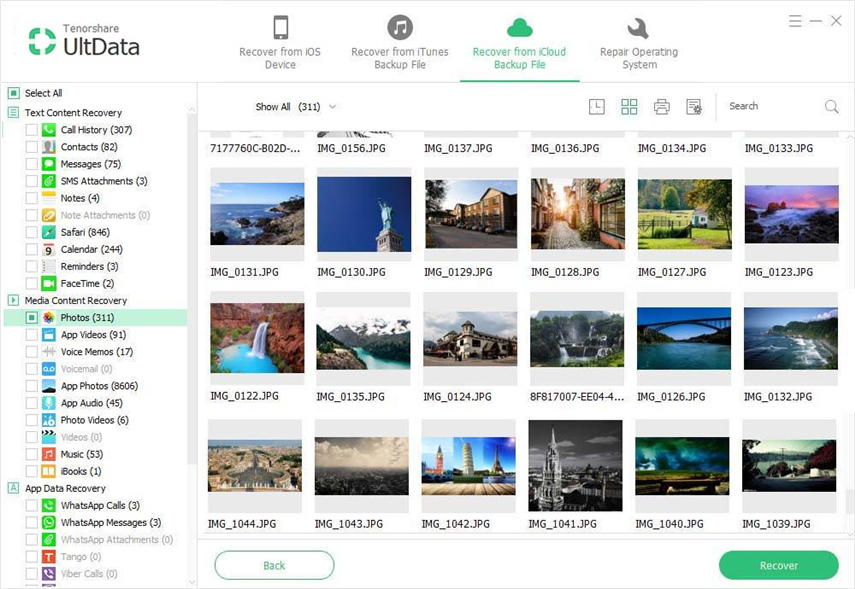
วันนี้คุณต้องรู้เกี่ยวกับวิธีคืนค่า iPadจากการสำรองข้อมูล iCloud วิธีที่ดีที่สุดในการกู้คืน iPad ของคุณคือการใช้ UltData - iOS เครื่องมือนี้รองรับไฟล์มากกว่า 20 ประเภทเช่น https://www.tenorshare.com/ios-data-recovery/how-to-get-contacts-back-on-iphone.html https: //www.tenorshare com / ipad / กู้คืน - ลบ - imessage-ipad.html, https://www.tenorshare.com/iphone-recovery/recover-deleted-call-history-on-iphone.html https: //www.tenorshare com / ios-data-recovery / recovery-delete-notes-on-iphone.html, วิดีโอ, ภาพถ่าย, บุ๊คมาร์คซาฟารี, ภาพถ่ายแอป, เอกสารแอพ & เอกสารแนบ, วิดีโอแอพ, https: //www.tenorshare.comwhatsapp/recover- delete-whatsapp-pictures.html และอีกมากมาย มันเข้ากันได้กับ iOS รุ่นล่าสุด 12 และทุกรุ่นของ iPhone, iPad เช่นเดียวกับ iPod คุณสามารถกู้คืนรายการทั้งหมดได้ทั้งแบบเลือกสรรและทั้งหมดในคราวเดียว
แจ้งให้เราทราบในส่วนความคิดเห็นคุณคิดอย่างไรเกี่ยวกับเครื่องมือนี้และคุณลักษณะที่ดีที่สุดที่คุณชอบเกี่ยวกับเครื่องมือนี้คืออะไร


![[คำแนะนำแบบเต็ม] วิธีซิงค์เพลง iPhone กับ iTunes](/images/transfer-music/full-guide-how-to-sync-iphone-music-to-itunes.jpg)