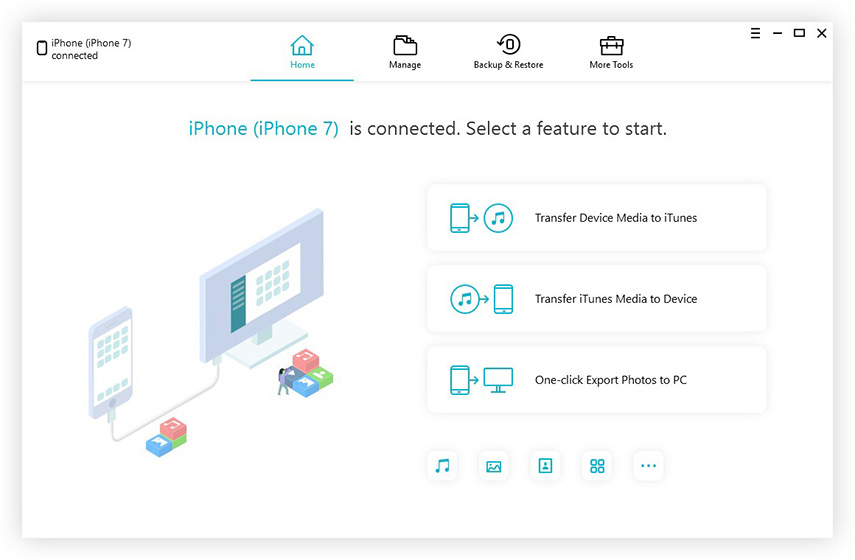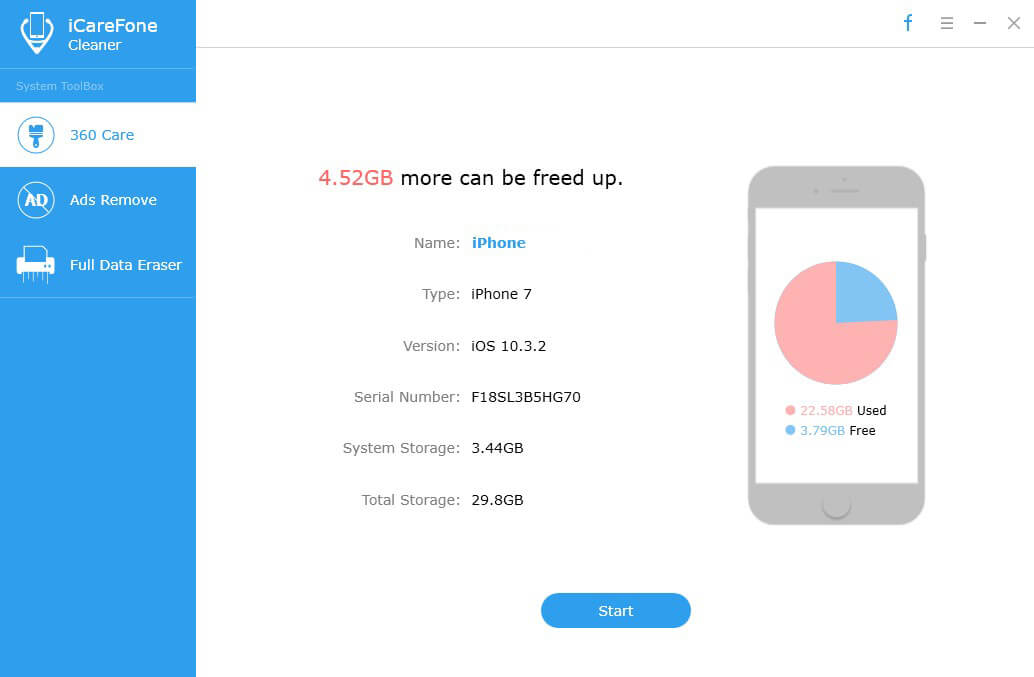วิธีลบแอพใน iPad
แอพใน iPhone ของคุณใช้งานอุปกรณ์ หากไม่มีพวกเขาคุณจะไม่สามารถใช้อุปกรณ์เพื่อทำหน้าที่หลายอย่างที่อุปกรณ์สามารถทำได้ แต่ก็เป็นความจริงเช่นกันว่าการติดตั้งและลบแอพเป็นวิถีชีวิตของ iPad คุณอาจทำตลอดเวลาการติดตั้งแอพหนึ่งเมื่อคุณต้องการเพียงลบออกในวันถัดไปเมื่อมันมีประโยชน์
การถอนการติดตั้งแอพใน iPad ของคุณนั้นยอดเยี่ยมเช่นกันวิธีเพิ่มพื้นที่ว่างสำหรับข้อมูลเพิ่มเติมบนอุปกรณ์ คนส่วนใหญ่รู้จักที่จะลบแอพออกจาก iPad โดยการแตะไอคอนแอพค้างไว้จนกว่ามันจะกระดิก แต่นี่เป็นวิธีเดียวในการลบแอพออกจาก iPad เราจะแบ่งปันวิธีการดั้งเดิมนี้กับคุณและจะแสดงวิธีการที่คุณสามารถลบแอพออกจาก iPad ซึ่งเป็นประโยชน์อย่างยิ่งหากคุณต้องการลบแอพมากกว่าหนึ่งแอพ
วิธีถอนการติดตั้งแอพบน iPad
ก่อนที่เราจะเริ่มต้นสิ่งสำคัญที่ควรทราบคือไม่ต่างจากการลบและการถอนการติดตั้งแอพจาก iPad นอกจากนี้หากคุณลบหรือลบแอพคุณสามารถดาวน์โหลดซ้ำได้โดยไปที่รายการซื้อของคุณใน App Store คุณสามารถติดตั้งใหม่ได้ตราบใดที่คุณลงชื่อเข้าใช้ด้วย Apple ID ตัวอย่าง
ที่กล่าวมานี่เป็นวิธีทั่วไปในการลบแอปบน iPad ของคุณ
ขั้นตอนที่ 1: จากหน้าจอหลักบน iPad ของคุณให้แตะไอคอนแอพค้างไว้จนกว่ามันจะสั่น
ขั้นตอนที่ 2: ทันทีที่ไอคอนเริ่มสั่นคุณควรเห็น "X" ปรากฏขึ้นที่มุมซ้ายบนของไอคอน
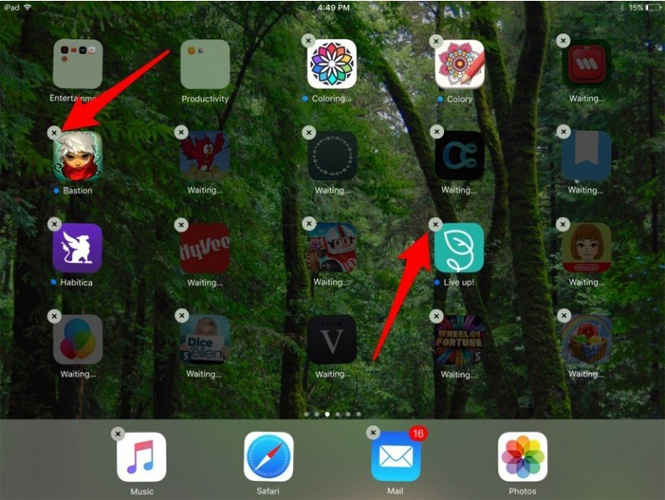
ขั้นตอนที่ 3: หากต้องการลบแอปให้แตะที่ "X" หากคุณไม่เห็น "X" แอปจะไม่สามารถลบออกได้
ขั้นตอนที่ 4: ยืนยันการลบและแอพจะถูกลบออกจากอุปกรณ์
วิธีนี้เป็นวิธีที่รวดเร็วและมีประสิทธิภาพในการลบแอป แต่คนส่วนใหญ่มีปัญหาในการเริ่มต้นแอปพลิเคชันที่จะเริ่มต้น wiggling หรือพวกเขาถือไอคอนแอปแรงเกินไปเปิดเมนู Quick Actions แทน
โชคดีที่มีวิธีการลบแอพใน iPad ของคุณอีกวิธีหนึ่ง นี่คือวิธีการเกี่ยวกับมัน;
ขั้นตอนที่ 1: เปิดการตั้งค่าบน iPad ของคุณแล้วแตะที่ "ทั่วไป"
ขั้นตอนที่ 2: แตะที่ "ที่เก็บข้อมูล iPad" และคุณจะเห็นรายการแอพที่คุณติดตั้งบน iPad
ขั้นตอนที่ 3: แตะที่แอพที่คุณต้องการลบเพื่อเลือกแล้วแตะ "ลบแอป"
ขั้นตอนที่ 4: ยืนยันว่าคุณต้องการลบแอปด้วยการแตะ "ลบแอพ" อีกครั้ง
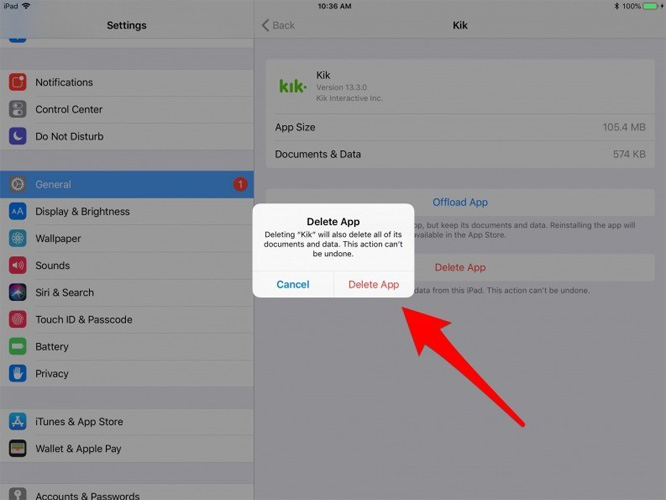
เคล็ดลับโบนัส: วิธีแก้ไขปัญหาที่เกี่ยวข้องกับ iPad
หากคุณใช้ iPad มาระยะหนึ่งแล้วคุณไม่ต้องสงสัยเลยว่ามีปัญหาซอฟต์แวร์มากมายที่สามารถทำให้ iPad เกิดปัญหาได้ ปัญหาซอฟต์แวร์เหล่านี้บางอย่างอาจส่งผลกระทบต่อฟังก์ชันการทำงานของแอพและอาจทำให้ iPad ยังคงติดอยู่ในปัญหาหนึ่งหรืออีกปัญหาหนึ่ง ดังนั้นจึงไม่ใช่เรื่องแปลกที่จะพบ iPad ที่ติดอยู่ในโหมดการกู้คืนบนโลโก้ Apple ในโหมด DFU หรือที่ไม่ตอบสนอง
เมื่อสิ่งนี้เกิดขึ้นคุณต้องการโซลูชันที่สามารถทำได้แก้ไข iPad โดยไม่ต้องเสี่ยงข้อมูลบนอุปกรณ์ Tenorshare ReiBoot เป็นโซลูชั่นที่สมบูรณ์แบบสำหรับปัญหาเหล
ขั้นตอนที่ 1: ดาวน์โหลดและติดตั้งโปรแกรมลงในคอมพิวเตอร์ของคุณ เปิดใช้แล้วเชื่อมต่อ iPad เข้ากับคอมพิวเตอร์โดยใช้สาย USB เมื่อโปรแกรมรู้จักอุปกรณ์ให้คลิกที่ "แก้ไขปัญหา iOS ทั้งหมด" เพื่อเริ่มต้นกระบวนการ

ขั้นตอนที่ 2: คุณจะต้องติดตั้งเฟิร์มแวร์ล่าสุดไปยัง iPad เพื่อแก้ไขปัญหา โปรแกรมตรวจพบเฟิร์มแวร์สำหรับอุปกรณ์อยู่แล้ว คลิกที่ "ดาวน์โหลด" เพื่อดาวน์โหลดแพ็คเกจเฟิร์มแวร์ที่จำเป็นในการแก้ไขอุปกรณ์

ขั้นตอนที่ 3: เมื่อการดาวน์โหลดเสร็จสิ้นให้คลิกที่ "Start Repair" เพื่อเริ่มกระบวนการซ่อมแซม
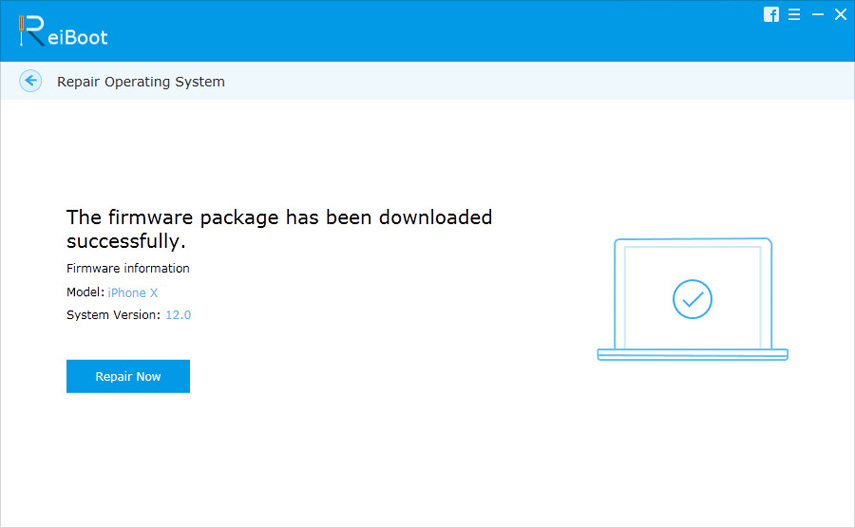
กระบวนการใช้เวลาเพียงไม่กี่นาทีและอุปกรณ์จะเริ่มต้นใหม่หลังจากนั้นในโหมดปกติโดยปัญหาได้รับการแก้ไขอย่างสมบูรณ์และข้อมูลของคุณยังคงอยู่
สองวิธีด้านบนแสดงวิธีการลบแอพบน iPad แจ้งให้เราทราบถึงปัญหาใด ๆ ที่คุณอาจลบถอนการติดตั้งหรือลบแอพออกจาก iPad