6 วิธีในการแก้ไขไม่สามารถถ่ายโอนรูปภาพจาก iPhone ไปยังพีซี
คุณเบื่อกับการลองซ้ำแล้วซ้ำอีก แต่เป็นไม่สามารถนำเข้ารูปภาพจาก iPhone ไปยังพีซีได้ ถ้าอย่างนั้นคุณก็ไม่ได้อยู่คนเดียว มีผู้คนจำนวนมากที่กำลังประสบปัญหาเดียวกันอยู่ หลายคนบ่นว่าพวกเขาไม่สามารถถ่ายโอนรูปภาพจาก iPhone ไปยังพีซี แต่ตอนนี้คุณไม่ต้องกังวล ที่นี่ฉันจะแสดงให้คุณเห็น 6 วิธีในการแก้ไขคุณสามารถ "ไม่ถ่ายโอนรูปภาพจาก iPhone ไปยังพีซีเพียงทำตามวิธีแก้ปัญหาอย่างระมัดระวังตามที่แสดงในบทความ แต่อย่าสรุปว่าโซลูชันไม่ทำงานเพียงแค่ลองแบบใดแบบหนึ่ง . วิธีการแก้ปัญหาที่แตกต่างกันได้ผลกับคนอื่น
ส่วนที่ 1: วิธีแก้ไขไม่สามารถโอนรูปภาพจาก iPhone ไปยังคอมพิวเตอร์
มีวิธีแก้ปัญหาหลายประการสำหรับปัญหาของไม่สามารถถ่ายโอนรูปภาพจาก iPhone ไปยังพีซีและฉันได้จัดทำ 5 โซลูชั่นที่ดีที่สุดซึ่งทำงานได้ดีที่สุดสำหรับคนส่วนใหญ่ ฉันได้ระบุวิธีการแก้ปัญหาตามลำดับความสำคัญที่ได้รับจากผู้คนและวิธีการแก้ปัญหาที่ได้ทำงานส่วนใหญ่เวลา
โซลูชันที่ 1: ตรวจสอบการเชื่อมต่อ USB
ก่อนอื่นคุณควรตรวจสอบการเชื่อมต่อ USBระหว่าง iPhone กับคอมพิวเตอร์ ตรวจสอบให้แน่ใจว่าคุณใช้สาย USB ดั้งเดิมและพอร์ต USB ทำงานได้ดี ลองเชื่อมต่อกับอุปกรณ์อื่นเพื่อดูว่าตรวจพบหรือไม่หากเคล็ดลับเล็ก ๆ นี้ไม่ช่วยให้ดูวิธีแก้ไขด้านล่าง
โซลูชันที่ 2: ตรวจสอบว่า iPhone ถูกปลดล็อกแล้ว
มีความเป็นไปได้ถ้า iPhone ของคุณถูกล็อคจากนั้นคุณอาจไม่สามารถถ่ายโอนรูปภาพจาก iPhone ไปยังพีซี ตรวจสอบให้แน่ใจว่า iPhone ของคุณตื่นอยู่เสมอและไม่ล็อคด้วยรหัสผ่าน เพียงปลดล็อก iPhone ในขณะที่ถ่ายโอนรูปภาพและแตะบนหน้าจอต่อไปเพื่อปลดล็อคหรือคุณสามารถตั้งค่าให้ไม่ล็อคหน้าจอ
- ไปที่ การตั้งค่า >> แตะที่ ดิสเพลย์และความสว่าง
- แตะที่ ล็อกอัตโนมัติ >> แตะที่ ไม่เคย

โซลูชันที่ 3: รีเซ็ต iPhone ของคุณเป็นอุปกรณ์ที่เชื่อถือได้
การรีเซ็ต iPhone เป็นอุปกรณ์ที่เชื่อถือได้อาจช่วยให้คุณแก้ปัญหาไม่สามารถดาวน์โหลดรูปภาพจาก iPhone ไปยังพีซี ทำตามขั้นตอนที่แสดงด้านล่าง:
- ไปที่ การตั้งค่า ของ iPhone ของคุณ >> ไปที่ ทั่วไป >> เลื่อนหน้าจอลงและค้นหา รีเซ็ต
- แตะที่ รีเซ็ตคุณจะเห็นตัวเลือกมากมาย >> แตะที่ รีเซ็ตตำแหน่งและความเป็นส่วนตัว
- ป้อนรหัสผ่านและยืนยันว่าคุณต้องการรีเซ็ตการตั้งค่าตำแหน่งและความเป็นส่วนตัวทั้งหมดของ iPhone
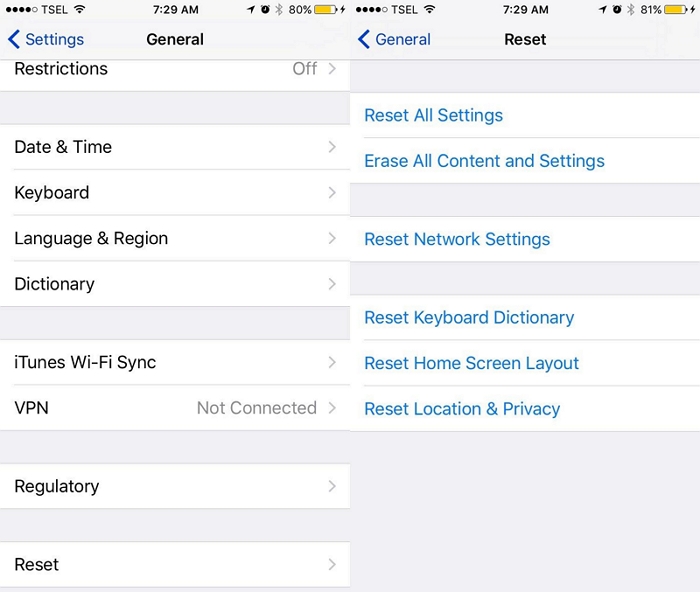
ตอนนี้เมื่อคุณเชื่อมต่อ iPhone กับพีซีโดยใช้สาย USB คุณจะเห็นกล่องโต้ตอบถาม เชื่อถือคอมพิวเตอร์เครื่องนี้. คลิกที่ วางใจ และคุณจะสามารถนำเข้ารูปภาพจาก iPhone ไปยังพีซี
โซลูชันที่ 4: ตรวจสอบการอัปเดตซอฟต์แวร์สำหรับทั้ง iOS และ iTunes
บางครั้งก็ยังพบว่า iOS ที่ล้าสมัยหรือ iTunes เป็นสาเหตุของปัญหา ดังนั้นตรวจสอบให้แน่ใจว่าอุปกรณ์ iOS และ iTunes ของคุณทันสมัย หากต้องการทราบว่า iOS และ iTunes ของคุณมีการอัปเดตซอฟต์แวร์หรือไม่ ทำตามขั้นตอนที่ระบุด้านล่าง
บันทึก: ตรวจสอบให้แน่ใจว่าคุณมีแบตเตอรี่มากกว่า 50% ก่อนที่จะอัปเดตซอฟต์แวร์เนื่องจากต้องใช้เวลาในการอัปเดตซอฟต์แวร์และควรเชื่อมต่อกับอินเทอร์เน็ต (โดยใช้ Wi-Fi หรือข้อมูลมือถือ)
ตรวจสอบว่ามีการอัพเดตใด ๆ สำหรับ iOS หรือไม่
- ไปที่ การตั้งค่า >> ไปที่ ทั่วไป >> แตะที่ อัพเดตซอฟต์แวร์
- หากมีการอัปเดตซอฟต์แวร์ใด ๆ คุณสามารถดูบนหน้าจอและแตะที่ ดาวน์โหลดและติดตั้ง ตัวเลือกและทำตามกระบวนการ
- ซอฟต์แวร์ iPhone ของคุณจะได้รับการอัปเดตในไม่ช้า

ตรวจสอบว่ามีการอัพเดทใด ๆ สำหรับ iTunes หรือไม่
- เปิดตัว iTunes >> คลิกที่:ช่วยด้วย ตัวเลือก - สำหรับหน้าต่าง / iTunes- สำหรับ Mac (คุณสามารถดูได้ที่แถบด้านบนของหน้าจอ)
- คุณจะเห็นตัวเลือกมากมายให้คลิกที่ ตรวจสอบสำหรับการอัพเดต
- หากมีเวอร์ชั่นใหม่ให้เลือกคุณจะเห็นบนหน้าจอ >> คลิกที่ ดาวน์โหลด iTunes
- มันจะติดตั้ง iTunes เป็นเวอร์ชั่นล่าสุด


โซลูชันที่ 5: รีเซ็ตบริการอุปกรณ์มือถือของ Apple
- ตัดการเชื่อมต่อ iPhone และปิด iTunes หากเชื่อมต่อกับพีซี
- กด ของ windows + R เพื่อเปิดใช้คำสั่ง Run >> พิมพ์ services.msc และคลิก ตกลง (คอนโซลบริการจะเปิดขึ้น)
- ตอนนี้คลิกขวาที่ บริการอุปกรณ์พกพาของ Apple >> คลิกที่ คุณสมบัติ
- เลือก อัตโนมัติ ตัวเลือกในประเภทเริ่มต้น >> คลิกที่ หยุด ตัวเลือก
- เมื่อบริการหยุดให้คลิกที่ตัวเลือกเริ่มต้น
- รีสตาร์ทคอมพิวเตอร์และตอนนี้คุณก็พร้อมแล้ว
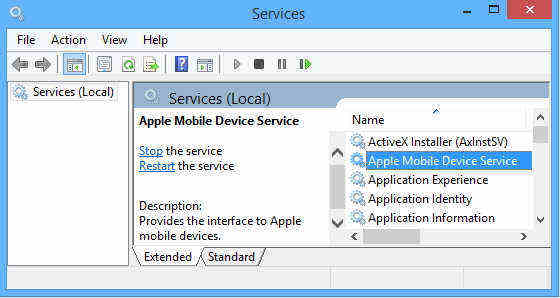

ส่วนที่ 2: โซลูชันทางเลือกเพื่อถ่ายโอนรูปภาพจาก iPhone ไปยังพีซีและ Mac
การใช้ Tenorshare iCareFone นั้นดีที่สุดและทางเลือกอื่นในการแก้ไขปัญหาการถ่ายโอนรูปภาพจาก iPhone ไปยังคอมพิวเตอร์ มันใช้งานง่ายและหนึ่งสามารถตัดสินใจที่จะถ่ายโอนภาพถ่ายจำนวนมากหรือเลือกในเวลาเดียวกันคุณไม่ได้มีข้อ จำกัด iTunes หรือ iCloud เช่นการจัดเก็บ iCloud, ภาพถ่ายที่สำรองไม่สามารถอ่านได้ ฯลฯ
ก่อนดาวน์โหลดและติดตั้งลงในคอมพิวเตอร์ของคุณและทำตามขั้นตอนด้านล่าง
- เชื่อมต่อ iPhone กับ iCareFone ด้วยสาย USB
- เปิดซอฟต์แวร์ iCareFone >> คุณจะเห็นหน้าจอพร้อมรายละเอียด iPhone และคุณสมบัติ 6 ประการ
- คลิกที่ ตัวจัดการไฟล์ (คุณสามารถดูได้ในหมวดหมู่คุณสมบัติด้านซ้ายแรก)
- เลือก ภาพถ่าย ตัวเลือก >> คุณจะสามารถดูรูปถ่ายของ iPhone ของคุณ
- เลือกรูปภาพทั้งหมดหรือรูปถ่ายที่คุณต้องการและคลิกที่ ส่งออก ตัวเลือก (คุณจะเห็นตัวเลือกนี้ที่แถบเมนูด้านซ้ายบน)
- เมื่อคุณคลิกที่นำเข้ารูปถ่ายจะถูกเก็บไว้ในคอมพิวเตอร์ของคุณ



ดังนั้นนี่คือวิธีที่ดีที่สุด 6 วิธีในการแก้ไขไม่สามารถทำได้ถ่ายโอนรูปภาพจาก iPhone ไปยังพีซี ฉันแนะนำให้คุณลองวิธีแก้ปัญหาก่อนและฉันแน่ใจว่าคุณจะสามารถถ่ายโอนรูปภาพจาก iPhone ไปยังพีซีและคุณไม่จำเป็นต้องดูวิธีแก้ปัญหาอื่น ๆ ที่เป็นไปได้แจ้งให้เราทราบว่าคุณคิดอย่างไรเกี่ยวกับโซลูชันเหล่านี้ พยายาม









