สุดยอด 4 วิธีในการถ่ายโอนรูปภาพจาก iPhone ไปยังพีซี Windows
ต้องการที่จะ ย้ายรูปภาพจาก iPhone ไปยังพีซี แต่ไม่รู้ว่าจะเริ่มต้นอย่างไร นี่เป็นปัญหาที่พบบ่อยมากในปัจจุบันสำหรับผู้ใช้ iPhone เมื่อพูดถึงการสำรองรูปภาพอันมีค่าของคุณไปยังอุปกรณ์ iOS อื่น ๆ มีหลายวิธีที่คุณสามารถเลือกได้ แต่เมื่อมีพีซี Windows ในสมการทั้งหมดผู้ใช้มักจะสับสนในสิ่งที่ต้องทำและเริ่มต้น ดังนั้นเพื่อให้ชีวิตของคุณง่ายขึ้นที่นี่เรามีคำแนะนำโดยละเอียดเกี่ยวกับวิธีถ่ายโอนรูปภาพ iPhone ของคุณไปยังพีซี Windows ของคุณอย่างรวดเร็วและง่ายดาย
วิธีที่ 1: ย้ายรูปภาพจาก iPhone ไปยังพีซีโดยใช้ Tenorshare iCareFone
Tenorshare iCareFone เป็นซอฟต์แวร์ที่ไม่ต้องสงสัยที่จะไปหากคุณต้องการทราบวิธีการดาวน์โหลดภาพจาก iPhone ไปยังพีซี มันเป็นเครื่องมือยูทิลิตี้ที่มีประสิทธิภาพที่สามารถถ่ายโอนภาพถ่ายใด ๆ ไปยังคอมพิวเตอร์ของคุณด้วยการคลิกเพียงไม่กี่ ไม่ว่าจะเป็นจากม้วนฟิล์มหรือสตรีมรูปภาพหรือแหล่งอื่น ๆ ก็สามารถย้ายภาพถ่ายใด ๆ โดยไม่ลดทอนคุณภาพ มันเข้ากันได้และสามารถใช้ได้กับทั้ง Mac และ Windows นอกจากนี้ยังมีส่วนต่อประสานที่ใช้งานง่ายและเราขอแนะนำอย่างสูง
ข้อดีของ Tenorshare iCareFone:
1. ใช้งานง่ายและใช้งานง่ายในธรรมชาติ
2. ความเร็วในการถ่ายโอนที่ยอดเยี่ยม
3. ไม่จำเป็นต้องใช้ Wi-Fi ในการถ่ายโอนข้อมูล มันทำงานแบบออฟไลน์และไม่ยุ่งยาก!
4. คุณสามารถเลือกภาพถ่ายหลายภาพพร้อมกันในขณะถ่ายโอน
5. นำเข้าและส่งออกภาพถ่ายไม่ จำกัด
6. ไม่มีการสูญเสียข้อมูลและปัญหาคุณภาพ
7. ภาพถ่ายที่อ่านได้หลังจากถ่ายโอนไม่เหมือนใน iTunes
8. เข้ากันได้กับ iOS 11/10/9/8, iPhone X / 8/8 + / 7/7 Plus / 6s / 6s / 6/5 และ iPad Pro, Mac, Windows 10/8 / 8.1 / 7 ฯลฯ
นี่คือวิธีใช้ Tenorshare iCareFone เพื่อถ่ายโอนรูปภาพจาก iPhone ไปยังคอมพิวเตอร์:
- ก่อนอื่นให้ดาวน์โหลดซอฟต์แวร์จากเว็บไซต์อย่างเป็นทางการ
- ตอนนี้ติดตั้งและเรียกใช้ซอฟต์แวร์บนพีซีของคุณ
- ตอนนี้เสียบ iPhone ของคุณกับพีซีผ่านสาย USB เดิมหรือสายฟ้าผ่า
- เลือก“ ตัวจัดการไฟล์” จากอินเทอร์เฟซหลัก
- ตอนนี้เลือก“ รูปถ่าย” ในส่วน“ ตัวจัดการไฟล์”
- หลังจากที่รูปภาพทั้งหมดของคุณปรากฏขึ้นมาบนหน้าจอให้เลือกภาพที่ต้องการและเพียงแตะที่ "ส่งออก"



รูปภาพที่คุณเลือกทั้งหมดจะสามารถใช้งานบนพีซีของคุณเพื่อใช้งานหรือสำรองเพิ่มเติม
คุณยังสามารถใช้ Tenorshare iCareFone เพื่อเร่งความเร็วและทำความสะอาดสำรองและกู้คืนแก้ไขปัญหาที่ติดอยู่กับ iOS และซ่อมแซมระบบปฏิบัติการ ฯลฯ …มันเป็นเครื่องมืออเนกประสงค์ที่ใช้งานได้หลากหลายในขณะนี้!
วิธีที่ 2: ย้ายรูปภาพจาก iPhone ไปยังพีซีโดยใช้ iTunes
ในกรณีที่คุณสงสัยว่า“ ฉันจะย้ายรูปภาพได้อย่างไรจาก iPhone ไปยังพีซี” คุณสามารถใช้ iTunes iTunes โดยทั่วไปจะซิงค์รูปภาพทั้งหมดของคุณจาก iPhone ของคุณกับพีซี Windows iTunes มาพร้อมกับชุดของข้อ จำกัด และข้อ จำกัด ภาพถ่ายที่ซิงค์กับ iTunes ไม่สามารถอ่านได้และอาจเป็นปัญหาเล็กน้อย แม้ว่าจะเป็นข้อเสีย แต่ก็ยังเป็นตัวเลือกที่เป็นไปได้เมื่อพูดถึงการย้ายรูปภาพไปยังพีซีของคุณ เราขอแนะนำให้คุณเก็บโฟลเดอร์เดียวที่มีอัลบั้มและโฟลเดอร์ย่อยทั้งหมดของคุณเพราะ iTunes จะง่ายกว่าในการซิงค์โฟลเดอร์เดียวไม่ใช่หลายอัลบั้มและโฟลเดอร์
- ก่อนอื่นให้ติดตั้งและเปิด iTunes ล่าสุดบนพีซีของคุณ
- ตอนนี้เชื่อมต่อ iPhone ของคุณกับพีซีของคุณ
- เมื่อเชื่อมต่อแล้วบนอินเทอร์เฟซหลักให้ค้นหาไอคอน“ iPhone” บนเมนูหลักและ
- คลิกปุ่ม "สำรองข้อมูลทันที" ที่หน้าสรุปและรอสักครู่เพื่อดำเนินการสำรองข้อมูลให้เสร็จสิ้น

รูปภาพทั้งหมดของคุณจะถูกซิงค์กับพีซีของคุณ นี่คือวิธีการใช้ iTunes เพื่อส่งออกรูปภาพจาก iPhone ไปยัง Windows
วิธีที่ 3: ถ่ายโอนรูปภาพจาก iPhone ไปยังพีซีผ่าน iCloud
ในกรณีที่คุณต้องการใช้ iCloud เพื่อคัดลอกทั้งหมดของคุณรูปภาพ iPhone กับพีซีของคุณคุณสามารถไปที่ตัวเลือก iCloud Photo Library เพื่อจัดเก็บและซิงค์รูปภาพ โดยทั่วไปจะซิงค์รูปภาพทั้งหมดของคุณกับพีซีโดยใช้บริการคลาวด์ ข้อเสียเปรียบหลักที่นี่คือที่เก็บ iCloud มี จำกัด คุณได้รับอนุญาตให้ใช้พื้นที่ว่าง 5 GB ฟรีและหากคุณต้องการมากกว่านี้คุณจะต้องจ่ายเงิน อย่างไรก็ตามมันเป็นวิธีการทดลองและทดสอบที่สามารถทำงานได้ นี่คือวิธีที่คุณใช้ iCloud Photo Library เพื่อซิงค์รูปภาพกับพีซีของคุณ:
สำหรับพีซี:
- ก่อนอื่นให้ดาวน์โหลด iCloud สำหรับ Windows และติดตั้งบนพีซี Windows 10/8 / 8.1 / 7
- ตอนนี้ลงชื่อเข้าใช้ iCloud โดยป้อน Apple ID และรหัสผ่านของคุณแล้วเรียกใช้ซอฟต์แวร์
- ตอนนี้เลือก "ภาพถ่าย" ข้าง "ตัวเลือก"
- เพียงเปิดใช้งานรูปภาพ iCloud และคลิกที่“ เสร็จสิ้น”

สำหรับ iPhone:
- ไปที่“ การตั้งค่า” บน iPhone ของคุณ
- ตอนนี้ภายใต้แท็บ "การตั้งค่า" ค้นหาชื่อของคุณและ "iCloud"
- แตะ“ รูปภาพ” ภายใต้ iCloud และเปิดใช้งานสวิตช์สลับเพื่อเปิด“ iCloud Photo Library”
- สิ่งนี้จะอัปโหลดรูปภาพทั้งหมดของคุณไปยัง iCloud Library เมื่อคุณเชื่อมต่อ Wi-Fi
- ตอนนี้ไปที่“ iCloud Photos” แล้วแตะที่“ ดาวน์โหลด” บน File Explorer


รูปภาพทั้งหมดของคุณจะถูกถ่ายโอนหรือดาวน์โหลดไปยังตำแหน่งที่ต้องการใน“ iCloud Photos Options”
วิธีที่ 4: นำเข้ารูปภาพจาก iPhone ไปยังพีซีผ่านสาย USB
ไม่สามารถนำเข้ารูปถ่ายจาก iPhone ไปยังพีซีที่ใช้ Windows 10 ได้หรือไม่ วิธีหนึ่งที่พบได้บ่อยที่สุดในการนำเข้ารูปภาพจาก iPhone ไปยัง Windows PC คือการใช้แอพ Photos สำหรับ Windows 10/8 และคุณสมบัติเล่นอัตโนมัติสำหรับ Windows 7 คุณเพียงแค่ต้องมีสายเคเบิล USB และควรทำงานได้ดีพอ แต่สำหรับกระบวนการทั้งหมดนี้ในการทำงาน iTunes ควรได้รับการติดตั้งบนพีซีของคุณ ดังนั้นหลังจากได้รับการเรียงลำดับย้ายไปยังขั้นตอนต่อไปนี้ด้านล่าง:
แอพ Photos สำหรับพีซีที่ใช้ Windows 10/8:
- ก่อนอื่นให้ติดตั้ง iTunes ล่าสุดบนคอมพิวเตอร์ Windows 10/8 ของคุณ
- ตอนนี้เสียบ iPhone ของคุณกับพีซีของคุณผ่าน USB
- เปิดแอพ Photos บนคอมพิวเตอร์ของคุณ
- ไปที่ปุ่ม "นำเข้า" บนอินเทอร์เฟซและเลือก iPhone ของคุณเป็นอุปกรณ์จากรายการ
- ตอนนี้เลือกรูปถ่ายที่ต้องการสำหรับการถ่ายโอนและเพียงคลิกที่ "นำเข้า" หลังจากเลือก
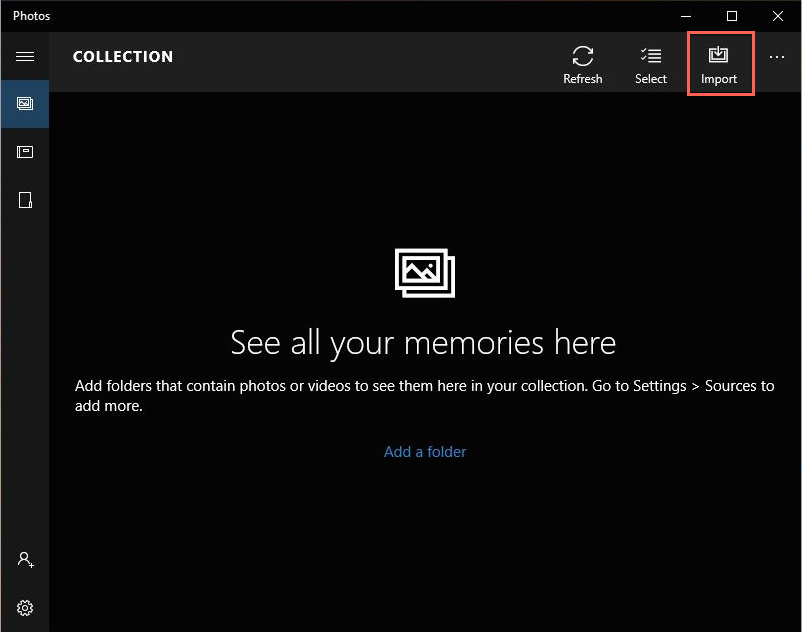
นี่จะเริ่มถ่ายโอนรูปภาพทันที ตอนนี้คุณรู้วิธีนำเข้ารูปภาพจาก iPhone ไปยัง Windows 10 เช่นเดียวกับ Windows 8
เล่นอัตโนมัติสำหรับพีซีที่ใช้ Windows 7
- ติดตั้ง iTunes ที่อัปเดตบนพีซีที่ใช้ Windows 7
- เชื่อมต่อทั้ง iPhone และ PC ผ่าน USB
- ตอนนี้เพียงแค่เปิดกล้อง iPhone ของคุณ
- การกระทำนี้จะแจ้งให้กล่องเล่นอัตโนมัติปรากฏขึ้นโดยอัตโนมัติ
- ตอนนี้เพียงเลือกตัวเลือก“ นำเข้ารูปภาพและวิดีโอ”
- เลือกรูปภาพที่ต้องการและคลิก“ นำเข้า”

ตอนนี้คุณจะต้องลบรูปภาพที่คุณเลือกทั้งหมดออกจาก iPhone ของคุณไปยังพีซีที่ใช้ Windows 7
โดยสรุปนี่คือวิธีการที่มีประสิทธิภาพที่สุดและคำแนะนำโดยละเอียดเกี่ยวกับวิธีย้ายรูปภาพจาก iPhone ไปยังพีซี โดยการผ่านข้อดีและข้อเสียของวิธีการทั้งหมดที่ระบุไว้ที่นี่ Tenorshare iCareFone เป็นผู้ชนะตรงไปตรงมาที่นี่ เป็นวิธีที่ดีที่สุดในการคัดลอกรูปภาพจาก iPhone ไปยัง Windows PC เมื่อเปรียบเทียบกับวิธีการอื่น ๆ iCareFone พิสูจน์คุณค่าด้วยการแสดงรายการคุณสมบัติตัวเอกและข้อดีที่มีเหนือทางเลือกอื่น ๆ
ถ้าคุณชอบบทความนี้อย่าแบ่งปันและแสดงความคิดเห็นด้านล่าง !!









