วิธีถ่ายโอนรูปภาพจาก iPhone ไปยังคอมพิวเตอร์โดยใช้ iTunes
มากกว่าเครื่องมือที่ผู้ใช้สามารถฟังได้เพลงและพอดแคสต์ชมภาพยนตร์และรายการทีวี iTunes ช่วยให้ผู้ใช้ iPhone จัดการข้อมูลโดยสำรองข้อมูลเพื่อให้สามารถกู้คืนได้ในภายหลัง ผู้ใช้ต้องการทราบวิธีถ่ายโอนรูปภาพจาก iPhone ไปยังคอมพิวเตอร์ด้วย iTunes เหตุผลเบื้องหลังสิ่งนี้ไม่ใช่เรื่องง่ายคอมพิวเตอร์ของเรามีพื้นที่เก็บข้อมูลมากกว่า iPhone ของเรา ประการที่สอง iPhones ไม่มีช่องสำหรับหน่วยความจำที่ขยายได้ ประการที่สาม Apple เสนอข้อมูลฟรี 5GB เพียงเล็กน้อยบน iCloud มาเริ่มกันเลยดีกว่า
ส่วนที่ 1: วิธีถ่ายโอนรูปภาพจาก iPhone ไปยัง Windows หรือ Mac คอมพิวเตอร์ด้วย iTunes
ผู้ใช้หลายคนถามว่า“ ฉันสามารถถ่ายโอนรูปภาพจากiPhone กับคอมพิวเตอร์ผ่านบลูทู ธ ” iTunes อนุญาตให้ผู้ใช้เชื่อมข้อมูลรูปภาพระหว่าง iPhone กับคอมพิวเตอร์: ทั้ง Mac และ PC สงสัยว่าจะถ่ายโอนภาพถ่ายจาก iphone ไปยังแล็ปท็อปโดยใช้ iTunes ได้อย่างไร? ทำตามขั้นตอนด้านล่าง (แนะนำให้อัปเดต iTunes เป็นเวอร์ชั่นล่าสุด)
ขั้นตอนที่ 1: เชื่อมต่อ iPhone ของคุณกับคอมพิวเตอร์โดยใช้สาย USB และเปิด iTunes
ขั้นตอนที่ 2: คลิกไอคอนอุปกรณ์ของ iPhone ที่อยู่บนแถบด้านซ้ายของอินเทอร์เฟซหลักและคลิกสำรองข้อมูลตอนนี้เพื่อเริ่มการสำรองข้อมูลอุปกรณ์ของคุณ

รูปภาพทั้งหมดของคุณจะถูกสำรองใน iTunes สามารถสำรองไฟล์ iTunes ได้ใน C: UsersusernameAppDataRoamingApple ComputerMobileSyncBackup อย่างไรก็ตามคุณควรรู้ว่าภาพถ่ายเป็นเพียงไฟล์สำรองและไม่สามารถอ่านได้โดยตรงเว้นแต่คุณจะหันไปใช้ตัวแยกสำรองข้อมูล iTunes ของบุคคลที่สาม ดังนั้นหากคุณต้องการดูภาพถ่ายหลังจากถ่ายโอนโปรดอ่านต่อไป
ส่วนที่ 2: วิธีอื่น ๆ ในการรับรูปภาพจาก iPhone เข้ากับคอมพิวเตอร์
ตั้งแต่ถ่ายโอนรูปภาพจาก iPhone ไปยังคอมพิวเตอร์การใช้ iTunes มีข้อ จำกัด บางประการคุณควรรู้วิธีการเดียวกันโดยใช้วิธีอื่น ส่วนนี้ให้รายละเอียดเกี่ยวกับวิธีการต่างๆ
วิธีที่ 1: ใช้ Tenorshare iCareFone (รองรับทั้ง Windows และ Mac)
Tenorshare iCareFone เป็นเครื่องมือที่ยอดเยี่ยมที่ช่วยให้ผู้ใช้ถ่ายโอนรูปภาพจาก iPhone ไปยัง Mac หรือ PC ด้วยขั้นตอนตรงไปตรงมาอย่างง่าย
ในการถ่ายโอนภาพถ่ายโดยใช้ Tenorshare iCareFone ให้ทำตามขั้นตอนด้านล่าง
ขั้นตอนที่ 1: ดาวน์โหลดติดตั้งและรัน Tenorshare iCareFone บน Windows 10 / 8.1 / 8/7 ใช้ PC หรือ Mac
ขั้นตอนที่ 2: เชื่อมต่อ iPhone ของคุณเข้ากับคอมพิวเตอร์โดยใช้สาย USB
ขั้นตอนที่ 3: แท็บตัวจัดการไฟล์เป็นแท็บเริ่มต้นของ iCareFone คลิกแท็บตัวจัดการไฟล์ในหน้าแรกและคลิกรูปถ่าย

ขั้นตอนที่ 4: Tenorshare iCareFone จะตรวจจับภาพถ่ายทั้งหมดและเรียงลำดับตามโฟลเดอร์นั้น ๆ โดยอัตโนมัติเพื่อให้คุณสามารถค้นหาได้อย่างง่ายดาย เรียกดูจากนั้นเลือกภาพถ่ายที่คุณต้องการถ่ายโอนคลิกปุ่มส่งออกและเลือกตำแหน่งไฟล์เพื่อบันทึกภาพถ่าย (ตำแหน่งเริ่มต้นคือเดสก์ท็อป)
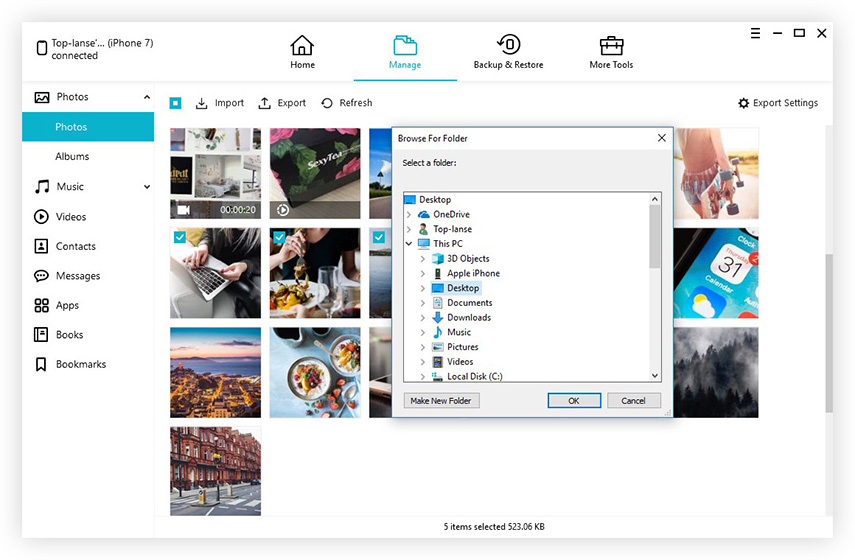
วิธีที่ 2: ใช้การเชื่อมต่อ USB
คิดถึงทางเลือกอื่นของวิธีการถ่ายโอนรูปภาพจาก iPhone ไปยังแล็ปท็อปผ่าน iTunes? คุณสามารถถ่ายโอนภาพถ่ายไปยัง Mac หรือ PC โดยใช้สาย USB บน Windows ตราบใดที่ iTunes ได้รับการติดตั้งไว้ล่วงหน้าผู้ใช้สามารถใช้หนึ่งในคุณสมบัติ AutoPlay หรือ Windows Files Explorer บน Mac ผู้ใช้สามารถถ่ายโอนรูปภาพโดยตรงโดยใช้แอพ Photos
หากคุณเป็นผู้ใช้ Windows:
ในการถ่ายโอนรูปภาพบน Windows โดยใช้ Windows File Explorer ให้ทำตามขั้นตอนด้านล่าง
ขั้นตอนที่ 1: เชื่อมต่อ iPhone ของคุณเข้ากับคอมพิวเตอร์โดยใช้สาย USB
ขั้นตอนที่ 2: กดปุ่ม Win + E บนแป้นพิมพ์และไปที่ iPhone ของคุณภายใต้พีซีเครื่องนี้ / คอมพิวเตอร์ของฉัน
ขั้นตอนที่ 3: คลิกขวาที่ iPhone ของคุณแล้วเลือกนำเข้ารูปภาพและวิดีโอ

(หรือมิฉะนั้นให้คลิก“ เปิดอุปกรณ์เพื่อดูไฟล์” จากกล่องโต้ตอบที่จะปรากฏขึ้นโดยอัตโนมัติจากนั้นภายใต้พีซีนี้คลิก iPhone ของคุณ> DCIM
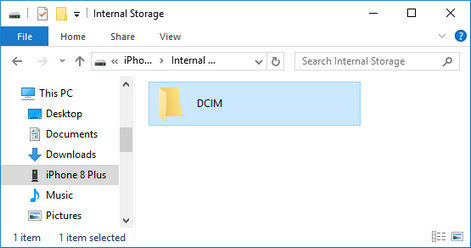
หรือคุณสามารถใช้เล่นอัตโนมัติ ทำตามขั้นตอนด้านล่าง
ขั้นตอนที่ 1: หากต้องการเปิดใช้งาน AutoPlay ให้คลิกปุ่มเริ่ม> แผงควบคุม> ฮาร์ดแวร์และเสียง> เล่นอัตโนมัติ เลือกช่องทำเครื่องหมายหน้าต่าง "ใช้การเล่นอัตโนมัติสำหรับสื่อและอุปกรณ์ทั้งหมด" ตั้งอยู่ที่มุมซ้ายบนของอินเทอร์เฟซแล้วคลิกบันทึก
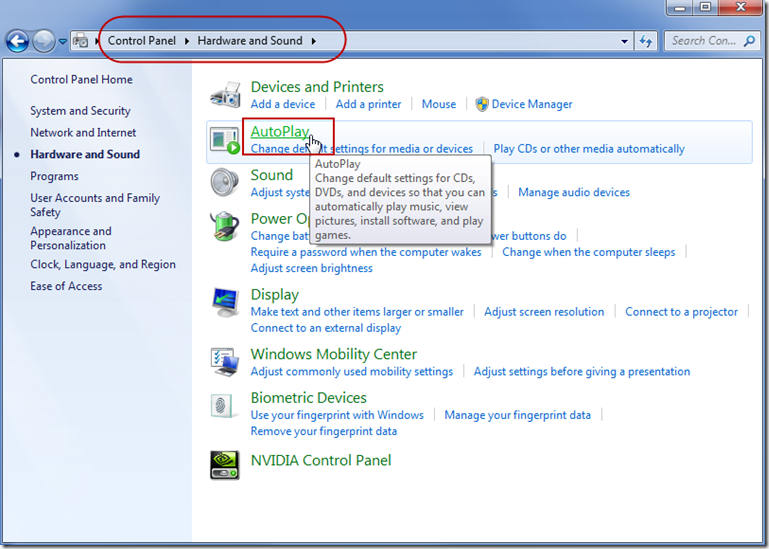
ขั้นตอนที่ 2: เชื่อมต่อ iPhone ของคุณเข้ากับคอมพิวเตอร์โดยใช้สาย USB และเปิดกล้องใน iPhone
ขั้นตอนที่ 3: กล่องโต้ตอบเล่นอัตโนมัติจะปรากฏขึ้นโดยอัตโนมัติ คลิกตัวเลือกนำเข้ารูปภาพและวิดีโอโดยใช้ Windows
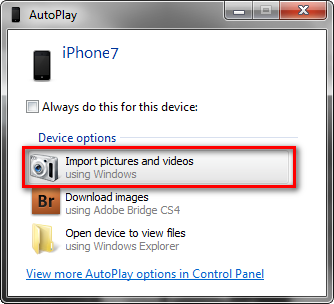
ขั้นตอนที่ 4: เลือกรูปภาพที่คุณต้องการนำเข้าและคลิกนำเข้า
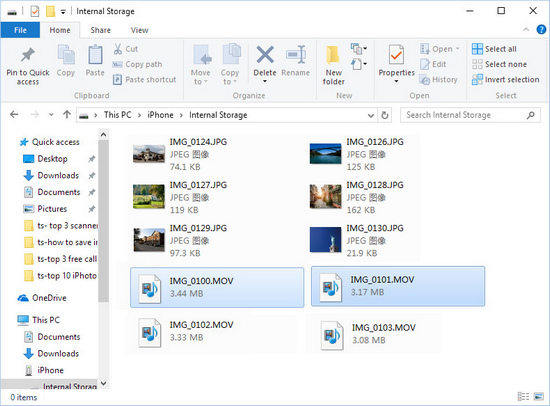
หากคุณเป็นผู้ใช้ Mac:
ในการถ่ายโอนรูปภาพบน Mac โดยใช้แอพ Photos ให้ทำตามขั้นตอนด้านล่าง
ขั้นตอนที่ 1: เชื่อมต่อ iPhone ของคุณโดยใช้สายเคเบิล USB กับ Mac ของคุณ (ปลดล็อกอุปกรณ์ของคุณโดยป้อนรหัสผ่านแล้วแตะเชื่อถือเมื่อได้รับแจ้งให้ทำ)
ขั้นตอนที่ 2: เปิดแอป Photos หากไม่เปิดขึ้นโดยอัตโนมัติ
ขั้นตอนที่ 3: คลิกนำเข้าที่อยู่ด้านบนของแท็บแอพรูปภาพ
ขั้นตอนที่ 4: เลือกสิ่งที่คุณต้องการนำเข้าแล้วคลิกนำเข้าสิ่งที่เลือก

วิธีที่ 3: ใช้ iCloud Photo Library
ในการใช้ iCloud Photo Library คุณจะต้องเปิดใช้งานบน iPhone ของคุณแล้วดาวน์โหลดลงในคอมพิวเตอร์ ทำตามขั้นตอนด้านล่าง
ขั้นตอนที่ 1: ไปที่การตั้งค่า> รูปภาพและกล้องและสลับบนปุ่ม iCloud Photo Library เพื่อเปิดใช้งาน iCloud Photo Library บน iPhone ของคุณ
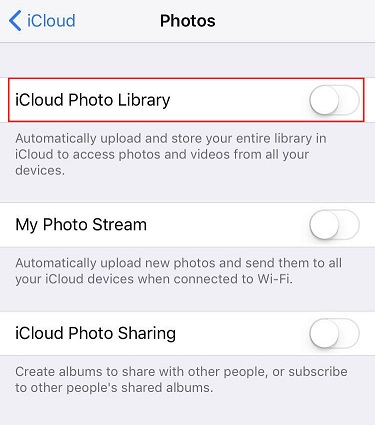
ขั้นตอนที่ 2: บน Windows ดาวน์โหลด iCloud สำหรับ Windows ติดตั้งและเรียกใช้โดยทำตามคำแนะนำ หากคุณใช้ Mac ให้เปิด iCloud โดยตรง
ขั้นตอนที่ 3: ลงชื่อเข้าใช้ iCloud โดยใช้ข้อมูลประจำตัว Apple ID เดียวกับที่คุณใช้ตั้งค่า iCloud บน iPhone
ขั้นตอนที่ 4: คลิกตัวเลือกและทำเครื่องหมายที่ช่องทำเครื่องหมาย iCloud Photo Library รวมถึงตัวเลือกอื่น ๆ เช่น My Photo Stream, iCloud Photo Sharing เป็นต้นและคลิก Done รูปภาพทั้งหมดของคุณจะถูกซิงค์กับคอมพิวเตอร์ของคุณ
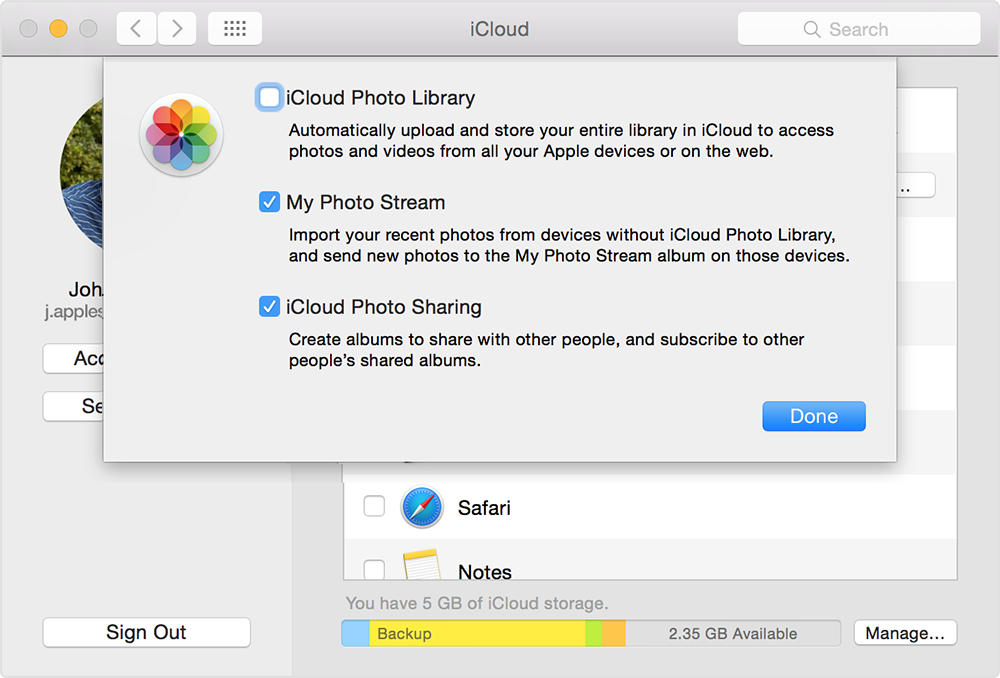
ภาพถ่ายที่คุณซิงค์จะอยู่ใน iCloud Photo ภายใต้รายการโปรดซึ่งเข้าถึงได้โดยใช้ File Explorer
บน Mac รูปภาพของคุณจะปรากฏขึ้นโดยอัตโนมัติในแอพรูปภาพ
ข้อสรุป
ในขณะที่การถ่ายโอนภาพถ่ายผ่าน iTunes นั้นเป็นเรื่องง่ายเราแนะนำให้ใช้ Tenorshare iCareFone เพราะมันช่วยให้ผู้ใช้สามารถค้นหาและถ่ายโอนภาพถ่ายจากโฟลเดอร์ทั้งหมดมันใช้งานง่ายช่วยให้เลือกตัวอย่างและถ่ายโอนภาพถ่ายและรองรับ iPhone X / 8/8 + / 7/7 Plus / 6s / 6s / 6 / 5S / SE









