วิธีถ่ายโอนรูปภาพจาก iPhone ไปยังคอมพิวเตอร์ผ่าน Bluetooth
iPhone ของเราช่วยให้เราสามารถจับภาพคุณภาพสูงได้อย่างยอดเยี่ยมภาพถ่าย แต่นั่นมาพร้อมกับข้อแม้: มันเป็นสิ่งที่หลีกเลี่ยงไม่ได้ที่คุณจะหมดความทรงจำมันไม่ช่วยให้แอปเปิลปิดทุกอย่างลง ไม่มีหน่วยความจำที่ขยายได้และพื้นที่เก็บข้อมูลขนาด 5GB ที่ จำกัด บน iCloud คุณต้องพิจารณาสำรองข้อมูลรูปภาพในคอมพิวเตอร์ของคุณ การทำเช่นนั้นมีเครือข่ายความปลอดภัยที่ช่วยให้คุณนำกลับมาใช้ในกรณีที่คุณลบออกโดยไม่ได้ตั้งใจคุณทำโทรศัพท์หายหรือเกิดปัญหา บทความนี้อธิบายวิธีการต่าง ๆ ในการถ่ายโอนรูปภาพจาก iPhone ไปยังคอมพิวเตอร์โดยใช้ Bluetooth
- ส่วนที่ 1: วิธีส่งรูปภาพผ่าน Bluetooth บน iPhone ไปยัง Mac
- ส่วนที่ 2: วิธีการถ่ายภาพบลูทู ธ จาก iPhone กับพีซี
- เคล็ดลับพิเศษ: Airdrop คืออะไรและทำงานอย่างไร
ส่วนที่ 1: วิธีส่งรูปภาพผ่าน Bluetooth บน iPhone ไปยัง Mac
สงสัยวิธีถ่ายโอนรูปภาพจาก iPhone ไปคอมพิวเตอร์ผ่านบลูทู ธ ? คุณสามารถถ่ายโอนไฟล์จาก iPhone ไปยัง Mac ได้อย่างง่ายดายโดยเปิดทั้งบลูทู ธ และ Wi-Fi การทำเช่นนั้นจะเปิดใช้งาน AirDrop โดยอัตโนมัติ ทำตามขั้นตอนด้านล่าง
ขั้นตอนที่ 1: บน iPhone ของคุณปัดขึ้นจากด้านล่างของฝาเพื่อเปิดศูนย์ควบคุม
ขั้นตอนที่ 2: เปิดบลูทู ธ และ Wi-Fi โดยแตะที่ไอคอนที่เกี่ยวข้อง (คุณไม่จำเป็นต้องเชื่อมต่อกับเครือข่าย Wi-Fi คุณจะต้องเปิดใช้งานเท่านั้น)

ขั้นตอนที่ 3: เปิด AirDrop โดยแตะที่ไอคอน AirDrop
ขั้นตอนที่ 4: เลือกผู้ติดต่อเท่านั้นหรือทุกคนจากรายการตัวเลือกที่ปรากฏขึ้นตามความต้องการของคุณ

ขั้นตอนที่ 5: บน Mac ของคุณเปิดตัว Finder และคลิก AirDrop ที่อยู่ในบานหน้าต่างด้านซ้ายของส่วนต่อประสาน
ขั้นตอนที่ 6: ที่ด้านล่างถัดจากตัวเลือก "อนุญาตให้ฉันถูกค้นพบโดย" ให้เลือกทุกคนหรือติดต่อเท่านั้น (เลือกตัวเลือกเดียวกับที่คุณเลือกบน iPhone)

ขั้นตอนที่ 7: บน iPhone ของคุณเปิดแอพ Photos แล้วเลือกรูปภาพที่คุณต้องการถ่ายโอนไปยัง Mac ของคุณแล้วแตะปุ่มแชร์ ปุ่มแชร์เป็นสี่เหลี่ยมจัตุรัสที่มีลูกศรชี้ขึ้น

ขั้นตอนที่ 8: เลือก Airdrop และเลือก Mac ของคุณจากรายการอุปกรณ์

ขั้นตอนที่ 9: คลิกยอมรับบน Mac ของคุณเพื่อรับรูปภาพที่คุณเลือกบน iPhone
ขั้นตอนที่ 10: เข้าถึงรูปภาพที่คุณถ่ายโอนในโฟลเดอร์ดาวน์โหลด
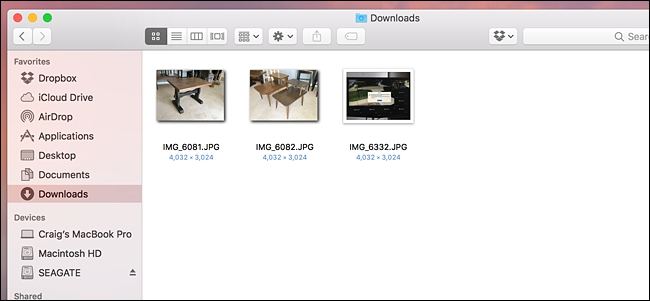
ส่วนที่ 2: วิธีการถ่ายภาพบลูทู ธ จาก iPhone กับพีซี
ต้องการถ่ายโอนรูปภาพจาก iPhone ไปยังพีซีบลูทู ธ? เป็นไปไม่ได้ที่จะถ่ายโอนรูปภาพจาก iPhone ไปยังพีซีด้วย Bluetooth คุณจะต้องมีทางเลือกเราขอแนะนำให้ใช้ Tenorshare iCareFone ซึ่งเป็นเครื่องมือที่ยอดเยี่ยมที่ช่วยให้ผู้ใช้ส่งภาพถ่ายจาก iPhone X / 8/8 + / 7/7 Plus / 6S / 6S Plus / 6 / 5S / SE ทั้งคู่ พีซีและ Mac
ขั้นตอนที่ 1: ดาวน์โหลดติดตั้งและรัน Tenorshare iCareFone บนพีซีที่ใช้ Windows 10 / 8.1 / 8/7
ขั้นตอนที่ 2: เชื่อมต่อ iPhone ของคุณเข้ากับคอมพิวเตอร์โดยใช้สาย USB
ขั้นตอนที่ 3: คลิกแท็บตัวจัดการไฟล์ในหน้าแรกหากไม่มีการเลือกไว้เป็นค่าเริ่มต้นจากนั้นคลิกรูปถ่าย

ขั้นตอนที่ 4: เรียกดูจากนั้นเลือกภาพถ่ายที่คุณต้องการถ่ายโอนคลิกปุ่มส่งออกและเลือกตำแหน่งไฟล์เพื่อบันทึกรูปภาพ
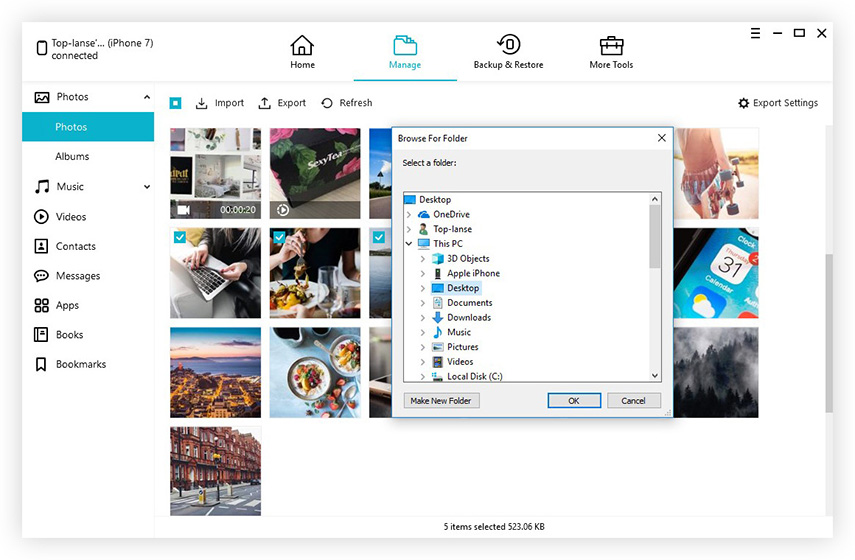
เคล็ดลับพิเศษ: Airdrop คืออะไรและทำงานอย่างไร
AirDrop เป็นฟีเจอร์สำหรับ Macs, iPhone และ iPadsที่ช่วยให้ผู้ใช้ถ่ายโอนไฟล์ระหว่างอุปกรณ์ได้อย่างง่ายดาย มันใช้บลูทู ธ และ Wi-Fi แบบจุดต่อจุดเพื่อถ่ายโอนข้อมูล AirDrop ใช้บลูทู ธ เพื่อค้นหาและเชื่อมต่อการออกอากาศ
นาน ๆ ครั้งคุณอาจพบปัญหาเมื่อแบ่งปันภาพถ่ายหรือไฟล์อื่น ๆ โดยใช้ AirDrop ด้านล่างนี้คือรายการของโซลูชันที่แนะนำ
- รีเซ็ตทั้งการเชื่อมต่อบลูทู ธ และ Wi-Fi โดยการปิดและเปิด
- ฟรีทั้งการเชื่อมต่อ Wi-Fi และบลูทู ธ ด้วยการปิด Instant Hotspot
- เปลี่ยนเป็น AirDrop share settings เป็นทุกคนเป็นการชั่วคราว
หาก AirDrop ไม่ทำงานหลังจากอัปเดต iOS 11 โปรดปฏิบัติตามคำแนะนำเฉพาะนี้เพื่อเรียนรู้ 6 วิธีในการแก้ไขปัญหา Airdrop
ข้อสรุป
ผู้ใช้หลายคนถามว่า "ฉันสามารถถ่ายโอนรูปภาพจากiPhone ไปยังคอมพิวเตอร์ผ่าน Bluetooth ได้หรือไม่ "นี่เป็นไปได้เฉพาะบน Mac และไม่ใช่พีซีอย่างไรก็ตาม Tenorshare iCareFone เสนอวิธีที่ยอดเยี่ยมและใช้งานง่ายในการถ่ายโอนรูปภาพจาก iPhone ไปยังพีซีข้อดีของการใช้ Tenorshare iCareFone นั้นรวมถึงการถ่ายโอน จัดเรียงตามโฟลเดอร์และเวลาถ่ายโอนจำนวนมากของรูปภาพโดยไม่ จำกัด จำนวนภาพถ่ายที่คุณต้องการส่งออกและนำเข้าบีบอัดและสำรองข้อมูลภาพถ่ายโดยไม่สูญเสียคุณภาพถ่ายโอนภาพถ่ายโดยไม่มีข้อ จำกัด ของ iTunes และ iCloud ความเร็วในการถ่ายโอนสูง ภาพถ่ายผ่านสาย USB โดยไม่ต้องใช้ Wi-Fi และค้นหารูปภาพทั้งหมดได้อย่างง่ายดายใน Camera Roll / My Photo Stream และ Photo Library / Album








![[แก้ไขแล้ว] วิธีแก้ไขปัญหาบลูทู ธ ใน iOS 11/12](/images/ios-11/solved-how-to-fix-bluetooth-issues-on-ios-1112.jpg)
