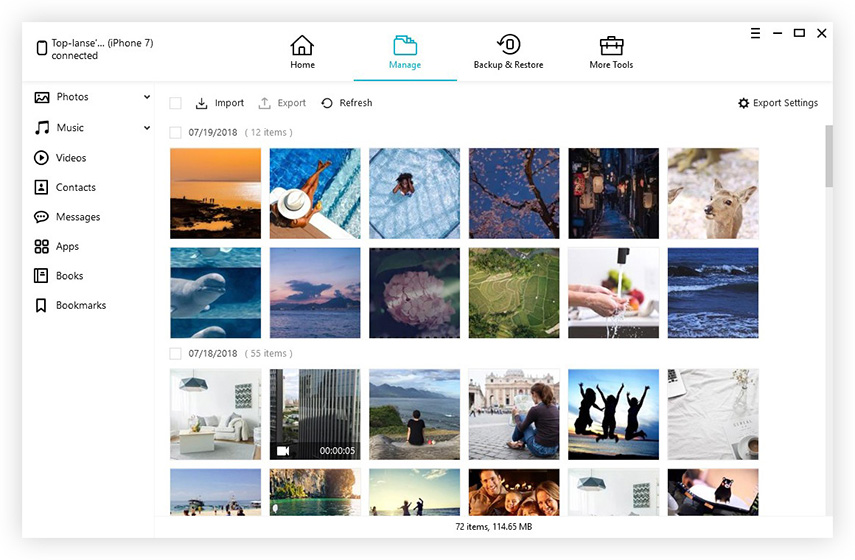ตัวเลือกฟรี 3 อันดับแรกในการถ่ายโอนผู้ติดต่อ iPhone 6/6 plus / 5s / 5c / 5 ไปยัง Mac
ประสบกับปัญหาเมื่อพยายามซิงค์ผู้ติดต่อ iPhone กับ Mac ของพวกเขา? หากคุณป้อนข้อมูลผู้ติดต่อของคุณบน iPhone ก่อนและตอนนี้ต้องการดึงข้อมูลผู้ติดต่อเหล่านั้นสำหรับ Mac ของคุณโพสต์นี้เหมาะสำหรับคุณ นี่คือ 3 ตัวเลือกฟรีสำหรับคุณในการถ่ายโอนผู้ติดต่อ iPhone กับ Mac
ตัวเลือกที่ 1: ถ่ายโอนผู้ติดต่อจาก iPhone กับ Mac โดยไม่ต้อง iCloud / iTunes
iPhone Care Pro สำหรับ Mac ช่วยให้คุณถ่ายโอนรายชื่อเพลงวิดีโอเพลย์ลิสต์ภาพถ่ายและข้อมูลอื่น ๆ จาก iPhone 6/6 plus / 5s / 5c / 5 และรุ่นก่อนหน้าไปเป็น Macbook Pro, Macbook Air และ iMac ที่ใช้ Mac OS X 10.10 Yosemite, 10.9 Mavericks และต่ำกว่า ด้วยการถ่ายโอนที่รวดเร็วและอินเทอร์เฟซที่ดีขอแนะนำอย่างยิ่ง
- ขั้นตอนที่ 1: เชื่อมต่อ iPhone ของคุณกับ Mac ของคุณผ่านสาย USB และคลิก "เชื่อถือ" เมื่อข้อความ "เชื่อถือคอมพิวเตอร์นี้" ปรากฏขึ้นในอุปกรณ์ของคุณ
- ขั้นตอนที่ 2: เลือก "ตัวจัดการไฟล์" บนอินเทอร์เฟซหลัก

- ขั้นตอนที่ 3: เลือก "ติดต่อ" เป็นประเภทไฟล์เป้าหมายของคุณ
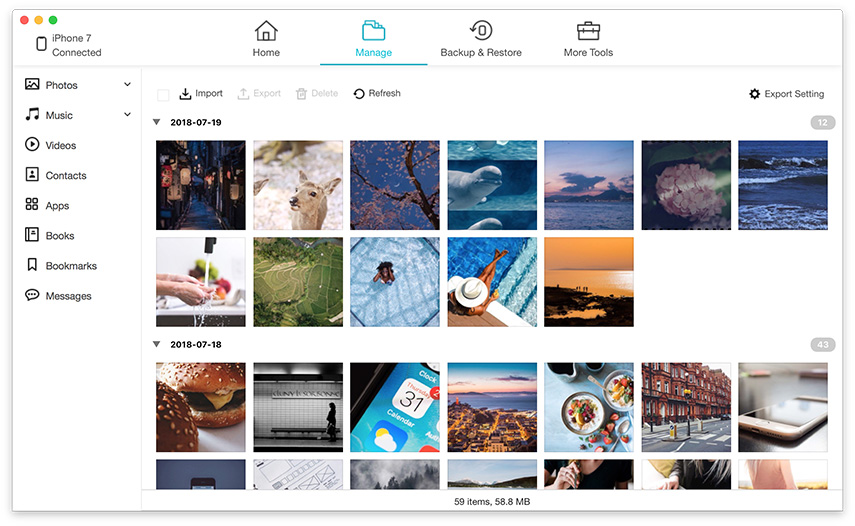
- ขั้นตอนที่ 4: เลือกผู้ติดต่อที่คุณต้องการโอนไปยัง Mac คลิก "ส่งออกไปยัง" และเลือกตำแหน่งบน Mac ของคุณเพื่อบันทึกผู้ติดต่อที่ส่งออก

ตัวเลือกที่ 2: ซิงค์ผู้ติดต่อ iPhone ของคุณจาก iPhone กับ Mac ด้วย iTunes
คุณสามารถตั้งค่า iTunes เพื่อซิงโครไนซ์ผู้ติดต่อในโทรศัพท์ของคุณกับแอปพลิเคชันสมุดรายชื่อของ Apple บน Mac
- ขั้นตอนที่ 1: เสียบ iPhone ของคุณเข้ากับคอมพิวเตอร์และเปิด iTunes iTunes จะสร้างข้อมูลสำรองของ iPhone ของคุณโดยอัตโนมัติ (รวมถึงผู้ติดต่อ)
- ขั้นตอนที่ 2: เมื่อ iPhone ของคุณสำรองให้ยกเลิกการเลือกช่อง "ซิงค์โดยอัตโนมัติเมื่อเชื่อมต่อ iPhone นี้"
- ขั้นตอนที่ 3: ใต้แท็บ "ข้อมูล" ให้ทำเครื่องหมายที่ช่องถัดจากรายการ "ซิงค์ที่อยู่ติดต่อ" ที่ด้านบน
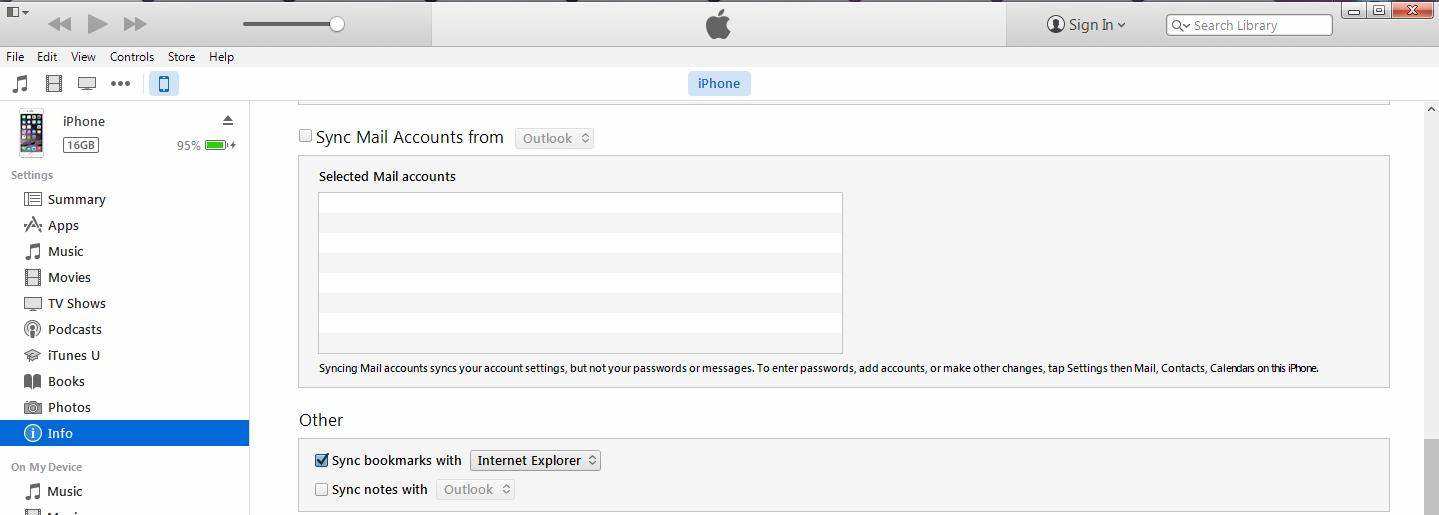
- ขั้นตอนที่ 4: คลิกปุ่ม "ซิงค์" ที่มุมล่างขวาของหน้าต่าง iTunes
- ขั้นตอนที่ 5: iTunes จะเห็นว่าคุณกำลังเปลี่ยนข้อมูลผู้ติดต่อมากกว่า 5 เปอร์เซ็นต์ของข้อมูลของคุณและถามว่าคุณต้องการแทนที่ข้อมูลบนโทรศัพท์แทนที่ข้อมูลในคอมพิวเตอร์หรือรวมข้อมูลทั้งหมด
ตัวเลือก 3: ถ่ายโอนผู้ติดต่อจาก iPhone กับ Mac ผ่าน iCloud
iCould เสนอวิธีการซิงค์รายชื่อติดต่อจาก iPhone กับ Mac ให้คุณโดยตรง นี่คือขั้นตอนสำหรับวิธีการถ่ายโอนผู้ติดต่อจาก iPhone กับ Mac ผ่าน iCloud
- ขั้นตอนที่ 1: เชื่อมต่อ iPhone ของคุณด้วย Wi-Fi
- ขั้นตอนที่ 2: บน iPhone ของคุณแตะการตั้งค่า> ไปที่ iCloud ลงชื่อเข้าใช้ด้วย Apple ID ของคุณ ค้นหาตัวเลือกผู้ติดต่อที่นี่และสลับปุ่มสำหรับผู้ติดต่อเป็น ON (เมื่อปุ่มเปลี่ยนเป็นสีเขียว)
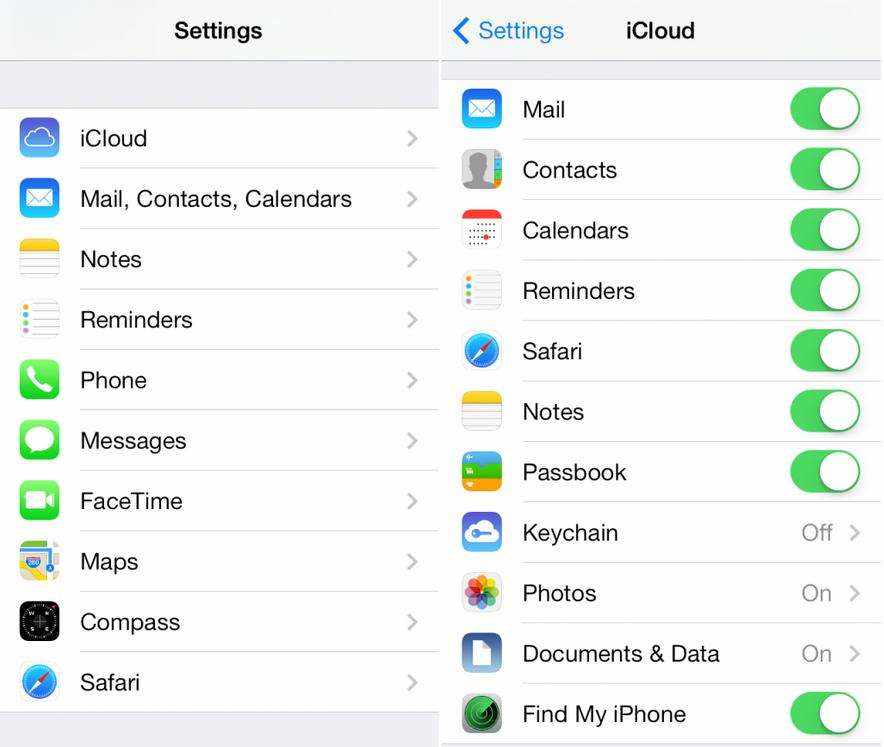
- ขั้นตอนที่ 3: มีสองที่ให้คุณบันทึกผู้ติดต่อ iPhone ลงใน Mac:
บันทึกผู้ติดต่อ iPhone ลงในสมุดที่อยู่ Mac: ตรวจสอบให้แน่ใจว่าคุณตั้งค่า iCloud บน Mac ของคุณแล้วเชื่อมโยงสมุดรายชื่อของคุณกับ iCloud เลือกการตั้งค่าระบบและค้นหา iCloud ลงชื่อเข้าใช้ด้วย Apple ID ของคุณ เปิดรายชื่อติดต่อแล้วคุณจะเห็นว่ารายชื่อ iPhone ทั้งหมดของคุณถูกถ่ายโอนไปยัง Mac ของคุณ
หากคุณชอบ iPhone Care Pro สำหรับ Mac และต้องการแบ่งปันประสบการณ์กับเราโปรดแจ้งให้เราทราบในความคิดเห็น