วิธีดูและแตกไฟล์สำรองข้อมูล iCloud iOS 12
คุณสำรองข้อมูล iPhone ของคุณบน iCloud แล้วหรือยัง ถ้าคุณใช้วิธีการ iCloud เพื่อสำรองข้อมูล iPhone ของคุณมันเป็นเรื่องง่ายมากที่จะดึงข้อมูลทั้งหมดบนคอมพิวเตอร์ของคุณและแม้แต่บน iPhone ของคุณ มีหลายวิธีในการเข้าถึงไฟล์สำรอง iCloud ขึ้นอยู่กับตำแหน่งที่คุณต้องการเข้าถึงไฟล์คุณสามารถใช้วิธีการเฉพาะนั้นได้ ในบทความนี้เราจะพูดคุยเกี่ยวกับวิธีการเข้าถึงการสำรองข้อมูล iOS 12 iCloud ตรวจสอบให้แน่ใจว่าใช้วิธีการที่เหมาะสมเพื่อให้ได้ประโยชน์สูงสุด ดังนั้นมาเริ่มกันเลย
- วิธีที่ 1: วิธีดูข้อมูลสำรอง iCloud บน iOS 12 / iOS 11
- วิธีที่ 2: วิธีเข้าถึงข้อมูลสำรอง iOS 12 iCloud บนพีซี / Mac
- วิธีที่ 3: วิธีดูข้อมูลสำรอง iCloud บน iOS 12 iPhone / iPad โดยการกู้คืน
วิธีที่ 1: วิธีดูข้อมูลสำรอง iCloud บน iOS 12 / iOS 11
ดูการสำรองข้อมูล iCloud โดยตรงบน iOS 12 หรือ iOS11 อาจเป็นงานที่ยากมากเนื่องจาก Apple ได้อัปเดตอัลกอริทึมการสำรองข้อมูล iCloud และซอฟต์แวร์ตัวแยกสำรอง iCloud ในตลาดไม่สามารถอ่านไฟล์ iCloud ได้อีกต่อไป แต่ต้องขอบคุณ Tenorshare UltData ที่ทะลุเทคโนโลยีนี้และกลายเป็นซอฟต์แวร์ตัวแรกของโลกที่ดึงข้อมูลจากการสำรองข้อมูล iOS 12 / iOS 11 iCloud ซอฟต์แวร์นี้รองรับไฟล์ได้มากกว่า 20 ประเภทรวมถึงผู้ติดต่อ, ภาพถ่าย, SMS และ WhatsApp คุณสามารถดูตัวอย่างไฟล์ก่อนที่จะกู้คืนและยังสามารถกู้คืนไฟล์ที่เลือกหรือเป็นกลุ่ม
บันทึก: อย่าลืมดาวน์โหลด Tenorshare UltData บนคอมพิวเตอร์ของคุณก่อนเริ่มกระบวนการ
ดำเนินการเกี่ยวกับวิธีแยกข้อมูลสำรอง iOS 12 iCloud:
1. เปิด UltData บนคอมพิวเตอร์ของคุณ คุณจะเห็นหน้าจอหลักของซอฟต์แวร์ จะมี 4 ตัวเลือกบนแถบเมนูด้านบนเลือกตัวเลือก“ กู้คืนจากแฟ้มสำรองข้อมูล iCloud”
2. เข้าสู่ระบบต่อไปด้วย Apple ID และรหัสผ่านของคุณ ในกรณีที่คุณได้ลงชื่อเข้าใช้ iCloud บนพีซีของคุณแล้วเปลี่ยนเป็น“ การเข้าถึงซอฟต์แวร์” ซึ่งจะช่วยให้คุณลงชื่อเข้าใช้อัตโนมัติ

3. คุณจะเห็นข้อมูลสำรองทั้งหมดที่เกี่ยวข้องกับ Apple ID นั้นในรายการ เลือกข้อมูลสำรองที่คุณต้องการดูและเรียกคืน คลิกที่ปุ่ม "ถัดไป"

4. เลือกประเภทไฟล์สำหรับดาวน์โหลดและสแกน คุณสามารถเลือกหนึ่งหรือมากกว่านั้นขึ้นอยู่กับประเภทไฟล์ที่คุณต้องการ คลิกที่ปุ่ม "ถัดไป" เพื่อเริ่มกระบวนการดาวน์โหลด
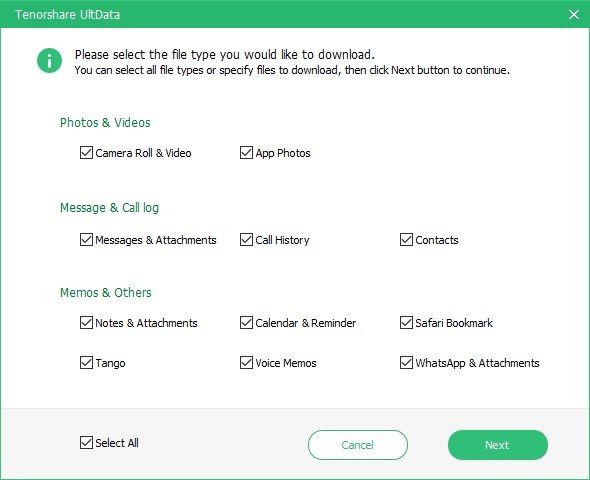
5. บางครั้งมันจะใช้เวลาในการดาวน์โหลดไฟล์ขึ้นอยู่กับความเร็วอินเทอร์เน็ตและขนาดของไฟล์สำรอง
6 เมื่อกระบวนการสแกนเสร็จสิ้นคุณสามารถดูไฟล์ทุกประเภทได้ คลิกที่มันเพื่อดูตัวอย่างรายการและเมื่อคุณได้รับการยืนยันว่ารายการใดที่คุณต้องการดึงคลิกที่ปุ่มกู้คืนเพื่อกู้คืนข้อมูลของคุณ
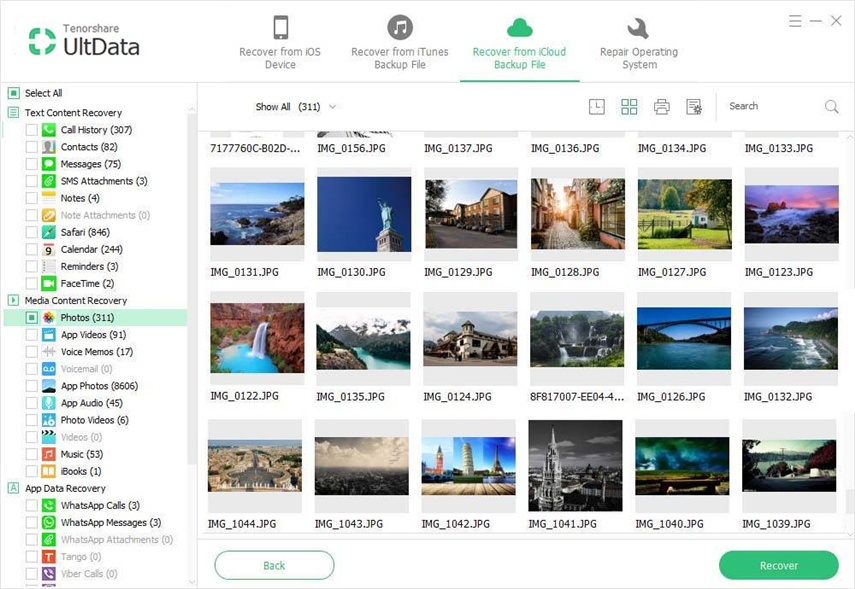
วิดีโอด้านล่างจะแสดงวิธีแยกไฟล์สำรองข้อมูล iCloud โดยตรงโดยใช้ UltData
วิธีที่ 2: วิธีเข้าถึงข้อมูลสำรอง iOS 12 iCloud บนพีซี / Mac
คุณสามารถเข้าถึง iOS 12 iCloud Backup บนPC / Mac ได้อย่างง่ายดาย วิธีนี้จะช่วยคุณในการเข้าถึงการสำรองข้อมูล iOS 12 iCloud เท่านั้น คุณควรซิงค์เนื้อหาทั้งหมดของ iPhone ของคุณกับข้อมูลสำรอง iCloud ผ่าน Wi-Fi และข้อมูลที่ซิงค์เท่านั้นที่จะสามารถเข้าถึงได้โดยใช้ PC / Mac คุณต้องมีการเชื่อมต่ออินเทอร์เน็ตบนคอมพิวเตอร์ของคุณเพื่อจัดการข้อมูลที่สำรองไว้
1. เปิด PC / Mac ของคุณแล้วไปที่เว็บไซต์ทางการของ iCloud [www.iCloud.com] โดยใช้เบราว์เซอร์ใดก็ได้
2. ตอนนี้ป้อน Apple ID และรหัสผ่านของคุณเพื่อเข้าสู่บัญชี iCloud

3. คุณจะเห็นรายการประเภทข้อมูลที่มีเช่นเมลผู้ติดต่อภาพถ่ายบันทึกย่อหมายเลขและอื่น ๆ บนหน้าจอคอมพิวเตอร์ของคุณ
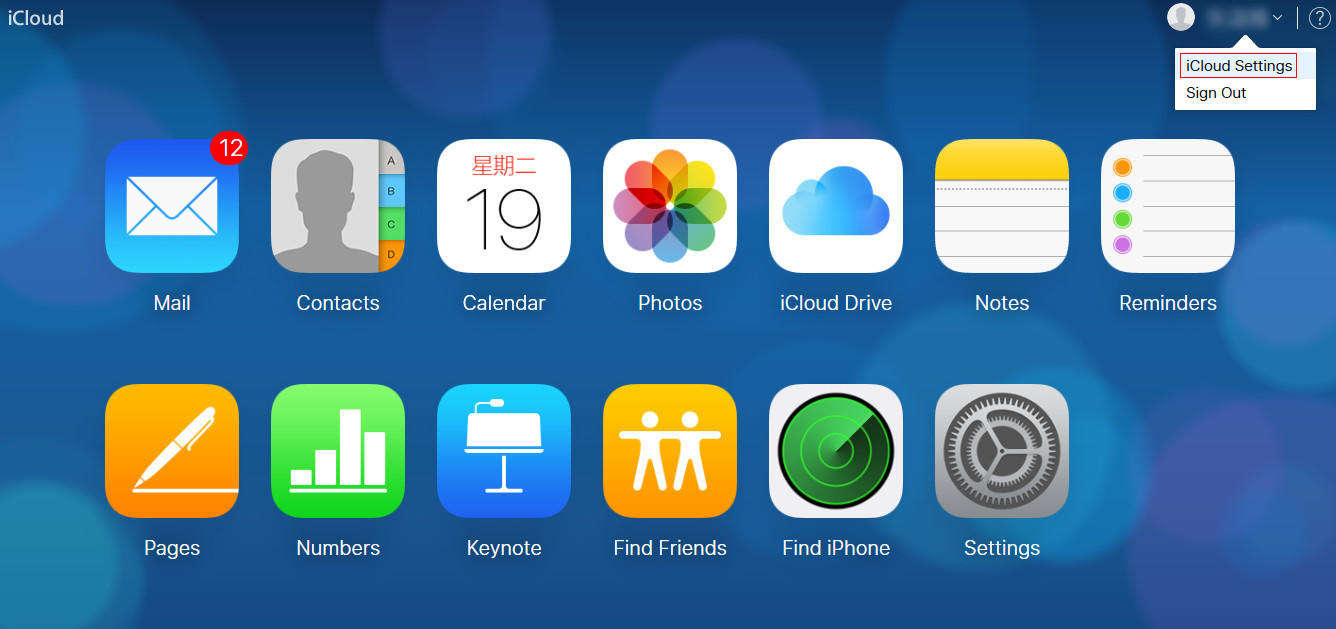
4. คลิกที่ภาพเพื่อดูเนื้อหาภายในและดาวน์โหลดลงในคอมพิวเตอร์ของคุณหากจำเป็น

วิธีที่ 3: วิธีดูข้อมูลสำรอง iCloud บน iOS 12 iPhone / iPad โดยการกู้คืน
คุณสามารถดูข้อมูลสำรอง iCloud บน iOS 12 iPhone / iPadโดยการกู้คืนอุปกรณ์ ในการใช้วิธีการนี้คุณจะต้องลบเนื้อหาและการตั้งค่าทั้งหมดของอุปกรณ์ของคุณจากนั้นจะสามารถกู้คืนจากข้อมูลสำรอง iCloud iOS 12 เท่านั้นทำตามขั้นตอนที่ระบุด้านล่างเพื่อทราบขั้นตอนอย่างสมบูรณ์
บันทึก: หากอุปกรณ์ของคุณเป็นอุปกรณ์ใหม่ให้เลือกกู้คืนโดยตรงจากข้อมูลสำรอง iCloud ที่คุณจะเห็นบนหน้าจอ
1. เปิดการตั้งค่า iPhone ของคุณ >> ไปที่ทั่วไป >> แตะที่รีเซ็ต
2. ตอนนี้แตะที่ตัวเลือก“ ลบเนื้อหาและการตั้งค่าทั้งหมด” จากรายการ

3. คุณจะเห็นข้อความยืนยันบนหน้าจอแตะที่ลบ iPhone แล้วป้อนรหัสผ่านเพื่อดำเนินการต่อ

4. เมื่อคุณลบทุกอย่างใน iPhone แล้วคุณจะไปที่หน้าจอแอพและข้อมูล แตะที่“ กู้คืนจากข้อมูลสำรอง iCloud” จากนั้นลงชื่อเข้าใช้บัญชี iCloud ของคุณ

5. เลือกข้อมูลสำรองที่คุณต้องการดูและรอเป็นบางครั้งจนกว่าจะดาวน์โหลดข้อมูลสำรอง iCloud ของคุณ
6. ตอนนี้คุณสามารถเข้าถึงไฟล์สำรอง iCloud ได้อย่างง่ายดาย
เหล่านี้เป็นวิธีการในการดึงข้อมูลจากสำรองข้อมูล iCloud วิธีการที่จะได้รับตามความสะดวกและความน่าเชื่อถือของมัน Tenorshare UltData จะทำให้งานของคุณเร็วขึ้นเนื่องจากเป็นซอฟต์แวร์แรกของโลกที่สามารถดึงข้อมูลจากการสำรองข้อมูล iCloud ใน iOS 12 / iOS 11 ลองใช้ซอฟต์แวร์นี้และใช้ให้เกิดประโยชน์สูงสุด

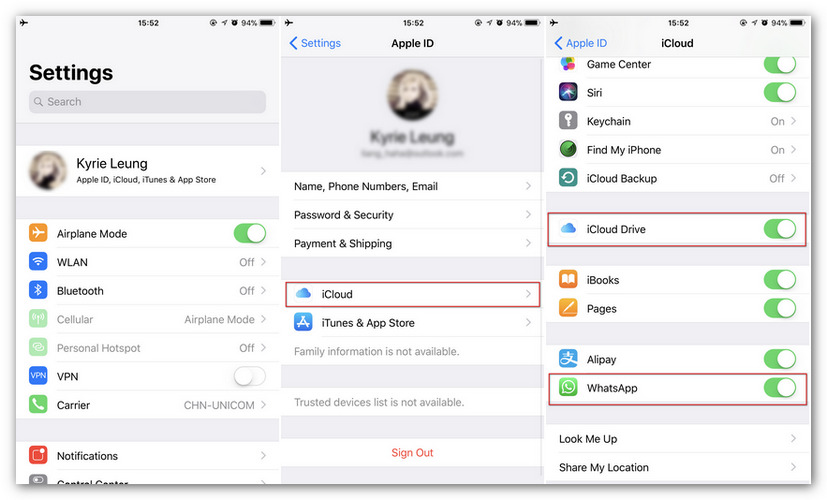




![[รองรับ iOS 12] วิธีแยกรูปภาพวิดีโอข้อความ WhatsApp ผู้ติดต่อจาก iCloud ด้วย iCloud Extractor Mac](/images/iphone-data/ios-12-supportedhow-to-extract-photos-videos-whatsapp-messages-contacts-from-icloud-with-icloud-extractor-m.jpg)
![[คำแนะนำ] วิธีเข้าถึงภาพถ่าย iCloud บนพีซี](/images/icloud/guidehow-to-access-icloud-photos-on-pc.jpg)

![วิธีแยกข้อมูลสำรอง iCloud ไปยัง Mac [รองรับ iOS 12]](/images/icloud-tips/how-to-extract-icloud-backup-to-mac-ios-12-supported.gif)