วิธีแก้ไขการบันทึกหน้าจอ iOS 12/11 ไม่ได้บันทึกเสียง / เสียง
"หลังจากอัปเดต iOS 11 ฉันตื่นเต้นที่ฉันในที่สุดได้บันทึกหน้าจอ แต่ผิดหวังอย่างสมบูรณ์เมื่อฉันลอง การบันทึกหน้าจอ iOS 11 ไม่ปรากฏบนอุปกรณ์ของฉันหลายครั้ง ฉันควรทำอย่างไร? "
ในฐานะหนึ่งในนวัตกรรมที่สำคัญของ iOS 11เครื่องบันทึกหน้าจอ inbuilt สามารถบันทึกทุกอย่างบนหน้าจอ iPhone โดยไม่ต้องใช้แอพพลิเคชั่นภายนอกใด ๆ ผู้ใช้แอปเปิ้ลหลายคนถูกดึงดูดให้อัปเดตอุปกรณ์เป็น iOS 12 / 11.4 / 11.3 / 11.2 / 11.1 / 11 หลังจากนั้นไม่นานผู้ใช้บางคนบ่นว่าพวกเขาได้พบ การบันทึกหน้าจอ iOS 11 ไม่ทำงานหรือการบันทึกหน้าจอ iOS 11 ไม่มีเสียง คนอื่น ๆ ก็พบว่าตัวบันทึกหน้าจอไม่บันทึกปัญหา หากคุณประสบสถานการณ์ดังกล่าวข้างต้นคุณสามารถลองวิธีการต่อไปนี้
- วิธีที่ 1 ตรวจสอบให้แน่ใจว่าตัวบันทึกหน้าจอเปิดในศูนย์ควบคุม
- วิธีที่ 2 บังคับให้รีสตาร์ท iPhone ของคุณเพื่อแก้ไขข้อผิดพลาดในการบันทึกหน้าจอ
- วิธีที่ 3 รีเซ็ต iPhone ของคุณเป็นการตั้งค่าจากโรงงาน
- วิธีการ 4 ซ่อมแซมระบบ iOS เพื่อแก้ไขการบันทึกหน้าจอ iOS 11/12 ไม่ทำงาน
วิธีที่ 1 ตรวจสอบให้แน่ใจว่าตัวบันทึกหน้าจอเปิดในศูนย์ควบคุม
เครื่องบันทึกหน้าจอไม่สามารถเริ่มการบันทึกได้หรือไม่ บางครั้งอาจเกิดจากความประมาทของคุณ บางทีคุณอาจลืมเพิ่มเครื่องบันทึกหน้าจอในศูนย์ควบคุม ก่อนที่คุณวางแผนที่จะใช้เครื่องบันทึกหน้าจอ iOS 11 คุณต้องดำเนินการตามขั้นตอนด้านล่างให้เสร็จ:
- 1. ไปที่ "การตั้งค่า" และเลือก "ศูนย์ควบคุม" จากนั้นคุณจะพบ "การบันทึกหน้าจอ" และแตะปุ่ม "+" ที่อยู่
- 2. หลังจากนั้นเครื่องบันทึกหน้าจอจะเปิดขึ้นมาอย่างสมบูรณ์
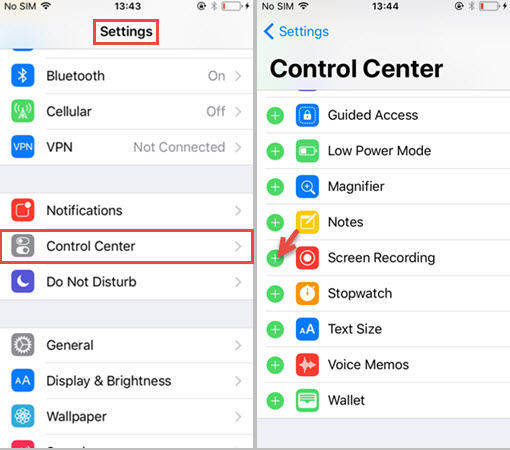
วิธีที่ 2 บังคับให้รีสตาร์ท iPhone ของคุณเพื่อแก้ไขข้อผิดพลาดในการบันทึกหน้าจอ
หากเครื่องบันทึกหน้าจอเปิดอยู่ แต่ยังคงชนะอยู่ "tทำงานแล้วคุณสามารถลองบังคับให้รีสตาร์ทอุปกรณ์ของคุณเพื่อแก้ไขปัญหาการบันทึกหน้าจอ iOS 12 / iOS 11 ที่ไม่ได้บันทึกปัญหา ขั้นตอนจะแตกต่างกันเล็กน้อยตามรุ่น iPhone ที่แตกต่างกัน
iPhone X / 8/8 Plus:
- 1. กดปุ่มเพิ่มระดับเสียงและปล่อยอย่างรวดเร็ว จากนั้นทำเช่นเดียวกันกับปุ่มลดระดับเสียง
- 2. กดปุ่มด้านข้างค้างไว้จนกระทั่งโลโก้ Apple ปรากฏขึ้น จากนั้นอุปกรณ์ของคุณจะถูกรีบู๊ตเรียบร้อยแล้ว

สำหรับ iPhone 7/7 Plus คุณต้องกดกดปุ่มลดระดับเสียงและปุ่มเปิด / ปิดค้างไว้พร้อมกันจนกว่าคุณจะเห็นโลโก้ Apple ปรากฏขึ้น สำหรับ iPhone 6s และรุ่นก่อนหน้าคุณสามารถกดปุ่มพัก / ปลุกและปุ่มโฮมค้างไว้พร้อมกันจนกว่าโลโก้ Apple จะปรากฏขึ้น
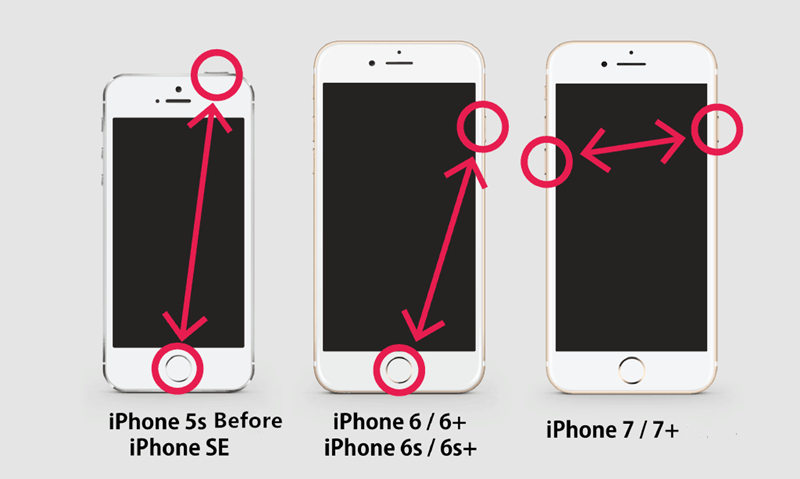
วิธีที่ 3 รีเซ็ต iPhone ของคุณเป็นการตั้งค่าจากโรงงาน
คุณสามารถรีเซ็ตการตั้งค่าทั้งหมดใน iPhone ของคุณเพื่อแก้ไขข้อผิดพลาดของตัวบันทึกหน้าจอบน iPhone ของคุณ วิธีนี้จะไม่ล้างข้อมูลใด ๆ จาก iPhone ของคุณคุณสามารถดำเนินการดังต่อไปนี้
- ขั้นตอนที่ 1 เปิด "การตั้งค่า" บนอุปกรณ์ iOS ของคุณแล้วแตะที่ "ทั่วไป" จากนั้นแตะ "รีเซ็ต" จากนั้นคลิก "รีเซ็ตการตั้งค่าทั้งหมด"
- ขั้นตอนที่ 2 ในที่สุดอุปกรณ์ของคุณจะถูกเรียกคืนเป็นสถานะปกติ
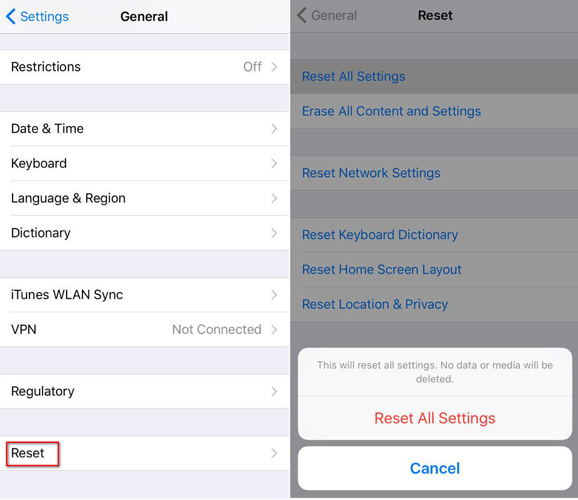
คุณสามารถตรวจสอบวิธีต่างๆในการรีเซ็ต iPhone เป็นค่าติดตั้งจากโรงงาน
วิธีการ 4 ซ่อมแซมระบบ iOS เพื่อแก้ไขการบันทึกหน้าจอ iOS 11/12 ไม่ทำงาน
อย่างไรก็ตามหากวิธีการข้างต้นไม่ได้ผลคุณควรทำพิจารณาให้อุปกรณ์ของคุณซ่อมแซมอย่างเต็มรูปแบบ เครื่องมือ iOS Fix ReiBoot เป็นตัวเลือกที่ดีสำหรับคุณ สามารถซ่อมแซมการบันทึกหน้าจอที่ไม่ทำงานบน iPhone และ iOS ที่ติดปัญหาอื่น ๆ ได้ด้วยการดาวน์โหลดแพ็คเกจเฟิร์มแวร์ล่าสุด
- ขั้นตอนที่ 1 ดาวน์โหลดและเรียกใช้ Tenorshare ReiBoot บนคอมพิวเตอร์ของคุณ ถัดไปเชื่อมต่อ iPhone กับคอมพิวเตอร์ผ่านสาย USB
- ขั้นตอนที่ 2 แตะที่ "Fix All iOS Stuck" แล้วคลิก "Fix Now (All iOS 11 Stuck)" ในอินเทอร์เฟซใหม่ ดาวน์โหลดแพ็คเกจเฟิร์มแวร์เพื่อแทนที่เฟิร์มแวร์ iOS ที่เสียหาย
- ขั้นตอนที่ 3 เมื่อกระบวนการเสร็จสมบูรณ์คลิก "เริ่มการซ่อมแซม" เพื่อเริ่มการกู้คืนระบบ หลังจากผ่านไปหลายนาทีกระบวนการซ่อมแซมจะเสร็จสิ้นและอุปกรณ์ของคุณจะถูกรีบูตโดยไม่มีปัญหา

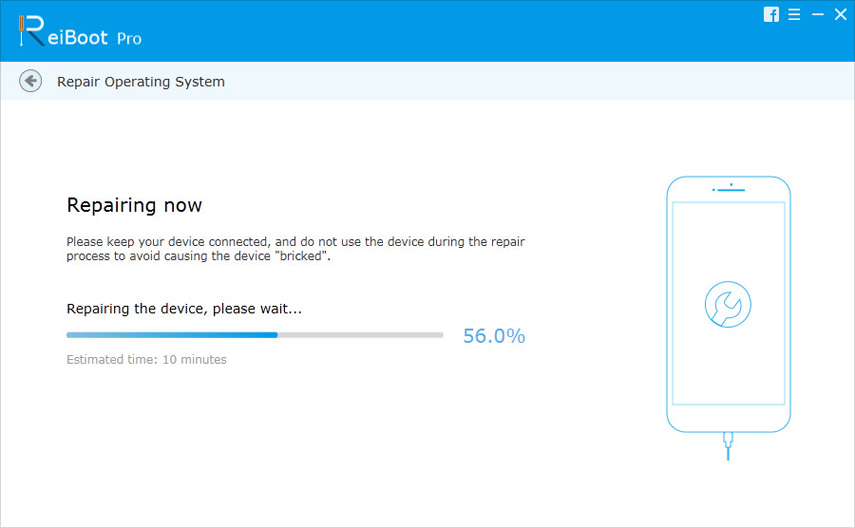
หลังจากอ่านบทความนี้คุณอาจจะรู้วิธีจัดการกับการบันทึกหน้าจอไม่มีเสียงใน iOS 12 / 11.4 / 11.3 / 11.2 / 11 บน iPhone X / 8/7 / 6s / 6 เมื่อสามวิธีข้างต้นไม่มีประสิทธิภาพในการแก้ไขปัญหาอุปกรณ์ของคุณ แนะนำให้ใช้ Tenorshare ReiBoot หากคุณมีข้อสงสัยโปรดอย่าลังเลที่จะติดต่อเรา









