iOS 11 / iOS 12 iMessage / ข้อความไม่ทำงาน: วิธีแก้ไข
iOS 11 และ iOS 12 ช่วยให้คุณใช้งานได้มากขึ้นลิ้นชักแอปที่ใช้งานง่ายเอฟเฟกต์ฟองที่กำหนดเองและแอป Apple Pay ในข้อความ เพื่อตอบสนองความอยากรู้อยากเห็นผู้ใช้ iPhone และ iPad หลายคนสามารถ "ไม่ต้องอัพเกรดรุ่นระบบเป็น iOS 11/12 และพร้อมเพลิดเพลินไปกับฟีเจอร์ใหม่ ๆ แต่น่าเสียดายที่ผู้ใช้ iPhone / iPad จำนวนมากพบว่า iMessage / ข้อความไม่ทำงานหลังจาก iOS อัปเดต 12 / 11.4 / 11.3 / 11.2 / 11.1 / 11 ในบทความนี้เราจะแสดงรายการปัญหาที่พบบ่อยที่สุดของ iOS 11 / iOS 12iMessage และการแก้ไขบน iPhone X / 8 (บวก) / 7 (บวก) / SE / 6s (บวก) / 6 (บวก) / 5s และ iPad
- ส่วนที่ 1 ปัญหา 13 iMessage / ข้อความยอดนิยมบน iOS 12 / 11.4 / 11.3 / 11.2 / 11 และการแก้ไขทั่วไป
- ส่วนที่ 2 ทางออกที่ดีที่สุดในการแก้ไขปัญหา iOS 11/12 iMessage / Message ไม่ทำงานบน iPhone, iPad และ iPod Touch
ส่วนที่ 1 ปัญหา 13 iMessage / ข้อความยอดนิยมบน iOS 12 / 11.4 / 11.3 / 11.2 / 11 และการแก้ไขทั่วไป
นี่คือ iOS 11 iMessage และปัญหาเกี่ยวกับข้อความและการแก้ไข คุณสามารถคลิกรายการที่สนใจจากสารบัญ:
- 1. iMessage ข้อผิดพลาด "รอการเปิดใช้งาน"
- 2. แอพข้อความค้าง / หยุดทำงาน / ไม่เปิดหลังจากการอัพเกรด
- 3. ข้อผิดพลาดการแก้ไขข้อความบนคีย์บอร์ดอัตโนมัติ
- 4. คีย์บอร์ดข้อความครอบคลุมข้อความล่าสุด
- 5. ข้อความ Emoji Keyboard หายไป / หายไป / ไม่แสดง
- 6. iMessage / การแจ้งเตือนข้อความไม่ทำงานใน iOS 11/12
- 7. iMessage Bubble และเอฟเฟกต์หน้าจอไม่ทำงาน / เล่น
- 8. ไอคอนข้อความปุ่มย้อนกลับ / ลูกศรไม่ตอบสนอง
- 9. iMessage / ข้อความ SMS / ข้อความกลุ่มไม่ได้ส่ง (พูด) ส่งหรือรับ
- 10. ชื่อผู้ติดต่อ iMessage ไม่มีข้อมูล / ว่างเปล่า
- 11. ข้อความที่สูญหายหรือถูกลบโดยไม่ตั้งใจ
- 12. iMessage ไม่ซิงค์บน Mac
- 13. iMessage จำเป็นต้องเปิดใช้งานเพื่อส่งข้อความนี้
1. iMessage ข้อผิดพลาด "รอการเปิดใช้งาน"
เมื่อคุณได้รับ iPhone, iPad หรือ iPod touchมือสลับหมายเลขโทรศัพท์หรือผู้ให้บริการหรือแม้กระทั่งอัพเกรดระบบมือถือเป็น iOS 11.2 / 11.1. / 11 อาจเกิดข้อผิดพลาดในการเปิดใช้งาน iMessage เนื่องจากการเปิดใช้งาน iMessage ของ iOS 11 นั้นไม่สำเร็จคุณจึงไม่สามารถใช้แอพนี้ต่อไปได้การแจ้งจุดบกพร่องประกอบด้วย:
1. รอการเปิดใช้งาน

2. การเปิดใช้งานไม่สำเร็จ เปิด iMessage เพื่อลองอีกครั้ง

3. เกิดข้อผิดพลาดระหว่างการเปิดใช้งาน ลองอีกครั้ง.
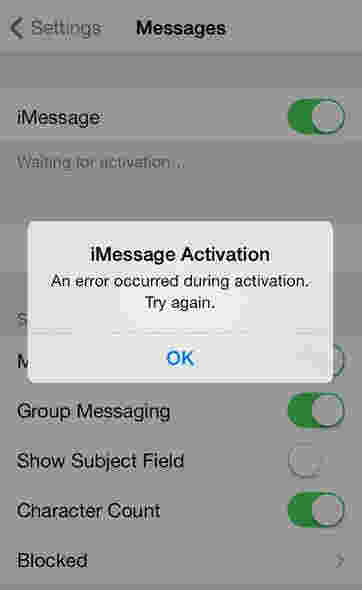
4. ผู้ให้บริการของคุณอาจคิดค่าบริการสำหรับข้อความ SMS ที่ใช้ในการเปิดใช้งาน iMessage
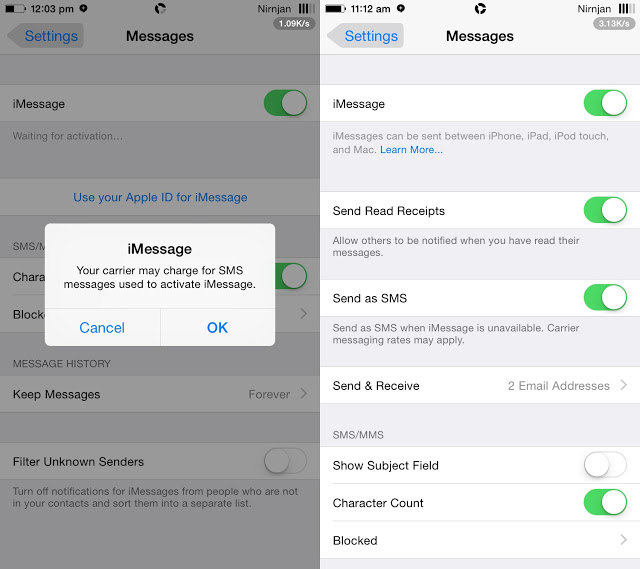
วิธีแก้ไข: ลองใช้วิธีการเหล่านี้และตรวจสอบว่า iMessage ไม่เป็นไรหรือไม่
- ปิด iMessage และรีสตาร์ทอุปกรณ์ Apple ของคุณ
- ออกจากระบบและลงชื่อเข้าใช้จาก Apple ID ของคุณ
- ปิดใช้งานโหมดเครื่องบินและเปิดใช้งานใน 30 วินาทีต่อมา
- ตรวจสอบให้แน่ใจว่าตั้งค่าวันที่ & เวลาอย่างถูกต้อง
- ลบเนื้อหาและการตั้งค่าทั้งหมดใน iPhone ของคุณและตั้งค่าเป็นอุปกรณ์ใหม่
- ตรวจสอบให้แน่ใจว่าคุณเชื่อมต่อกับเครือข่าย Wi-Fi หรือข้อมูลมือถือ
- ตรวจสอบว่ามีการอัปเดตซอฟต์แวร์ที่ใช้ได้หรือไม่
- ติดต่อฝ่ายสนับสนุนของ Apple หลังจากรอ 24 ชั่วโมง
หากเทคนิคข้างต้นยังใช้งานไม่ได้ให้ไปที่หน้าเว็บนี้เพื่อจัดการกับ iMessage iOS 11 ของคุณที่กำลังรอข้อผิดพลาดในการเปิดใช้งาน
2. แอพข้อความค้าง / หยุดทำงาน / ไม่เปิดหลังจากการอัพเกรด
นับตั้งแต่อัปเกรดเป็น iOS 11 จากรุ่นต่ำกว่าเวอร์ชันแอปข้อความของคุณขัดข้องทุกครั้งขณะที่คุณพยายามเปิดหรือพิมพ์ข้อความ คุณจะรู้สึกรำคาญเมื่อ iMessage หยุดทำงานเมื่อเปิดตัวใน iPhone X / 8/7/6 + เช่นเดียวกับ Twitter ที่ใช้ดังต่อไปนี้

วิธีแก้ไข: นี่คือมาตรการที่ใช้ได้กับผู้ใช้ส่วนใหญ่
- บังคับให้แอปข้อความออกแล้วเปิดใหม่อีกครั้ง
- นุ่มหรือฮาร์ดรีเซ็ต iPhone, iPad หรือ iPod touch ของคุณ
- ใช้ 3D Touch เพื่อเข้าถึงข้อความสำหรับผู้ติดต่อเฉพาะ
- ล้างข้อมูลแอพข้อความเป็นเงินสดถ้าคุณรู้สึกว่าไม่ได้สูญเสียการสนทนาล่าสุด
- โรงงานรีเซ็ตการตั้งค่าทั้งหมดในอุปกรณ์ iOS ของคุณอาจเป็นตัวเลือกสุดท้าย แต่ไม่ท้ายสุด

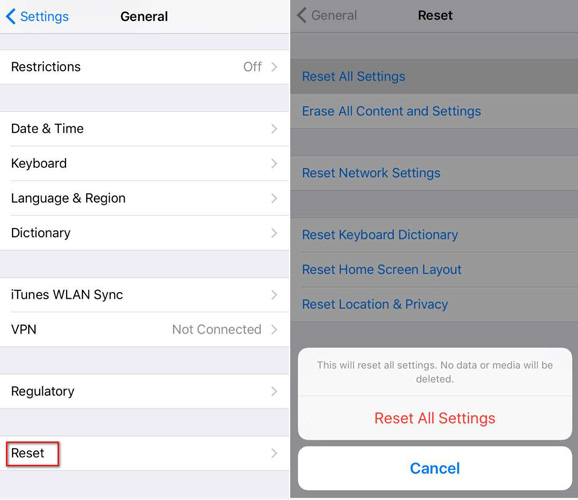
หากคุณไม่สามารถรับประเด็นเหล่านี้ได้โพสต์นี้เขียนเกี่ยวกับวิธีแก้ไขปัญหาการค้างและหยุดทำงานของแอพใน iPhone จะแสดงข้อมูลโดยละเอียดเพิ่มเติม
3. ข้อผิดพลาดการแก้ไขข้อความบนคีย์บอร์ดอัตโนมัติ
ผู้ใช้จำนวนมากพบสิ่งที่น่ารำคาญปัญหาการแก้ไขอัตโนมัติในแอพ Message ที่ใช้ iOS 11.1 ซึ่งทำให้ข้อความส่วนหลังยุ่งเหยิง พวกเขาแสดงความไม่พอใจต่อข้อบกพร่องที่ไม่น่าเชื่อเหล่านี้ในฟอรัมและตัวสั่นด้วยความตื่นเต้นบนเว็บ ข้อบกพร่องที่น่ารำคาญดังกล่าวรวมถึง:
1. พิมพ์ตัวอักษร "ฉัน" แสดงสัญลักษณ์แปลก ๆ "A"
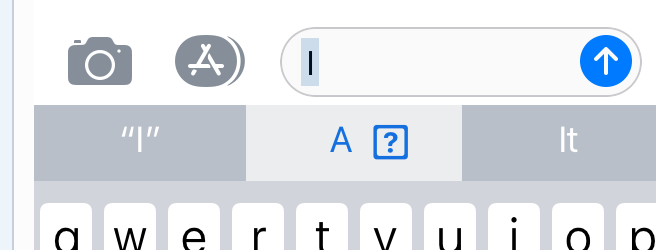
2. พิมพ์คำว่า "it" แก้ไขอัตโนมัติเป็น "I.T" โดยอัตโนมัติ
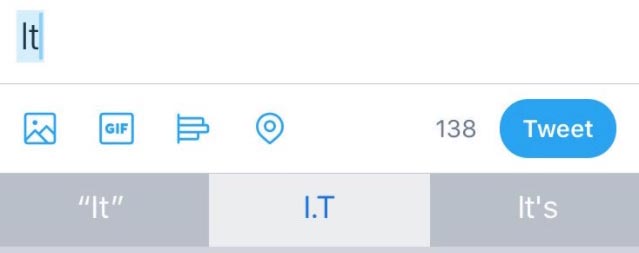
วิธีแก้ไข: ทำตามคำแนะนำการปฏิบัติเพื่อซ่อมแซมข้อผิดพลาดที่สามารถคาดเดาการเปลี่ยนแปลงได้โดยอัตโนมัติ
- ตั้งค่าการแทนที่ข้อความด้วยตนเองสำหรับตัวพิมพ์เล็ก "I" และ "it"
- ปิดใช้งานคุณสมบัติการแก้ไขอัตโนมัติของแป้นพิมพ์
- เปลี่ยนคีย์บอร์ดอื่นแทนคีย์บอร์ดของ Apple
- อัปเดต iDevice เป็น iOS 11.1.1 หรือใหม่กว่า
คุณยังสามารถอ้างอิงถึงวิธีการแก้ไขปัญหาการแก้ไขอัตโนมัติที่แปลกประหลาดของ iOS 11: แสดงสัญลักษณ์แปลก ๆ สำหรับการแก้ไขปัญหาเฉพาะเพิ่มเติม
4. คีย์บอร์ดข้อความครอบคลุมข้อความล่าสุด
ผู้ใช้บางคน "คีย์บอร์ดมือเดียว iPhone / iPad เพียงซ่อนทั้งหน้าจอและไม่เห็นสิ่งที่พิมพ์ขณะที่พิมพ์ใน iMessage และเปลี่ยนเป็นแป้นพิมพ์อิโมจิในแอปข้อความ ข้อความล่าสุดมีการทับซ้อน / ครอบคลุมโดยแป้นพิมพ์ในการแชท

วิธีแก้ไข: หาวิธีที่เป็นไปได้ในเนื้อหาต่อไปนี้
- ปิดคีย์บอร์ด Apple จากการตั้งค่าอุปกรณ์
- เปิดใช้งานตัวเลือก Split Keyboard หากคุณใช้ iPad
- แตะปุ่มคีย์บอร์ดค้างไว้ที่ด้านล่างขวาเลือก Docked Keyboard
- แปลงร่างเป็นแป้นพิมพ์อิโมจิจากนั้นกลับสู่แป้นพิมพ์ทั่วไป
- เปลี่ยนเป็นแป้นพิมพ์ของบุคคลที่สามที่สามารถใช้งานได้อีกเครื่องหนึ่ง
- รอการอัปเดตซอฟต์แวร์อย่างเป็นทางการและติดตั้งเวอร์ชัน iOS
5. ข้อความ Emoji Keyboard หายไป / หายไป / ไม่แสดง
เมื่อเร็ว ๆ นี้ลูกค้ากลุ่มหนึ่งประสบปัญหาที่ไอคอนลูกโลกและอิโมจิจะหายไปจากคีย์บอร์ด iOS ใกล้กับไอคอนไมโครโฟนหรือ Space bar บน iPhone หลังจากอัปเดต iOS 11 ผู้ใช้รายอื่นรายงานว่าอีโมจิไม่แสดงหลังจากส่ง ด้านล่างนี้เป็นคำอธิบายผู้ใช้ที่ถูกต้องจาก Official Official Support Communities:
"ปุ่ม Emoji หายไปจากแป้นพิมพ์หลังจากอัปเดตเป็น iOS 11 คุณจะเพิ่มปุ่ม emoji กลับไปที่แป้นพิมพ์หลังจากอัปเดตเป็น iOS 11 ได้อย่างไร iPhone 8, iOS 11"

วิธีแก้ไข: ทำตามเทคนิคเพื่อแก้อีโมจิใหม่ไม่ปรากฏในข้อความช่วยสะกดคำ
- รีบู๊ตอุปกรณ์ Apple ของคุณด้วยปุ่มฮาร์ดแวร์
- เปิดใช้งานคีย์บอร์ดอิโมจิในตัวโดยไปที่การตั้งค่า> ทั่วไป> คีย์บอร์ด> คีย์บอร์ด> เพิ่มคีย์บอร์ดและอีโมจิใหม่
- อัปเกรดเป็นเวอร์ชัน iOS 11.1+ เนื่องจากอิโมจิใหม่ยังไม่ได้วางจำหน่ายใน iOS 11
- ติดต่อผู้พัฒนาแป้นพิมพ์เพื่อขอความช่วยเหลือ
6. iMessage / การแจ้งเตือนข้อความไม่ทำงานใน iOS 11/12
ผู้ใช้หลายคนยืนยันว่าพวกเขาเป็นประสบปัญหา SMS และ iMessage บนหน้าจอการแจ้งเตือนเสียง / การสั่นสะเทือนหายไปหลังจากอัปเกรดอุปกรณ์ Apple เป็น iOS 11 ดูเหมือนว่าพวกเขาสามารถเห็นข้อความบนหน้าจอล็อค แต่เมื่อได้รับการแจ้งเตือนใหม่อีกครั้งจะลบข้อความ ข้อความแจ้งเตือนจากหน้าจอ
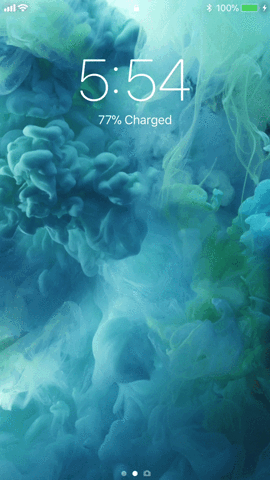
วิธีแก้ไข: ลองดูวิธีการด้านล่างเพื่อแก้ไขข้อผิดพลาดการแจ้งเตือนสไตล์การล็อคหน้าจอ
- เปิดใช้งาน "อนุญาตการแจ้งเตือน" หรือเปิดการแจ้งเตือนสำหรับแอปข้อความ
- รีเซ็ตการตั้งค่าเครือข่ายโดยการแตะที่การตั้งค่า> ทั่วไป> รีเซ็ต> รีเซ็ตการตั้งค่าเครือข่าย
- ปิดโหมด "ห้ามรบกวน" เนื่องจากอาจมีการป้องกันและการเปลี่ยนสายขณะที่หน้าจอถูกล็อค
- รีบูทอุปกรณ์ iOS ด้วยปุ่มกดและพัก / ปลุก
- สำรองวัสดุสำคัญและ https://www.tenorshare.com/ios-11/best-way-to-downgrade-ios-11-to-10-without-pc.html หรือ https://www.tenorshare.com/ iOS-12 / ปรับลด-iOS-12-การ iOS-11.html
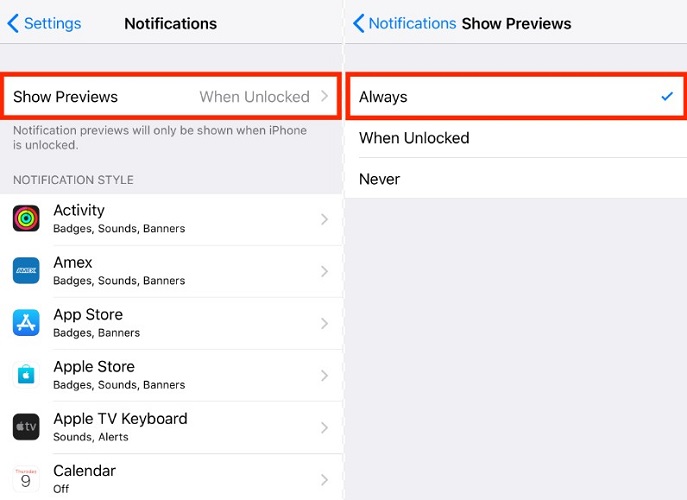
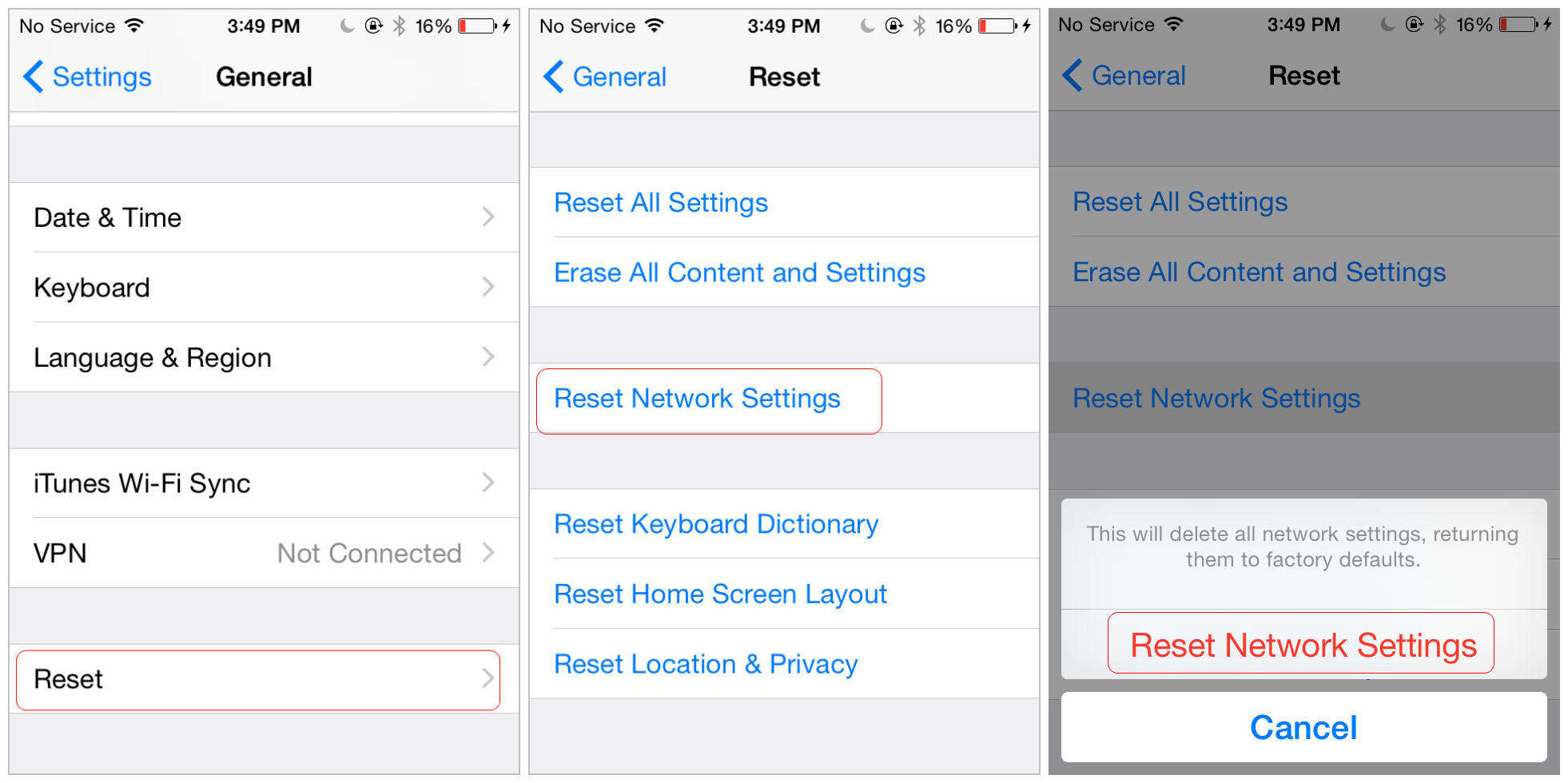
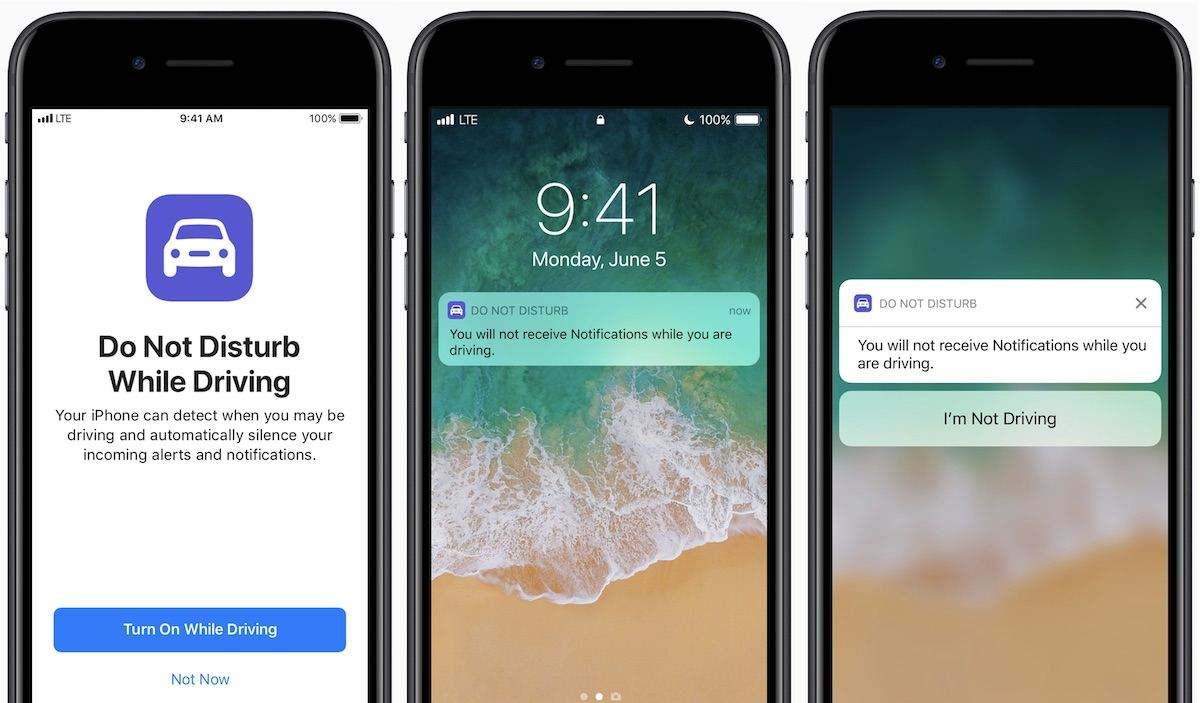
เกี่ยวกับแนวทางเพิ่มเติมในการแก้ไขปัญหาการแจ้งเตือน iOS 11 ไม่ทำงาน / แสดงปัญหาให้ตรวจสอบบทความนี้เมื่อ:
การแจ้งเตือน iOS 11 หายไปจากหน้าจอล็อคบน iPhone / iPad / iPod
7. iMessage Bubble และเอฟเฟกต์หน้าจอไม่ทำงาน / เล่น
คุณสมบัติของเอฟเฟ็กต์ iMessage ได้คิดค้นขึ้นอย่างไรก็ตามตั้งแต่ iOS 10 ผู้ใช้บางคนบ่นว่า iMessage / ข้อความเอฟเฟกต์ไม่ทำงานเมื่อพวกเขาอัพเกรดจาก iOS 10 เป็น iOS 11 ด้วยบับเบิ้ลอนิเมชั่นตลกและพิเศษและเอฟเฟกต์เต็มหน้าจอ ผู้ใช้จะผิดหวังและผิดหวังเมื่อปัญหานี้เกิดขึ้นอย่างต่อเนื่อง

วิธีแก้ไข: นี่คือคำอธิบายสั้น ๆ เกี่ยวกับวิธีการ คุณสามารถลองใด ๆ ของพวกเขา
- รอ 24 ชั่วโมงหรือมากกว่านั้นและดูว่าลักษณะพิเศษของข้อความใช้งานได้อีกครั้งหรือไม่
- ปิดใช้งานลดการเคลื่อนไหวและตรวจสอบผลข้อความเล่นอัตโนมัติจากการตั้งค่า> ทั่วไป> ผู้พิการ> ลดการเคลื่อนไหว
- รีบูตหรือกู้คืนอุปกรณ์มือถือ iPhone, iPad หรือ iPod Touch ของคุณ
- รีเซ็ตการตั้งค่าทั้งหมดในการตั้งค่า> ทั่วไป> รีเซ็ต> รีเซ็ตการตั้งค่าทั้งหมด
- ออกและรีสตาร์ทแอปข้อความโดยแตะสองครั้งที่ปุ่มโฮมแล้วกวาดนิ้วขึ้น
- เปิดใช้งานและปิดใช้งาน iMessage โดยไปที่การตั้งค่า> ข้อความปิด iMessage จากนั้นเปิดในไม่กี่วินาทีต่อมา
- ออกจากระบบและลงชื่อเข้าใช้ iMessage อีกครั้งโดยกดการตั้งค่า> ข้อความ> ส่งและรับกด Apple ID ของคุณเพื่อร้องเพลงจากนั้นลงชื่อเข้าใช้อีกครั้ง
- ปิดการใช้งาน 3D Touch ผ่านการตั้งค่า> ทั่วไป> ผู้พิการ> 3D Touch
- ติดตั้ง iOS 11 อีกครั้งบนอุปกรณ์ Apple ที่มีอยู่
- แสดงความคิดเห็นปัญหาของคุณกับฝ่ายสนับสนุนของ Apple


อย่าพลาดบทความที่มีประโยชน์นี้เกี่ยวกับวิธีแก้ไขผลกระทบ iMessage ของ iOS 11/10 ที่ไม่ทำงานกับภาพหน้าจอ
8. ไอคอนข้อความปุ่มย้อนกลับ / ลูกศรไม่ตอบสนอง
ลูกค้าไม่กี่คนรายงานว่าพวกเขาชนด้านหลังปุ่มในขณะที่ส่งข้อความ แต่มันไม่ตอบสนองอย่างถูกต้องเว้นแต่พวกเขาจะกดปุ่มสามหรือสี่ครั้งผู้ใช้คนอื่นไม่สามารถเห็นไอคอนข้อความและหวังว่าจะได้ไอคอนหายไปกลับบนโทรศัพท์ของพวกเขา พวกเขาประสบความสำเร็จในการได้รับการสนทนากลับโดยการรีบูตแอปข้อความ ข้อผิดพลาดเฉพาะและข้อผิดพลาดนี้เกิดขึ้นบน iPhone ของพวกเขาตั้งแต่อัพเกรดเป็น iOS 11 เวอร์ชั่นล่าสุด

วิธีแก้ไข: ทำตามวิธีแก้ปัญหาเหล่านี้เพื่อจัดการกับปัญหาของคุณ
- แตะสองครั้งที่ปุ่มหน้าแรกและปิดแอปพลิเคชันทั้งหมดจากนั้นเปิดข้อความอีกครั้งเพื่อบังคับให้แอพค่อนข้าง
- รีสตาร์ทโทรศัพท์มือถือแท็บเล็ต iPad หรือ iPod Touch
- โหลดอัปเกรดหรือดาวน์เกรด iOS 11 ในอุปกรณ์ของคุณ
- เลือกปิดเอฟเฟกต์ข้อความเล่นอัตโนมัติในแอปตั้งค่า
9. iMessage / ข้อความ SMS / ข้อความกลุ่มไม่ได้ส่ง (พูด) ส่งหรือรับ
iMessage ไม่ได้บอกว่า "ส่งแล้ว" และส่งค่าเฉลี่ยว่าข้อความไม่ได้ถูกส่งหรือส่งไปยังอุปกรณ์ของผู้รับและผู้ส่งข้อความนี้อาจเกิดจากความล้มเหลวในการส่งข้อความ: โทรศัพท์มือถือไม่สามารถใช้งานได้กับ Wi-Fi หรือเครือข่ายข้อมูลเซลลูลาร์ โหมดไม่รบกวน "ฯลฯ สถานการณ์สามารถแบ่งออกเป็นหลายกรณี:
1.iPhone ไม่ส่ง / รับ iMessage หรือข้อความหลังจากติดตั้ง iOS 11


2. ข้อความ SMS "ปฏิเสธการเข้าถึงบริการ" จาก "ไม่ทราบ"


3.iMessage ส่งข้อความเดียวกันหลายครั้ง

4. ไม่ได้รับรูปถ่ายพร้อมข้อความกลุ่มแบบข้อความใน iPhone
5.iPhone จะไม่ส่ง / รับข้อความไปยังโทรศัพท์ Android
6. ข้อความล่าช้า
วิธีแก้ไข: เลือกหนึ่งในสถานการณ์ด้านล่างเพื่อแก้ไขปัญหาของคุณ
- รอสักครู่แล้วส่งข้อความอีกครั้ง
- ตรวจสอบการเชื่อมต่อไร้สายและเครือข่ายเซลลูลาร์
- ปิดใช้งานและเปิดใช้งานแอป iMessage บนเครื่องของคุณ
- ส่ง iMessage เป็นข้อความหากคุณต้องการทำเช่นนั้น
- เปิด SMS และปิด MMS โดยคลิกการตั้งค่า> ข้อความ
- ปิดเสียงและข้อมูลในการตั้งค่า iPhone เช่นนี้: การตั้งค่า> มือถือ> ข้อมูลมือถือ, จากนั้นเปิดใช้งาน LTE, ยกเลิกการเลือก "เสียงและข้อมูล" แล้วเลือก "ปิด" หรือ "ข้อมูลเท่านั้น"
- เปิดใช้งานการส่งต่อข้อความสำหรับอุปกรณ์: การตั้งค่า> ข้อความ> การส่งต่อข้อความจากนั้นสลับบนอุปกรณ์
- ตรวจสอบสถานะของระบบ iMessage ของ Apple หากพบว่ามีรายงานการส่งผิดหรือสถานะผิดปกติพร้อมเครื่องหมายอัศเจรีย์สีแดง
- รีเซ็ตการตั้งค่าเครือข่ายใน iPhone / iPad ของคุณแล้วลองอีกครั้ง
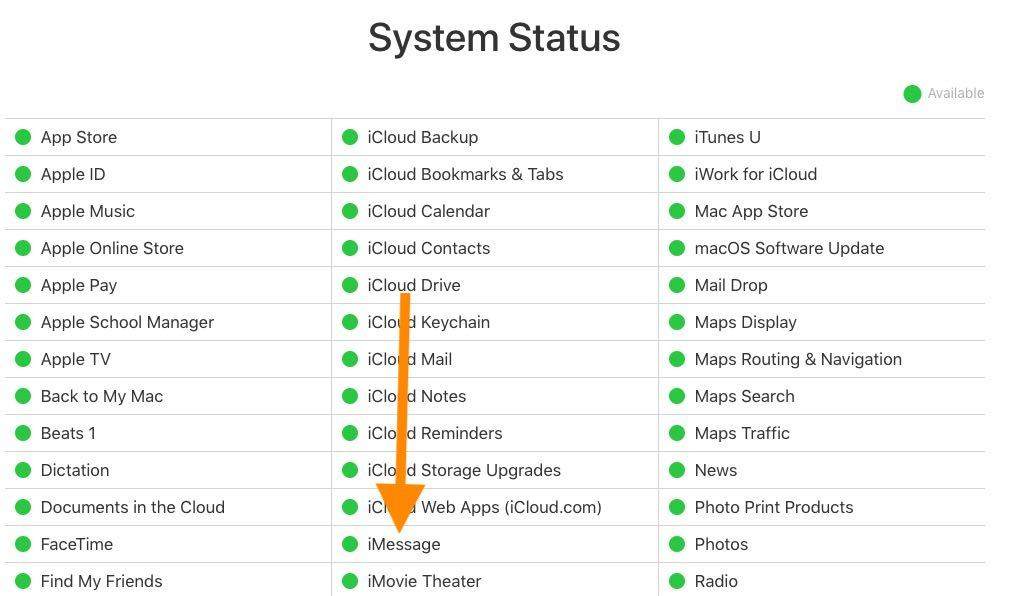
10. ชื่อผู้ติดต่อ iMessage ไม่มีข้อมูล / ว่างเปล่า
บางคนรายงานว่า iMessage ติดต่อชื่อหายไปหลังจากอัปเกรดเป็น iOS 11 และแสดงหมายเลขโทรศัพท์ที่นั่นเท่านั้น ปัญหาชื่อดังกล่าวนั้นค่อนข้างน่ารำคาญเพราะถ้าชื่อไม่ปรากฏขึ้นคุณไม่มีความคิดเกี่ยวกับคนที่คุณส่งข้อความมันเป็นเพื่อนหรือคนแปลกหน้าหรือไม่? พวกเราแทบจะไม่สามารถอ่านหมายเลขโทรศัพท์ได้

วิธีแก้ไข: เลือกคำแนะนำด้านล่างจนกว่า iMessage ของคุณจะแสดงหมายเลขโทรศัพท์แทนการแก้ไขปัญหาชื่อผู้ติดต่อ
- เพิ่มหมายเลขโทรศัพท์ไปยังผู้ติดต่อที่มีอยู่หากเป็นหมายเลขใหม่ในรายชื่อผู้ติดต่อของคุณ
- เปิดใช้งานเมนูชื่อชอร์โดยกดที่การตั้งค่า> รายชื่อ> ชื่อย่อ
- ตรวจสอบว่าผู้ติดต่อ iCloud ถูกเปิดใช้งานจากการตั้งค่า> [Apple ID ของคุณพร้อมชื่อ]> iCloud> ผู้ติดต่อ
- ตรวจสอบว่าผู้ติดต่อซิงค์กับอุปกรณ์ของคุณผ่านการตั้งค่า> บัญชีและรหัสผ่านจากนั้นกดที่แต่ละบัญชีและตรวจสอบว่ามีการสลับผู้ติดต่อ
- ตรวจสอบว่าผู้ติดต่อของคุณซิงค์กับบัญชี Mail หรือบัญชีอื่น ๆ เช่น Google หรือไม่
- ขอให้ Siri นำชื่อผู้ติดต่อกลับมาหากคุณกำหนดค่าให้ถูกต้อง
- ปิดอุปกรณ์ของคุณโดยกดปุ่ม Power, Home และ Volume จากนั้นรีสตาร์ทไม่ใช่เพียงแค่ sleep
- ตรวจสอบให้แน่ใจว่าคุณได้อัพเกรดเป็น iOS รุ่นล่าสุดโดยการตรวจสอบการอัปเดตซอฟต์แวร์

11. ข้อความที่สูญหายหรือถูกลบโดยไม่ตั้งใจ
บางครั้งคุณอาจลบข้อความอย่างประมาท แต่มันสำคัญมากสำหรับคุณดังนั้นคุณหวังว่าจะสามารถลบ iMessage ได้ในวันหนึ่ง หรือคุณต้องการกำจัดข้อความขยะเพื่อเพิ่มพื้นที่เก็บข้อมูลในโทรศัพท์มือถือของคุณอย่างไรก็ตามคุณต้องการกลับมาใช้ใหม่ด้วยเหตุผลบางอย่าง สถานการณ์เช่นนี้เกิดขึ้นกับพวกเราหลายคน
วิธีแก้ไข: วิธีการด้านล่างทั้งหมดเป็นตัวเลือกที่เป็นไปได้ที่จะหายไป iMessage กลับมาหลังจากอัปเดตเป็น iOS 11 คุณอาจลองใช้จนกว่าปัญหาจะได้รับการแก้ไข
- กู้คืนข้อความที่ถูกลบ / iMessage บนอุปกรณ์ผ่านทาง Tenorshare iPhone Data Recovery โดยไม่ต้องสำรองข้อมูล
- ดึงข้อความ SMS ที่หายไปพร้อมกับข้อมูลสำรอง iTunes หลังจากอัปเดต iOS 11
- กู้คืนข้อความที่หายไปบน iPhone, iPad หรือ iPod touch ผ่านการสำรองข้อมูล iCloud โดยไม่ต้องใช้คอมพิวเตอร์
คุณสามารถดูวิดีโอสาธิตวิธีการกู้คืนข้อความที่ถูกลบจาก iPhone / iPad ด้วยการคลิกเพียงครั้งเดียว:
12. iMessage ไม่ซิงค์บน Mac
ด้วย iMessage เปิดใช้งานบนอุปกรณ์ Apple ที่แชร์Apple ID เดียวกันคุณสามารถเข้าถึงหัวข้อ iMessage เดียวกันบนอุปกรณ์มือถือและ Mac อย่างไรก็ตาม iMessage ไม่สามารถซิงค์ระหว่าง iPhone, iPad และ Mac หลังจากอัปเกรด iOS 11 ในบางสถานการณ์คุณอาจสงสัยว่าจะแก้ไขข้อผิดพลาดของข้อความล่าช้าใน High Sierra / Sierra หรือ macOS อื่น ๆ ได้อย่างไร
วิธีแก้ไข: ปฏิบัติตามกลยุทธ์ด้านล่างเพื่อซิงค์การสนทนา iMessage ระหว่าง iPhone และ Mac
- ตรวจสอบให้แน่ใจว่า iMessage เปิดใช้งานบนทั้ง iPhone และ Mac
- ตรวจสอบให้แน่ใจว่าคุณลงชื่อเข้าใช้ Apple ID เดียวกันทั้งบนโทรศัพท์มือถือและ Mac
- ยืนยันหมายเลขโทรศัพท์มือถือและที่อยู่อีเมลที่ถูกต้องด้วย Apple ID
- ปิด iMessage บน iPhone และ Mac แล้วเปิดใช้งานอีกครั้ง
- ตรวจสอบการตั้งค่าเครือข่ายและการเชื่อมต่อ Wi-Fi
- ลบประวัติการแชท iMessage ก่อนหน้า
ยังคงหงุดหงิดกับปัญหานี้หรือไม่? คลิกที่บทช่วยสอนเหล่านี้พร้อมขั้นตอนที่ครอบคลุม:
สุดยอด 2 วิธีในการแก้ไข iMessage ที่ไม่ซิงค์ระหว่าง Mac และ iPhone / iPad
วิธีการตั้งค่า iMessage บน Mac โดยไม่ต้องใช้ iPhone
13. iMessage จำเป็นต้องเปิดใช้งานเพื่อส่งข้อความนี้
"ฉัน" พยายามส่งข้อความพร้อมรูปภาพและมันล้มเหลว ป๊อปอัปบอกว่าจำเป็นต้องเปิดใช้งาน iMessage "
เมื่อคุณใช้ iMessage เพื่อส่งข้อความคุณอาจได้รับป๊อปอัป "ต้องเปิดใช้งาน iMessage เพื่อส่งข้อความนี้" ยิ่งไปกว่านั้นคุณไม่สามารถส่งข้อความได้มีความหมายอย่างไรและจะแก้ไขอย่างไรอ่านต่อเพื่อหาวิธีแก้ปัญหาที่เป็นไปได้

วิธีแก้ไข: ต่อไปนี้เป็นโซลูชันที่เป็นไปได้สำหรับ "iMessage ต้องเปิดใช้งานเพื่อส่งข้อความนี้" ใน iOS 11
วิธีที่ 1 เปิดใช้งาน iMessage บน iPhone / iPad
สาเหตุที่เป็นไปได้คือคุณไม่ได้เปิดใช้งาน iMessage บน iPhone ทำตามขั้นตอนเพื่อเปิดใช้งาน
ไปที่แอพตั้งค่า> แตะที่ข้อความ> เปิด iMessage หากเปิดใช้งานอยู่แล้วโปรดปิดใช้งานแล้วเปิดใช้งานอีกครั้ง

วิธีที่ 2 ตรวจสอบเซิร์ฟเวอร์ Apple iMessage
บางครั้งเซิร์ฟเวอร์ Apple iMessage หยุดทำงานที่นำไปสู่ข้อผิดพลาด "iMessage ต้องเปิดใช้งานเพื่อส่งข้อความนี้" บน iPhone ของคุณ ในการตรวจสอบว่าเซิร์ฟเวอร์ Apple iMessage ทำงานหรือไม่คุณสามารถไปที่สถานะระบบ Apple

วิธีที่ 3 รีเซ็ตการตั้งค่าเครือข่าย
ไปที่แอพตั้งค่า> ทั่วไป> รีเซ็ต> รีเซ็ตการตั้งค่าเครือข่ายเพื่อรีเซ็ตเครือข่าย
วิธีที่ 4. รีเซ็ต iMessage
- 1. เปิดการตั้งค่า> ข้อความ> แตะที่ตัวเลือกส่งและรับ
- 2. ยกเลิกการเลือกที่อยู่อีเมลและหมายเลขโทรศัพท์ภายใต้หัวข้อที่คุณสามารถเข้าถึงได้โดยส่งข้อความถึง AT
- 3. แตะ Apple ID ของคุณแล้วเลือกออกจากระบบ
- 4. รีสตาร์ท iPhone เปิดใช้งาน iMessage จากการตั้งค่าและลงชื่อเข้าใช้ด้วย Apple ID ของคุณ

ส่วนที่ 2 ทางออกที่ดีที่สุดในการแก้ไขปัญหา iOS 11/12 iMessage / Message ไม่ทำงานบน iPhone, iPad และ iPod Touch
หากรายการโซลูชันด้านบนไม่สามารถตอบสนองคุณได้ยังฉันขอแนะนำ Tenorshare ReiBoot เพื่อหลีกเลี่ยง iMessage และข้อความติดขัดหรือไม่ทำงานใน iOS 11 ซอฟต์แวร์ที่ใช้งานได้และเชื่อถือได้นี้ช่วยให้เราสามารถแก้ไข iPhone ทั้งหมดที่ติดอยู่ (รวมถึงปัญหาข้อความ) โดยไม่สูญเสียข้อมูล ขอสมาธิในคู่มือผู้ใช้ดังนี้:
ขั้นตอนที่ 1 ดาวน์โหลดและติดตั้งฟรี Tenorshare ReiBoot บน Windows / Mac เปิดใช้งานและเชื่อมต่ออุปกรณ์ iOS 11 ของคุณกับคอมพิวเตอร์เครื่องนี้ผ่านสาย USB
ขั้นตอนที่ 2 คลิกที่ "แก้ไขปัญหาทั้งหมดที่ติดกับ iOS" และ "แก้ไขทันที (ติดตั้ง iOS 11 ทั้งหมด)" ในหน้าจอถัดไปทำตามคำแนะนำเพื่อซ่อมแซมระบบของคุณ

ขั้นตอนที่ 3 Tenorshare ReiBoot จะดาวน์โหลดแพ็คเกจเฟิร์มแวร์ล่าสุดสำหรับคุณ หากคุณตัดสินใจที่จะปรับลดรุ่นนั้นเป็นรุ่นที่ต่ำกว่าให้คลิกเลือกเพื่อนำเข้า
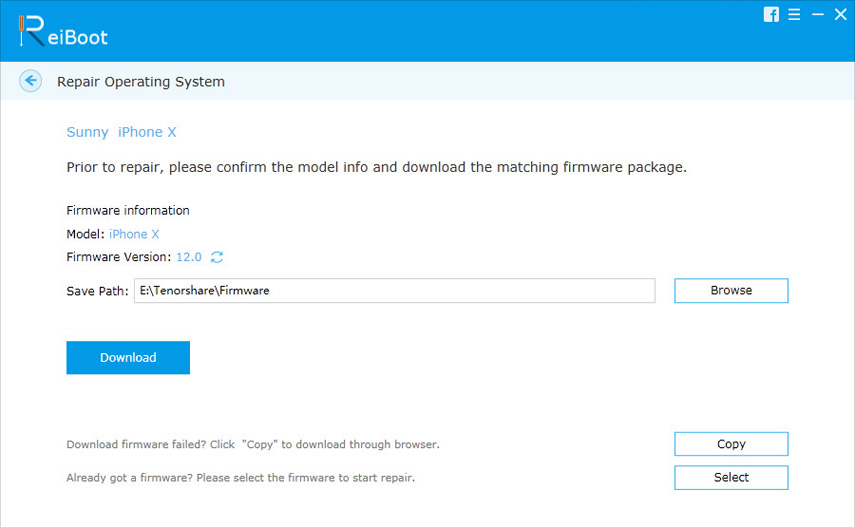
ขั้นตอนที่ 4 ในที่สุดข้อความดังกล่าวข้างต้นและข้อผิดพลาดที่ติด iMessage ส่วนใหญ่จะได้รับการแก้ไขเรียบร้อยแล้ว
ห่อ
แจ้งให้เราทราบว่าหนึ่งในเคล็ดลับดังกล่าวและเทคนิคได้ช่วยคุณในการแก้ไขปัญหา iMessage / ข้อความบน iOS 11 ไม่ทำงาน โปรดแจ้งให้เราทราบเมื่อคุณพบปัญหาหรือแนวทางแก้ไขใหม่ ฉันจะอัปเดตโพสต์นี้ไม่ช้าก็เร็ว


![วิธีลบ iMessages บน Mac และ iPhone / iPad [รองรับ iOS 12]](/images/topics/how-to-delete-imessages-on-mac-and-iphoneipad-ios-12-supported.jpg)


![[แก้ไข] วิธีการแก้ไขผลกระทบ iMessage ของ iOS 10 ไม่ทำงาน](/images/iphone-tips/solved-how-to-fix-ios-10-imessage-effects-not-working.jpg)



