[แก้ไขแล้ว] iPhone ไม่สามารถดาวน์โหลดหรืออัปเดตแอปหลังจากอัปเกรด iOS 12 / 11.4 / 11.3 / 11.2
เหตุผลที่เราเลือกใช้ iPhone เป็นเพราะมีแอพที่น่าสนใจและมีประโยชน์มากมายที่เราสามารถดาวน์โหลดได้จาก App Store แต่เมื่อเร็ว ๆ นี้เราได้เรียนรู้จากชุมชนการสนทนาของ Apple ว่าผู้ใช้บางคนรายงานปัญหาว่าพวกเขาไม่สามารถดาวน์โหลดหรืออัปเดตแอพได้หลังจากติดตั้ง iOS 12 / 11.4 / 11.3 / 11.2 / 11.1 / 11 ล่าสุดบน iPhone / iPad นี่เป็นปัญหาใหญ่อย่างแน่นอนเนื่องจากคุณไม่สามารถดาวน์โหลดแอพใด ๆ ได้ยิ่งแย่กว่านั้นคือคุณไม่สามารถอัปเดตแอปที่คุณติดตั้ง มาดูกันว่าคุณสามารถแก้ไขปัญหานี้ได้อย่างไร
วิธีแก้ไขแอป iOS 11 จะไม่ดาวน์โหลดติดตั้งอัปเดตบน iPhone X / 8/8 Plus / 7/7 Plus / 6s / 6s Plus / 6/6 Plus / 5s
ก่อนที่คุณจะลองวิธีแก้ไขปัญหาด้านล่างนี้เราแนะนำให้คุณรออีกสักครู่ เหตุผลที่คุณไม่สามารถดาวน์โหลดหรืออัปเดตแอปบน iPhone หลังจากอัปเดต iOS 12/11 อาจเป็นปัญหากับเซิร์ฟเวอร์ Apple เมื่อพวกเขาแก้ไขเซิร์ฟเวอร์ปัญหาจะหายไปเอง อย่างไรก็ตามหากปัญหานี้ยังคงมีอยู่นานกว่าสองสามชั่วโมงหรือนานกว่านั้นให้ลองวิธีแก้ไขปัญหาที่แสดงไว้ด้านล่าง
- 1. ตรวจสอบการเชื่อมต่ออินเทอร์เน็ตของคุณ
- 2. บังคับให้รีสตาร์ท iPhone ของคุณ
- 3. เปลี่ยนภาษาของระบบบน iPhone / iPad ของคุณ
- 4. ลบแอปพลิเคชันออกจากการตั้งค่าโดยสมบูรณ์
- 5. ดาวน์โหลดแอปใน iTunes และซิงค์กับอุปกรณ์ของคุณ
- 6. รีเซ็ตการตั้งค่าทั้งหมด
- 7. (แนะนำ) แก้ไข iOS 12/11 ไม่สามารถดาวน์โหลด / อัปเดตแอพจาก App Store ด้วย Tenorshare ReiBoot
1. ตรวจสอบการเชื่อมต่ออินเทอร์เน็ตของคุณ
สิ่งแรกที่คุณต้องทำคือตรวจสอบให้แน่ใจว่าคุณมีการเชื่อมต่ออินเทอร์เน็ตที่เสถียรเพื่อดาวน์โหลดและติดตั้งแอพจาก App Store ข้อผิดพลาดนี้อาจเกิดขึ้นหากการเชื่อมต่อเครือข่ายของคุณไม่เสถียรหรือการตั้งค่าเครือข่ายในอุปกรณ์ Apple ของคุณมีการกำหนดค่าไม่ถูกต้อง
2. บังคับให้รีสตาร์ท iPhone ของคุณ
หากการตั้งค่าเครือข่ายมีความเสถียรและถูกต้องกำหนดค่าจากนั้นคุณสามารถลองใช้การรีสตาร์ทแรงใน iDevices ของคุณเพื่อแก้ไขปัญหาการติดตั้ง / อัปเดตแอปบน iPhone หลังจากอัปเดต iOS 11 ในการทำเช่นนั้นคุณเพียงแค่ต้อง:
- บน iPhone 7 หรือ iPhone 7 Plus: กดปุ่ม Sleep / Wake และ Volume Down ค้างไว้อย่างน้อยสิบวินาทีจนกว่าคุณจะเห็นโลโก้ Apple
- บน iPhone 6s และรุ่นก่อนหน้า: กดปุ่ม Sleep / Wake และ Home ค้างไว้อย่างน้อยสิบวินาทีจนกว่าคุณจะเห็นโลโก้ Apple

3. เปลี่ยนภาษาของระบบบน iPhone / iPad ของคุณ
มีบางคนที่แก้ไข“ ไม่สามารถทำได้”ดาวน์โหลดแอพในปัญหา iOS 11” โดยการเปลี่ยนภาษาของ iPhone หากภาษาระบบปัจจุบันของคุณเป็นภาษาอังกฤษคุณสามารถเปลี่ยนเป็นภาษาอื่นเช่นภาษาฝรั่งเศส หลังจากการตั้งค่านี้ไปที่ App Store และดาวน์โหลดแอปอีกครั้งเพื่อลอง
หากปัญหา“ แอพที่ไม่ได้ดาวน์โหลด iOS 11” สามารถแก้ไขได้ด้วยวิธีนี้ จากนั้นคุณสามารถสลับภาษา iPhone / iPad ของคุณกลับหลังจากติดตั้งแอพเรียบร้อยแล้ว

4. ลบแอปพลิเคชันออกจากการตั้งค่าโดยสมบูรณ์
นี่เป็นวิธีที่มีประสิทธิภาพมากที่สุดหากของคุณแอปค้างอยู่ที่การดาวน์โหลด / ติดตั้ง / อัปเดตหลังจากอัปเกรด iOS 11 การดำเนินการนี้จะลบแอปพลิเคชันที่ติดอยู่ออกจาก iPhone หรือ iPad ของคุณดังนั้นคุณสามารถติดตั้งแอปพลิเคชันเดิมได้จาก App Store มันลำบากเล็กน้อย แต่ก็คุ้มค่าที่จะลอง นี่คือวิธีที่คุณสามารถใช้เคล็ดลับนี้
- เปิดการตั้งค่าและแตะที่ทั่วไป
- เลื่อนลงมาแล้วกดปุ่ม Storage และ iCloud Usage คลิกที่ปุ่มจัดการที่เก็บข้อมูลในหน้าจอถัดไป
- ตอนนี้เลือกแอปพลิเคชันที่คุณไม่สามารถดาวน์โหลดหรืออัปเดตและลบได้
- เมื่อลบแล้วให้เปิด App Store และติดตั้งแอปที่คุณลบไปก่อนหน้านี้อีกครั้ง

5. ดาวน์โหลดแอปใน iTunes และซิงค์กับอุปกรณ์ของคุณ
หาก iPhone ไม่ชนะการดาวน์โหลดแอพจาก App Storeหลังจากอัปเดต iOS 11 วิธีอื่นคือเปิด iTunes บนคอมพิวเตอร์ของคุณและดาวน์โหลดแอปพลิเคชันที่ต้องการ หลังจากดาวน์โหลดแอปพลิเคชันแล้วให้ซิงค์กับ iPhone หรือ iPad ที่ใช้ iOS 11 ต่อไปนี้เป็นวิธีการทำเช่นนั้น
- เปิด iTunes บนคอมพิวเตอร์ของคุณและคลิกที่ App Store บนหน้าจอ
- ตอนนี้เลือกแอปพลิเคชั่นที่คุณต้องการดาวน์โหลดลง iPhone และกดปุ่มรับ
- เมื่อดาวน์โหลดแอปพลิเคชันแล้วให้เชื่อมต่อของคุณiPhone กับพีซีโดยใช้สาย USB และเปิดใน iTunes ตอนนี้คลิกที่แอพทางแท็บด้านซ้ายและกดปุ่มติดตั้งถัดจากแอพเพื่อติดตั้งใน iDevice ของคุณ
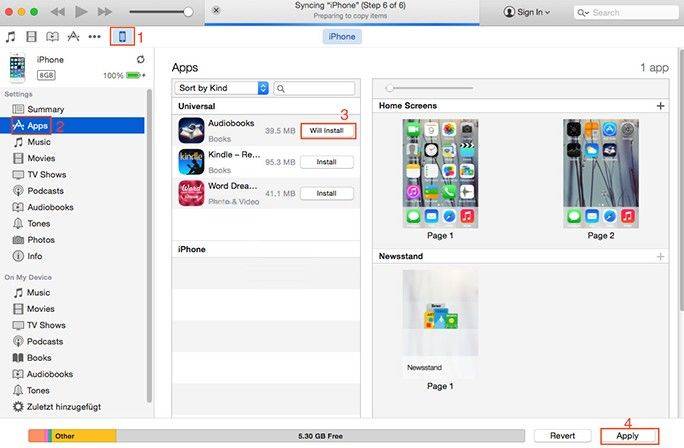
6. รีเซ็ตการตั้งค่าทั้งหมด
อีกวิธีหนึ่งในการแก้ไขปัญหานี้คือการรีเซ็ตการตั้งค่าทั้งหมดบน iPhone ของคุณ วิธีนี้ยังช่วยผู้ใช้บางคนในการจัดการกับปัญหานี้ แต่ข้อเสียคือข้อมูลส่วนบุคคลทั้งหมดของคุณและการตั้งค่าแอพที่กำหนดเองจะถูกลบในกระบวนการด้วย หากคุณยินดีลองดูวิธีการ:
- ไปที่การตั้งค่าและแตะที่ทั่วไป
- กดปุ่มรีเซ็ตเพื่อดำเนินการต่อ จากนั้นเลือกตัวเลือกเพื่อรีเซ็ตการตั้งค่าทั้งหมด
- หลังจากรีเซ็ตการตั้งค่าแล้วให้ลองติดตั้งหรืออัปเดตแอปอีกครั้งและดูว่ามันทำงานอย่างไรในเวลานี้

7. แก้ไข iOS 12/11 ไม่สามารถดาวน์โหลด / อัปเดตแอพจาก App Store ด้วย Tenorshare ReiBoot
หากคุณลองวิธีแก้ไขปัญหาทั้งหมดที่เรามีอยู่ในรายการแต่คุณยังไม่สามารถดาวน์โหลดหรืออัปเดตแอพคุณอาจต้องการแก้ไขระบบปฏิบัติการโดยใช้เครื่องมือซ่อมแซม iPhone - Tenorshare ReiBoot ซึ่งให้บริการฟรีเพื่อแก้ไขปัญหา iOS ทั้งหมดรวมถึงติดอยู่ในโหมดการกู้คืนการตรวจสอบการอัปเดตโหมด DFU หรือไม่สามารถติดตั้งแอพหลังจากอัพเดท iOS เป็นต้นได้อย่างง่ายดาย ตอนนี้ลองมาดูกันว่ามันทำงานอย่างไร
ก่อนอื่นดาวน์โหลดฟรีและติดตั้ง Tenorshare ReiBoot บนคอมพิวเตอร์ของคุณ
- เชื่อมต่อ iPhone ของคุณกับคอมพิวเตอร์และเปิด Tenorshare ReiBoot
- เมื่อ Tenorshare ReiBoot ตรวจพบอุปกรณ์ของคุณให้คลิกที่ "Fix All iOS Stuck" บนอินเทอร์เฟซหลัก จากนั้นเลือก "แก้ไขทันที (iOS 11 ทั้งหมดติดอยู่)"
- จากนั้นคลิกปุ่ม "ดาวน์โหลด" เพื่อเริ่มดาวน์โหลดแพคเกจเฟิร์มแวร์ออนไลน์
- เมื่อดาวน์โหลดเฟิร์มแวร์แพคเกจเสร็จสมบูรณ์และประสบความสำเร็จ คลิก "เริ่มซ่อม" เพื่อเริ่มการกู้คืนระบบ




เมื่อกระบวนการซ่อมแซมเสร็จสิ้นอุปกรณ์ iOS ของคุณจะบู๊ตและตอนนี้ก็ใช้ได้ ข้อมูลและการตั้งค่าของคุณจะถูกเก็บไว้และปัญหาได้หายไป
วิธีการเหล่านี้ใช้ได้ผลกับคุณหรือไม่? มีวิธีอื่นใดบ้างที่สามารถช่วยคุณแก้ปัญหา“ ไม่สามารถดาวน์โหลดหรืออัปเดตแอปบน iPhone หลังจากอัปเดต iOS 12 / iOS 11” เพียงแค่ปล่อยไว้ในส่วนความคิดเห็นเราจะอัปเดตบทความนี้เพื่อรวมเคล็ดลับที่เราได้รับ

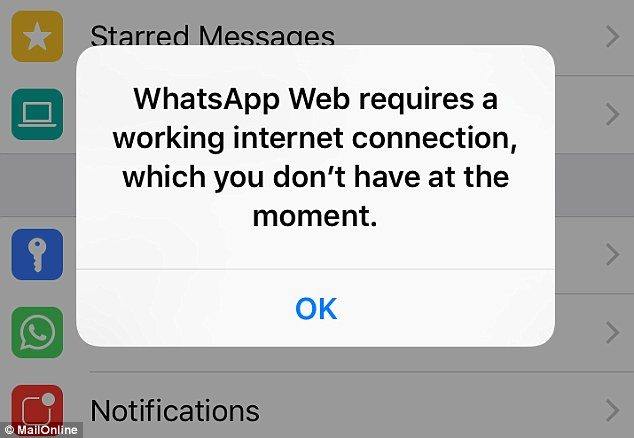
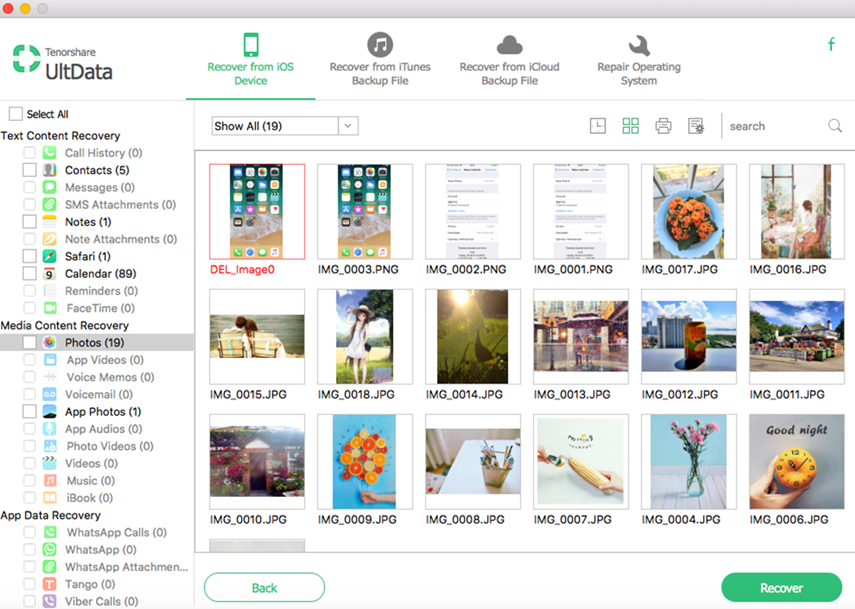

![[แก้ไข] วิธีแก้ไข iPhone ติดอยู่ในโหมดการกู้คืนหลังจากอัปเกรด iOS 11](/images/ios-11/solved-how-to-fix-iphone-stuck-in-recovery-mode-after-ios-11-upgrade.jpg)
![[แก้ไขแล้ว] จะแก้ไข 3D Touch Lag ใน iOS 11 และ iOS 12 ได้อย่างไร](/images/ios-11/solved-how-to-fix-3d-touch-lag-in-ios-11-and-ios-12.jpg)

![[แก้ไข]iPhone ติดอยู่กับแอปเปิ้ลโลโก้หลังจาก iOS อัพเกรด 10](/images/ios-10/solved-iphone-stuck-on-apple-logo-after-ios-10-upgrade.jpg)
![[แก้ไขแล้ว] วิธีหยุดอัปเดต iOS 12 บน iPhone, iPad และ iPod touch](/images/fix-iphone/solved-how-to-stop-ios-12-update-on-iphone-ipad-and-ipod-touch.jpg)
![[แก้ไข] กู้คืนรูปภาพ / วิดีโอ / เอกสาร / ไฟล์เสียงที่หายไปจาก Dell บน Windows 10](/images/data-recovery/solved-recover-lost-picturesvideosdocumentsaudios-from-dell-on-windows-10.jpg)