เข้าถึง iCloud Drive ได้หลายวิธี (รองรับ iOS 12)
เท่าที่ความสะดวกสบายดำเนินไป iCloud Drive ก็คือหนึ่งในคุณสมบัติ iOS ที่มีประโยชน์ที่สุด เหตุผลง่าย ๆ ช่วยให้คุณสามารถเข้าถึงเอกสารทั้งหมดของคุณจากอุปกรณ์ iOS, PC และ Mac ของคุณหากคุณใช้บัญชี iCloud เดียวกัน ซึ่งหมายความว่าคุณสามารถทำงานกับเอกสารบนอุปกรณ์อื่นในตำแหน่งอื่นและยังมีไฟล์เวอร์ชันล่าสุดเสมอ
มีหลายวิธีที่คุณสามารถเข้าถึงไดรฟ์ iCloud ของคุณและดูไฟล์ในนั้นและในบทความนี้เราจะแบ่งปันกับคุณอย่างถูกวิธี
- 1. เข้าถึง iCloud Drive ที่ iCloud.com
- 2. วิธีเข้าถึง iCloud Drive บน iPhone / iPad
- 3. เข้าถึง iCloud Drive บน Mac
- 4. เข้าถึง iCloud Drive บน Windows 7 / 8.1 / 10
- เคล็ดลับพิเศษ: ฉันจะลบไฟล์ที่ถูกลบได้อย่างไร
1. เข้าถึง iCloud Drive ที่ iCloud.com
หนึ่งในวิธีที่ง่ายที่สุดในการเข้าถึงไฟล์ใน iCloud Drive ของคุณบนอุปกรณ์ใด ๆ รวมถึงอุปกรณ์ Android คือผ่าน iCloud.com นี่คือวิธีการทำในขั้นตอนง่าย ๆ :
- ขั้นตอนที่ 1: ลงชื่อเข้าใช้บัญชีของคุณที่ https://www.icloud.com/
- ขั้นตอนที่ 2: คลิกที่ปุ่ม iCloud Drive จากนั้นคุณจะสามารถดูไฟล์ในไดรฟ์ iCloud

2. วิธีเข้าถึง iCloud Drive บน iPhone / iPad
คุณยังสามารถเข้าถึงไฟล์ iCloud Drive บน iPhone / iPad ได้อย่างง่ายดายแม้ว่าวิธีที่คุณใช้จะขึ้นอยู่กับเวอร์ชั่นของ iOS ที่คุณใช้งานอยู่ นี่คือวิธีการทำ
ใน iOS 11 หรือใหม่กว่า:
- ขั้นตอนที่ 1: บน iPhone หรือ iPad ของคุณเปิดแอพ Files
- ขั้นตอนที่ 2: แตะที่ "เรียกดู" ที่ด้านล่างของหน้าจอ
- ขั้นตอนที่ 3: ใต้ตำแหน่งให้แตะที่ "iCloud Drive"

ใน iOS 10 หรือก่อนหน้า:
- ขั้นตอนที่ 1: บน iPhone หรือ iPad ของคุณเปิดแอพ Files
- ขั้นตอนที่ 1: แตะที่แอพ iCloud Drive บนหน้าจอหลักของคุณ
- ขั้นตอนที่ 2: คุณควรเห็นเอกสารทั้งหมดของคุณ
3. เข้าถึง iCloud Drive บน Mac
การเข้าถึง iCloud Drive บน Mac ของคุณนั้นค่อนข้างง่ายเมื่อคุณเปิดใช้งาน ต่อไปนี้เป็นวิธีการทำจาก Finder:
- ขั้นตอนที่ 1: เปิด Finder บน Mac ของคุณ
- ขั้นตอนที่ 2 คลิกที่ "iCloud Drive" ในแถบด้านข้าง
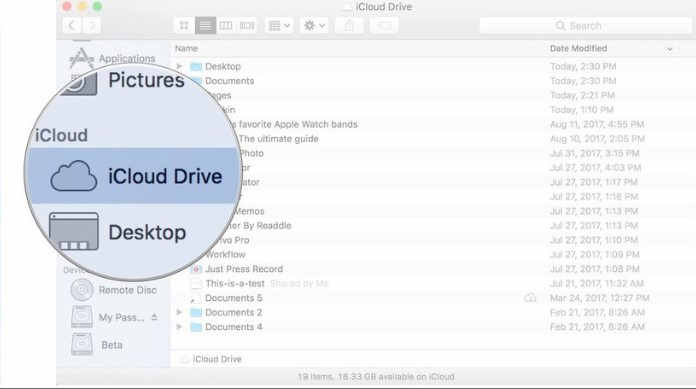
คุณควรจะเห็นไฟล์ทั้งหมดใน iCloud Drive ของคุณ เพียงดับเบิลคลิกที่รายการเพื่อเปิด
4. เข้าถึง iCloud Drive บน Windows 7 / 8.1 / 10
คุณยังสามารถเข้าถึงไดรฟ์ iCloud บนพีซี Windows ของคุณโดยใช้ iCloud สำหรับพีซี ทำตามขั้นตอนง่าย ๆ เหล่านี้เพื่อทำ:
- ขั้นตอนที่ 1: เปิด iCloud for Window บนคอมพิวเตอร์ของคุณจากนั้นลงชื่อเข้าใช้ด้วย Apple ID และรหัสผ่านของคุณ
- ขั้นตอนที่ 2: ด้วยเอกสารที่ซิงค์ในไดรฟ์ iCloud คุณจะต้องเปิดโฟลเดอร์ iCloud Drive ใน Windows File explorer เพื่อเข้าถึง
เคล็ดลับพิเศษ: ฉันจะลบไฟล์ที่ถูกลบได้อย่างไร
หากคุณลบไฟล์บางไฟล์โดยไม่ตั้งใจiPhone ของคุณและคุณรู้ว่าพวกเขาอยู่ในการสำรองข้อมูล iCloud คุณสามารถเรียกคืนได้อย่างง่ายดายโดยการกู้คืนการสำรองข้อมูล แต่การกู้คืนมักจะหมายถึงการสูญเสียข้อมูลใหม่ทั้งหมดบนอุปกรณ์ ด้วย https://www.tenorshare.com/products/iphone-data-recovery.html คุณสามารถเรียกคืนข้อมูล iCloud ของคุณได้โดยไม่ต้องกู้คืนข้อมูลสำรองทั้งหมด โปรแกรมนี้ช่วยให้คุณสามารถเข้าถึงไฟล์ในการสำรองข้อมูล iCloud ของคุณได้อย่างง่ายดายและกู้คืนเฉพาะข้อมูลที่คุณต้องการ
หากต้องการใช้งานให้ดาวน์โหลดและติดตั้ง UltData ลงในคอมพิวเตอร์ของคุณจากนั้นทำตามขั้นตอนง่าย ๆ เหล่านี้:
ขั้นตอนที่ 1: เปิดโปรแกรมบนคอมพิวเตอร์ของคุณ ในหน้าต่างหลักคลิกที่ "กู้คืนจากไฟล์สำรอง iCloud" และลงชื่อเข้าใช้บัญชี iCloud ของคุณ

ขั้นตอนที่ 2: ลงชื่อเข้าใช้หนึ่งเลือกไฟล์สำรอง iCloud ที่มีข้อมูลที่คุณต้องการเข้าถึงและในหน้าต่างถัดไปเลือกประเภทของไฟล์ที่คุณต้องการดาวน์โหลด คลิก "ถัดไป" เพื่อดำเนินการต่อ

ขั้นตอนที่ 3: รอในขณะที่โปรแกรมดาวน์โหลดรูปถ่าย เมื่อกระบวนการดาวน์โหลดเสร็จสิ้นให้ดูตัวอย่างข้อมูลและเลือกสิ่งที่คุณต้องการบันทึกลงในคอมพิวเตอร์ของคุณ คลิก "กู้คืน" เพื่อเลือกสถานที่เพื่อบันทึกข้อมูล

สรุป:
ด้วย iCloud Drive และตอนนี้คุณสามารถทำได้เข้าถึงเอกสารทั้งหมดของคุณบนอุปกรณ์ใด ๆ ได้อย่างง่ายดายสิ่งที่คุณต้องทำก็คือลงชื่อเข้าใช้อุปกรณ์นั้นโดยใช้ Apple ID และรหัสผ่านของคุณ และด้วย UltData คุณจะไม่ต้องสูญเสียไฟล์ของคุณนานเกินไป

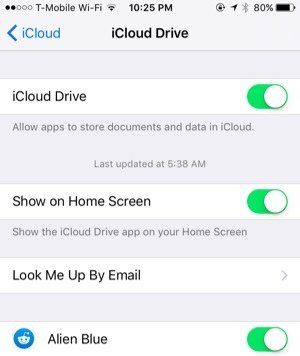

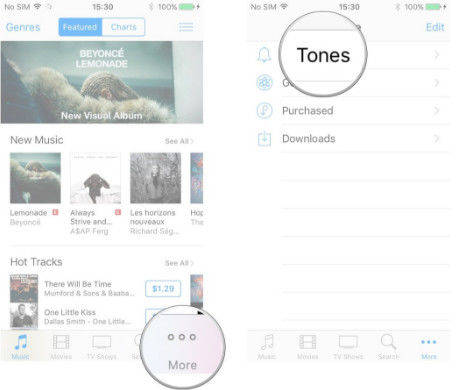



![วิธีแยกข้อมูลสำรอง iCloud ไปยัง Mac [รองรับ iOS 12]](/images/icloud-tips/how-to-extract-icloud-backup-to-mac-ios-12-supported.gif)

