iCloud Notes ไม่ซิงค์ระหว่างอุปกรณ์, 6 วิธียอดนิยมในการแก้ไข
การซิงค์บันทึกย่อของคุณบน iCloud มีความสำคัญเนื่องจากช่วยให้คุณสามารถเข้าถึงได้บนอุปกรณ์หลายเครื่อง ผู้ใช้บางคนบ่นว่า iCloud isn "ไม่ซิงค์บันทึกย่อผู้ใช้ดังกล่าวกับ iCloud ไม่ซิงค์บันทึกย่อหรือไม่ในบทความนี้เราร่างวิธีการต่าง ๆ หกวิธีที่จะช่วยคุณแก้ไข iCloud ไม่ซิงค์บันทึกย่อกับ iPhone X / 8/8 Plus / 7/7 Plus / 6 / 6S / 6 Plus / 6S Plus / 5S / SE หรือ iPad
- วิธีที่ 1. รีสตาร์ท iPhone ของคุณ
- วิธีที่ 2. ตรวจสอบว่า Notes Sync ใน iCloud ถูกเปิดใช้งาน
- วิธีที่ 3. ปิดใช้งานบัญชี "บน iPhone ของฉัน"
- วิธีที่ 4. ให้แน่ใจว่าคุณลงชื่อเข้าใช้ iCloud บนอุปกรณ์ทั้งหมด
- วิธีที่ 5. ลงชื่อออกจาก iCloud และกลับเข้ามาอีกครั้ง
- วิธีที่ 6. แก้ไข iCloud Notes ไม่ซิงค์ระหว่างอุปกรณ์กับ ReiBoot
- เคล็ดลับพิเศษ: ทางเลือกในการถ่ายโอนโน้ตจาก iPhone ไปยัง iPhone
วิธีที่ 1. รีสตาร์ท iPhone ของคุณ
การรีสตาร์ท iPhone เป็นวิธีที่ดีในการแก้ไขปัญหาที่คุณประสบ ทำตามขั้นตอนด้านล่าง
ขั้นตอนที่ 1: กดปุ่มด้านบนหรือด้านข้างค้างไว้จนกว่าแถบเลื่อนจะปรากฏขึ้น
ขั้นตอนที่ 2: กดค้างและลากแถบเลื่อนเพื่อปิดอุปกรณ์ของคุณ
ขั้นตอนที่ 3: กดปุ่มด้านบนหรือด้านข้างจนกระทั่งโลโก้ Apple ปรากฏขึ้น
สำหรับ iPhone X ให้กดปุ่มด้านข้างค้างไว้และปุ่มปรับระดับเสียงค้างไว้แล้วลากแถบเลื่อนเมื่อมันปรากฏขึ้นเพื่อปิด

วิธีที่ 2. ตรวจสอบว่า Notes Sync ใน iCloud ถูกเปิดใช้งาน
ความเป็นไปได้ประการหนึ่งของบันทึกย่อ iPhone ที่ไม่ซิงค์กับ iCloud นั้นเป็นเพราะคุณยังไม่ได้เปิดใช้งาน iCloud บน iPhone หากต้องการเปิดใช้งานการซิงค์ผ่าน iCloud บน iPhone ให้ทำตามขั้นตอนด้านล่าง
ขั้นตอนที่ 1: เปิดการตั้งค่า เลือก Apple ID ของคุณอยู่ที่ด้านบนของหน้าจอ
ขั้นตอนที่ 2: แตะ iCloud จากนั้นลงชื่อฉันโดยใช้ข้อมูลประจำตัว Apple ID ของคุณ
ขั้นตอนที่ 3: เปิดใช้งานการซิงค์โดยสลับที่ปุ่มบันทึก
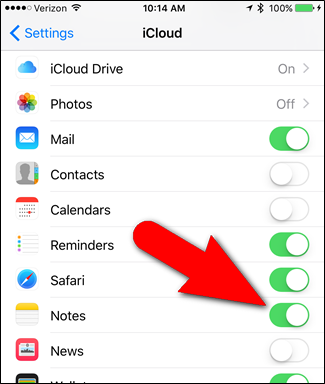
วิธีที่ 3. ปิดใช้งานบัญชี "บน iPhone ของฉัน"
ไปที่การตั้งค่า> หมายเหตุ> บัญชีเริ่มต้น และตรวจสอบว่าคุณเลือกตัวเลือก "บน iPhone ของฉัน" หรือ "iCloud" คุณลักษณะ "บน iPhone ของฉัน" จะบังคับให้บันทึกย่อบน iPhone หรือ iPad ของคุณจะถูกจัดเก็บไว้ในอุปกรณ์แทนที่จะซิงค์กับ iCloud ซึ่งหมายความว่าการบันทึกที่สร้างขึ้นบน iPhone ของคุณจะยังคงอยู่บน iPhone ของคุณเท่านั้น ไม่สามารถดาวน์โหลดลงในโทรศัพท์ของคุณได้เช่นกัน
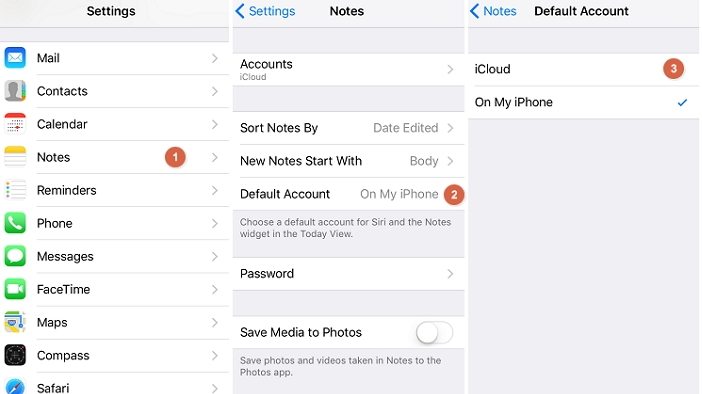
วิธีที่ 4. ให้แน่ใจว่าคุณลงชื่อเข้าใช้ iCloud บนอุปกรณ์ทั้งหมด
คุณไม่สามารถซิงค์บันทึกย่อในอุปกรณ์ของคุณหากคุณยังไม่ได้ลงชื่อเข้าใช้ iCloud บนอุปกรณ์ทั้งหมดของคุณในการลงชื่อเข้าใช้ iCloud บนอุปกรณ์ iOS ให้ทำตามขั้นตอนด้านล่าง
ขั้นตอนที่ 1: เปิดแอพการตั้งค่าบนหน้าจอหลักของคุณ
ขั้นตอนที่ 2: แตะชื่อหรือ iCloud ของคุณและลงชื่อเข้าใช้ด้วยข้อมูลประจำตัว Apple ID เดียวกับที่คุณใช้ในการตั้งค่า iPhone ของคุณ
หากต้องการลงชื่อเข้าใช้ iCloud บน Mac OS X ของคุณตรวจสอบให้แน่ใจว่าคุณใช้งานเวอร์ชันล่าสุดแล้วทำตามขั้นตอนด้านล่าง
ขั้นตอนที่ 1: คลิกการตั้งค่าระบบที่ตั้งอยู่โดยคลิกเมนู Apple
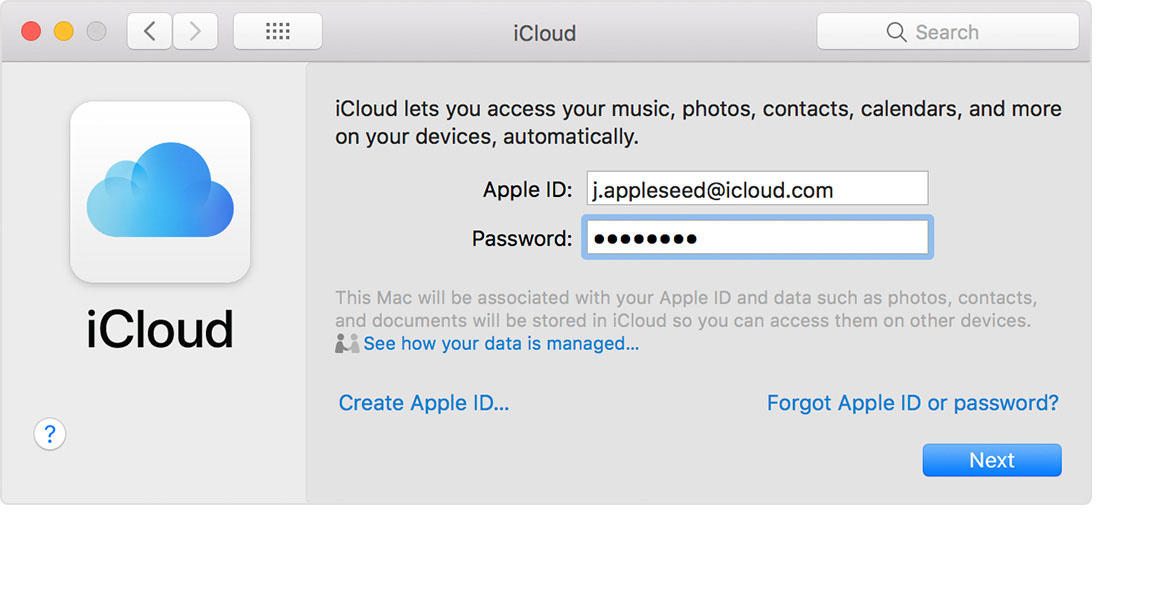
เพื่อให้แน่ใจว่าคุณได้ลงชื่อเข้าใช้ iCloud บนคอมพิวเตอร์ Windows ให้ทำตามขั้นตอนด้านล่าง
ขั้นตอนที่ 1: ดาวน์โหลดและติดตั้ง iCloud สำหรับ Windows
ขั้นตอนที่ 2: เลือกบริการที่คุณต้องการเช่น iCloud Drive, รูปถ่าย, ที่คั่นหนังสือ ฯลฯ
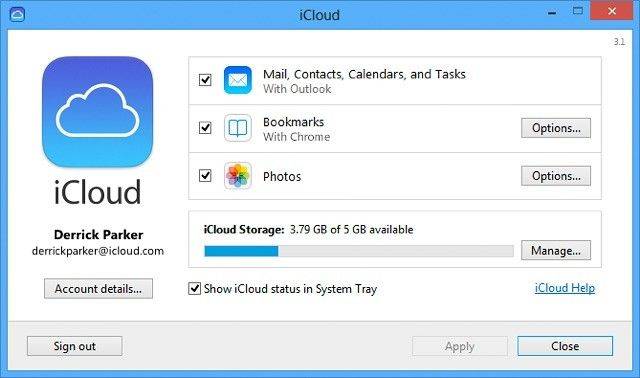
วิธีที่ 5. ลงชื่อออกจาก iCloud และกลับเข้ามาอีกครั้ง
ในการออกจากระบบ iCloud อีกครั้งให้ทำตามขั้นตอนด้านล่าง
ขั้นตอนที่ 1: เปิดแอพการตั้งค่า
ขั้นตอนที่ 2: บน iOS 10.3 และใหม่กว่าให้แตะชื่อของคุณแล้วแตะลงชื่อออกที่ด้านล่างของหน้าจอ บน iOS 10.3 และก่อนหน้านี้แตะ iCloud> Apple ID ของคุณจากนั้นแตะลงชื่อออกที่ด้านล่างของหน้าจอ
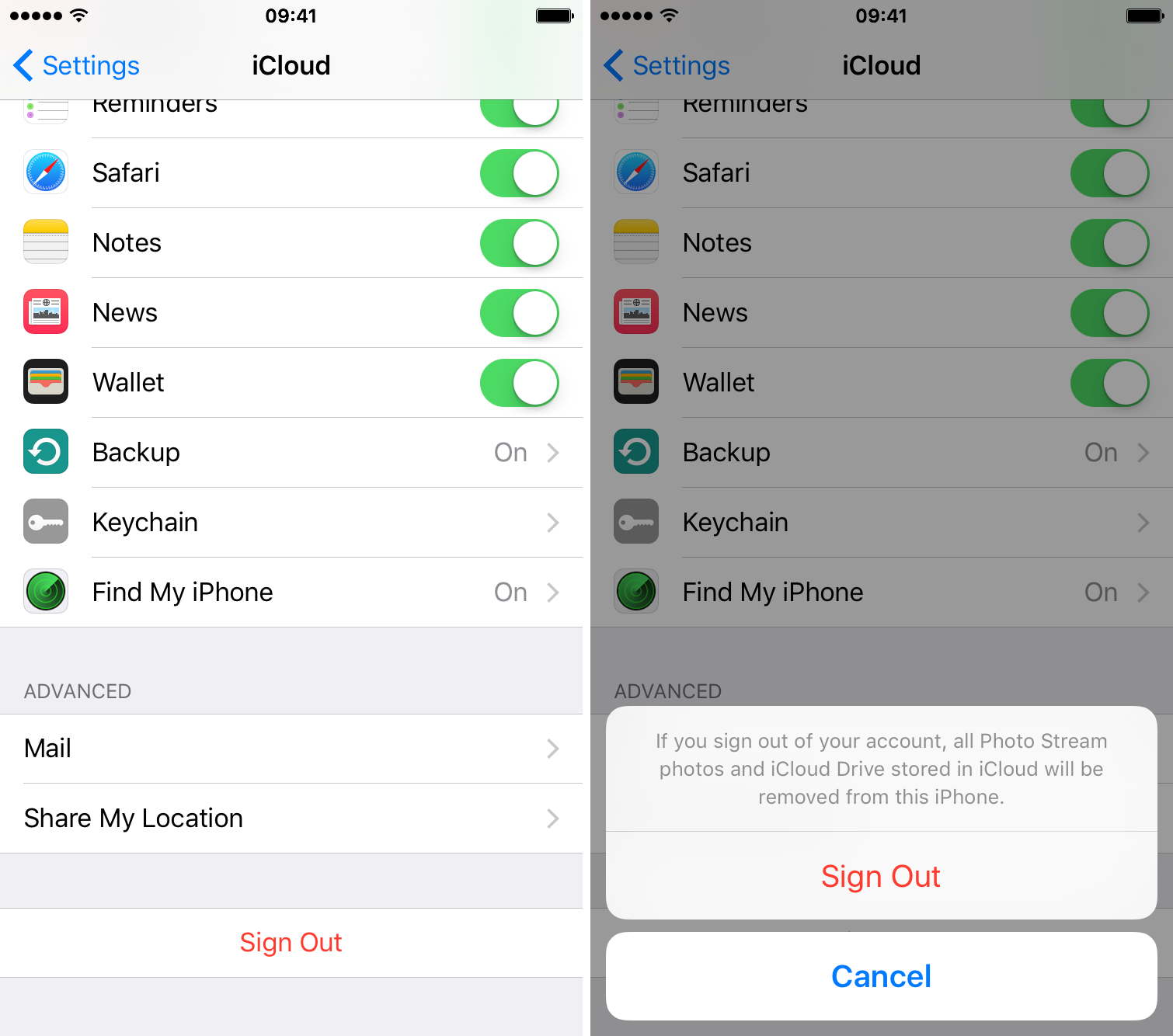
วิธีที่ 6. แก้ไข iCloud Notes ไม่ซิงค์ระหว่างอุปกรณ์กับ ReiBoot
iPhone บันทึกไม่ซิงค์หรือไม่ ปัญหานี้อาจเกิดจากความผิดปกติของระบบ iOS "ฉันจะแก้ไขปัญหาระบบ iOS ได้อย่างไร" คุณถาม. เราขอแนะนำให้ใช้ https://www.tenorshare.com/products/reiboot.html - เครื่องมือที่ยอดเยี่ยมที่ใช้คุณสมบัติ "Fix All iOS Stuck" เพื่อซ่อมแซมระบบปฏิบัติการของคุณ Tenorshare ReiBoot อนุญาตให้ผู้ใช้แก้ไข iPhone ที่ติดอยู่ที่หน้าจอสีดำหน้าจอแช่แข็งโลโก้ Apple โหมดการกู้คืนและปัญหาซอฟต์แวร์มากกว่า 50 รายการ ในการใช้ Tenorshare ReiBoot ให้ทำตามขั้นตอนด้านล่าง:
ขั้นตอนที่ 1: ดาวน์โหลดติดตั้งและเรียกใช้ Tenorshare ReiBoot สำหรับ Mac หรือ PC
ขั้นตอนที่ 2: เชื่อมต่อ iPhone ของคุณเข้ากับคอมพิวเตอร์โดยใช้สาย USB คลิก Fix All iOS Stuck จากนั้นคลิก Fix Now

ขั้นตอนที่ 4: ดาวน์โหลดและเลือกเฟิร์มแวร์ที่ตรงกันสำหรับอุปกรณ์ iOS ของคุณโดยคลิกเรียกดูเพื่อบันทึกลงบนพีซีของคุณจากนั้นคลิกดาวน์โหลด
(หมายเหตุ: หรือมิฉะนั้นให้นำเข้าแพ็คเกจเฟิร์มแวร์ด้วยตนเองโดยคลิกเลือก)
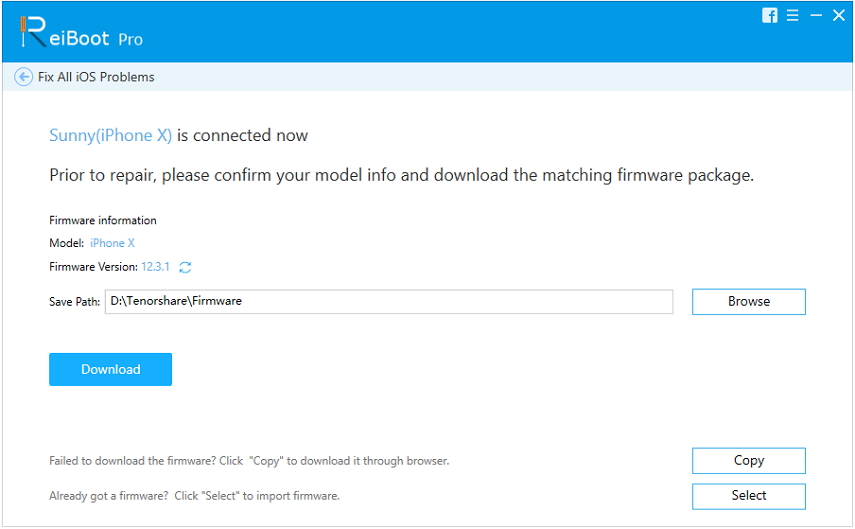
ขั้นตอนที่ 5: Tenorshare UltData จะเริ่มซ่อม iPhone ของคุณ
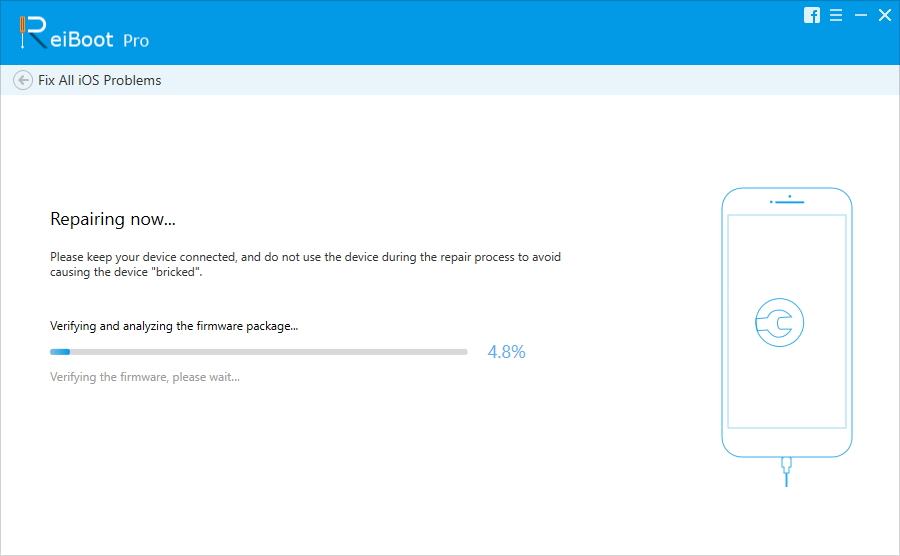
เคล็ดลับพิเศษ: ทางเลือกในการถ่ายโอนโน้ตจาก iPhone ไปยัง iPhone
การถ่ายโอนโน้ตและข้อมูลอื่น ๆ จาก iPhone เครื่องหนึ่งไปยังอีกคนในขณะที่คุณอาจเห็นด้วยอาจเป็นความเจ็บปวดที่แท้จริงป้อน https://www.tenorshare.com/products/phone-to-phone-transfer.html- เป็นเครื่องมือที่ยอดเยี่ยมที่ช่วยให้คุณถ่ายโอนบันทึกจากที่หนึ่งได้อย่างง่ายดาย iPhone ไปยังอุปกรณ์อื่นและรองรับ iPhone X / 8/8 Plus / 7/7 Plus / 6 / 6S / 6 Plus / 6S Plus / 5S / SE และ iOS 12 และใหม่กว่า

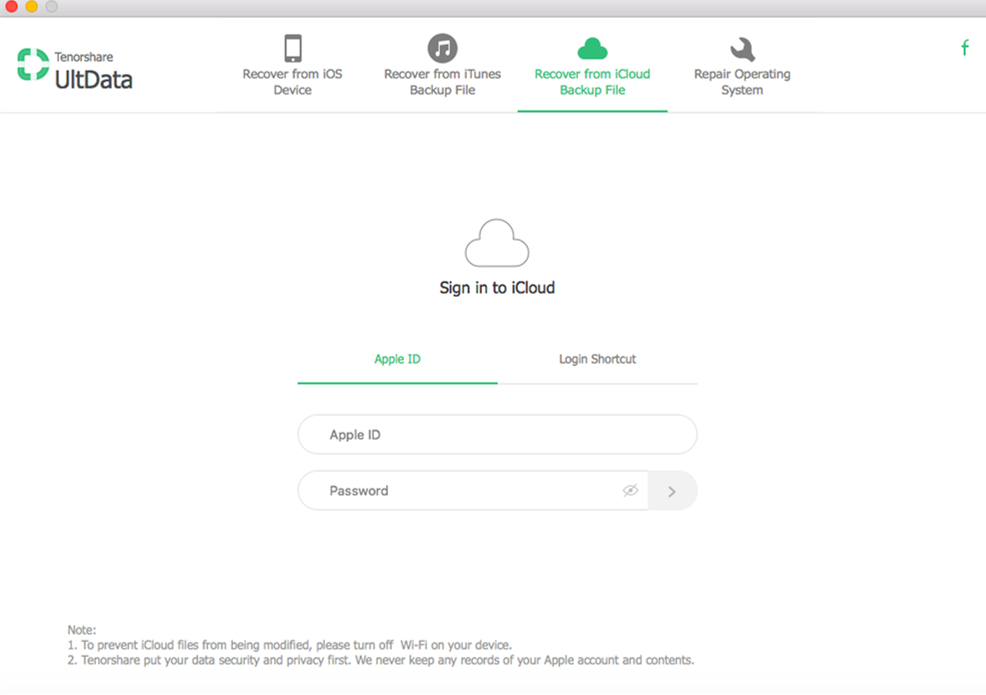
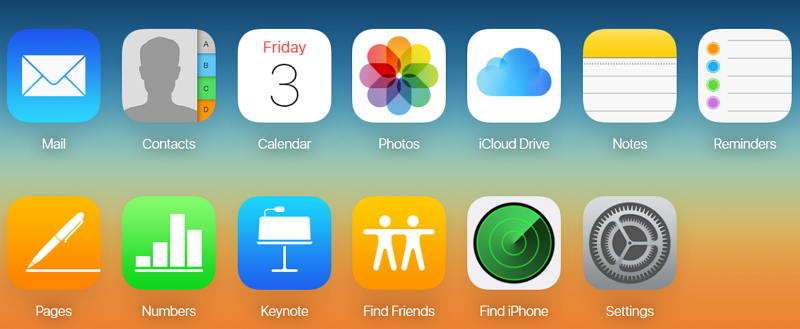
- การกู้คืนข้อมูล iPhone
- ทางเลือก
- เคล็ดลับ Android
- iPhone XS
- iCloud
- กู้คืน iPhone
- แก้ไข iPhone
- iOS 12
- รีเซ็ตเป็นค่าจากโรงงาน
- การกู้คืน Android
- ถ่ายโอนรูปภาพ
- สำรองข้อมูล iPhone
- ด้านบน
- Mac Data
- ฟื้นฟู
- Apple TV
- เคล็ดลับการถ่ายโอนไฟล์ iOS
- Mac OS
- iPad










