วิธีการติดตั้งและใช้งานพวงกุญแจ iCloud บน iPhone และ iPad
iCloud Keychain ช่วยให้คุณหลีกเลี่ยงความยุ่งยากการจดจำรหัสผ่านของบัญชีทั้งหมดของคุณเนื่องจากคุณสามารถป้อนรหัสผ่านครั้งเดียวบนอุปกรณ์ใด ๆ ที่เปิดใช้งาน iCloud ของคุณและจะได้รับการซิงค์กับบัญชีอื่น ๆ ทั้งหมด Keychain จะป้อนรหัสผ่านเหล่านี้โดยอัตโนมัติสำหรับอุปกรณ์ Apple ของคุณเพื่อให้คุณเข้าสู่เว็บไซต์และบัญชีที่คุณโปรดปรานโดยอัตโนมัติ
ก่อนที่คุณจะสามารถใช้ Keychain ได้คุณต้องก่อนตั้งค่าบนอุปกรณ์ของคุณ มันค่อนข้างง่ายในการตั้งค่าบนอุปกรณ์ที่ใช้ iOS ของคุณและมันง่ายกว่าถ้าคุณทำตามคำแนะนำของเราด้านล่างที่จะแสดง วิธีการตั้งค่าและใช้งาน iCloud Keychain บน iPhone และ iPad.
หลังจากที่คุณทำตามคำแนะนำด้านล่างแล้ว Keychain ควรจะสามารถใช้งานได้บนอุปกรณ์ของคุณและคุณควรเห็นมันทำงานบนอุปกรณ์ของคุณเอง
ส่วนหนึ่ง 1. ตั้งค่าพวงกุญแจ iCloud บน iPhone / iPad
ขั้นตอนที่ 1 สิ่งแรกที่คุณต้องทำคือเปิดใช้งาน Keychain บนอุปกรณ์ iOS ของคุณซึ่งสามารถทำได้จากเมนูการตั้งค่าของอุปกรณ์ของคุณ
ขั้นตอนที่ 2 เปิดการตั้งค่าและแตะที่แบนเนอร์ iCloud ที่มีข้อมูลบัญชีของคุณ จากนั้นเลือก iCloud บนหน้าจอต่อไปนี้และแตะที่ Keychain เพื่อเปิดเมนู Keychain settings

ขั้นตอนที่ 3 เมื่อคุณอยู่ในหน้าการตั้งค่า Keychain ให้สลับสลับไปที่ตำแหน่ง ON เพื่อเปิดใช้งาน Keychain คุณจะได้รับแจ้งให้ป้อนรหัสผ่าน Apple ID ของคุณ ทำเช่นนั้นและก้าวไปข้างหน้า

จากนั้นคุณสามารถทำตามคำแนะนำบนหน้าจอเพื่อตั้งค่า iCloud Keychain บน iPhone หรือ iPad ของคุณอย่างสมบูรณ์ คุณจะถูกขอให้สร้างรหัสผ่านเพื่อเข้าใช้ Keychain บนอุปกรณ์ของคุณ คุณควรทำเช่นนั้นเพราะจะช่วยป้องกันพวงกุญแจของคุณจากผู้ใช้รายอื่น
เมื่อติดตั้ง Keychain บนอุปกรณ์ของคุณแล้วคุณสามารถเริ่มใช้มันเพื่อเก็บข้อมูลที่เป็นความลับสำหรับบัญชีเว็บไซต์ต่างๆของคุณ มันจะจดจำข้อมูลทั้งหมดนี้และจะเติมให้คุณทุกครั้งที่จำเป็น
iCloud Keychain ได้รับการตั้งค่าในสิ่งนี้อุปกรณ์ของคุณและคุณสามารถทำตามขั้นตอนเดียวกับที่คุณทำกับอุปกรณ์นี้เพื่อตั้งค่า Keychain บนอุปกรณ์อื่นของคุณ ด้วยวิธีนี้รหัสผ่านของคุณและข้อมูลอื่น ๆ จะถูกแชร์ในอุปกรณ์ทั้งหมดของคุณเพื่อให้คุณไม่จำเป็นต้องจำรหัสผ่านของคุณแต่ละรหัสเพื่อเข้าสู่เว็บไซต์
ส่วนที่ 2 ใช้ iCloud Keychain บน iPhone และ iPad
คู่มือ 1. วิธีการสร้างรหัสผ่านแบบสุ่มใน Safari
ขั้นตอน 1. เปิด Safari บน iPhone และ iPad ของคุณ
ขั้นตอนที่ 2 เยี่ยมชมเว็บไซต์ที่คุณต้องการสร้างรหัสผ่านการเข้าสู่ระบบ
ขั้นตอนที่ 3 เลือกกล่องรหัสผ่านและแตะแนะนำรหัสผ่านบนแป้นพิมพ์
ขั้นตอน 4. แตะรหัสผ่านที่แนะนำเพื่อเข้าสู่ระบบ
คู่มือ 2. วิธีการหยุด Safari จากการกรอกรหัสผ่านและบัตรเครดิตอัตโนมัติ
คุณสามารถทำตามขั้นตอนเหล่านี้เพื่อหยุด Safri จากการป้อนรหัสผ่านอัตโนมัติ: การตั้งค่า -> Safari -> ป้อนอัตโนมัติ -> ใช้ข้อมูลติดต่อ -> ชื่อและรหัสผ่าน -> บัตรเครดิต
คู่มือ 3. วิธีการเพิ่ม / ลบข้อมูลบัตรเครดิต
คุณสามารถทำตามขั้นตอนเหล่านี้เพื่อเพิ่มข้อมูลบัตรเครดิต: การตั้งค่า -> Safari -> ป้อนอัตโนมัติ -> บัตรเครดิตที่บันทึก -> Touch ID -> เพิ่มบัตรเครดิต -> เสร็จสิ้น
คุณสามารถทำตามขั้นตอนเหล่านี้เพื่อลบข้อมูลบัตรเครดิต: การตั้งค่า -> Safari -> ป้อนอัตโนมัติ -> บัตรเครดิตที่บันทึก -> Touch ID -> แตะบัตรเครดิต -> แก้ไข -> ลบบัตรเครดิต -> ลบ
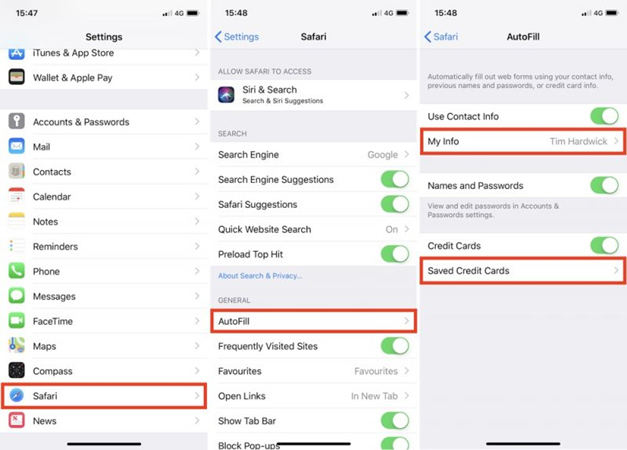
คู่มือ 4. วิธีการเข้าถึง / ลบรหัสผ่านที่บันทึกไว้
คุณสามารถทำตามขั้นตอนเหล่านี้เพื่อเข้าถึงรหัสผ่าน: การตั้งค่า -> บัญชีและรหัสผ่าน -> รหัสผ่านสำหรับแอปและเว็บไซต์
คุณสามารถทำตามขั้นตอนเหล่านี้เพื่อลบรหัสผ่าน: การตั้งค่า -> บัญชีและรหัสผ่าน -> รหัสผ่านสำหรับแอปและเว็บไซต์ -> ใช้ Touch ID -> รายละเอียดการเข้าสู่ระบบ -> แก้ไข -> แตะรหัสผ่านที่คุณต้องการลบ -> ลบ

คู่มือ 5. วิธีเพิ่มข้อมูลส่วนบุคคล
คุณสามารถทำตามขั้นตอนเหล่านี้เพื่อเพิ่มบัตรผู้ติดต่อ: การตั้งค่า -> Safari -> ป้อนอัตโนมัติ -> ข้อมูลของฉัน -> บัตรติดต่อ
เราหวังว่าคำแนะนำเหล่านี้จะช่วยคุณติดตั้งและใช้งานพวงกุญแจ iCloud บน iPhone และ iPad ของคุณ
ส่วนที่ 3 ทางเลือกของพวงกุญแจ - Tenorshare 4uKey - ตัวจัดการรหัสผ่าน
เป็นทางเลือกแทน iCloud Keychain, Tenorshare4uKey - ตัวจัดการรหัสผ่านจะค้นหาข้อมูลรหัสผ่านที่บันทึกไว้ใน iPhone หรือ iPad คุณสามารถใช้เพื่อค้นหารหัสผ่าน Wi-Fi รหัสผ่านบัญชีอีเมลรหัสผ่านเว็บไซต์และแอปเข้าสู่ระบบ Apple ID และข้อมูลบัตรเครดิตและแม้แต่ส่งออกข้อมูลรหัสผ่านของคุณไปยังผู้จัดการรหัสผ่านอื่น ๆ เช่น 1Password, LastPass, Dashlane, Keeper และเบราว์เซอร์เช่น Chrome .

เคล็ดลับโบนัส: อย่าลืมสำรองข้อมูลบน iPhone / iPad
เมื่อสิ่งเหล่านี้เกิดขึ้นบน iOS ของคุณอุปกรณ์คุณอาจต้องการสร้างการสำรองข้อมูลของอุปกรณ์ที่คุณสามารถกู้คืนได้ในกรณีที่มีสิ่งผิดปกติเกิดขึ้น ขอแนะนำให้มีการสำรองข้อมูลเมื่อคุณทำการเปลี่ยนแปลงอุปกรณ์ของคุณเพื่อให้คุณสามารถกู้คืนอุปกรณ์ของคุณกลับสู่สภาพการทำงานได้เมื่อสิ่งต่าง ๆ เริ่มไหลลงใต้
ในขณะที่คุณสามารถใช้ iTunes เพื่อสำรองข้อมูลได้ตลอดเวลาในอุปกรณ์ของคุณมีแอพอื่น ๆ ที่ช่วยให้คุณสำรองข้อมูลอุปกรณ์ iOS ได้อย่างง่ายดาย หนึ่งในแอพเหล่านี้เรียกว่า iCareFone โดย Tenorshare แอพ iCareFone ช่วยให้คุณสร้างการสำรองข้อมูลเต็มรูปแบบของอุปกรณ์ iOS ของคุณเพื่อให้ข้อมูลสำคัญของคุณปลอดภัยบนคอมพิวเตอร์ของคุณเสมอ หากคุณไม่ต้องการสร้างข้อมูลสำรองแบบเต็มคุณสามารถเลือกสิ่งที่คุณต้องการสำรองข้อมูลและดำเนินการตามความเหมาะสม










