วิธีการซ่อมแซมระบบ iOS ด้วย ReiBoot
iOS ไม่ต้องสงสัยเลยว่าระบบปฏิบัติการมือถือที่ดีที่สุดอย่างไรก็ตามบางครั้ง iPhone, iPad หรือ iPod touch ของเราอาจเจอปัญหา ปัญหาเหล่านี้สามารถเกิดขึ้นได้หลังจากอัปเดตเป็น iOS 12 ใหม่แหกคุกหรือสร้างความเสียหายทางกายภาพ คุณสามารถรีบูตหรือใช้โหมดการกู้คืนการกู้คืนเพื่อแก้ไขปัญหาเหล่านี้ สำหรับปัญหาของระบบส่วนใหญ่คุณจะต้องซ่อมแซมระบบ iOS เพื่อกำจัดปัญหาทั้งหมด Tenorshare ReiBoot เป็นเครื่องมือการกู้คืนระบบ iOS ที่ช่วยในการซ่อมระบบ iPhone ภายใน 10 นาทีเพื่อแก้ไขปัญหาที่ติดอยู่กับ iOS เกือบทั้งหมด
คำแนะนำวิดีโอ: วิธีใช้ ReiBoot สำหรับการซ่อมแซมระบบ iOS
ขั้นตอนที่ 1: ดาวน์โหลดและติดตั้ง ReiBoot บนพีซีหรือ Mac ของคุณ
ดาวน์โหลดและติดตั้ง ReiBoot บนคอมพิวเตอร์ของคุณจากนั้นเรียกใช้ซอฟต์แวร์และเชื่อมต่อ iPhone กับคอมพิวเตอร์ คลิก "ซ่อมแซมระบบปฏิบัติการ" เมื่ออุปกรณ์ได้รับการยอมรับ

ขั้นตอนที่ 2: คลิก "เริ่มซ่อม" เพื่อดำเนินการต่อ
จากนั้นคุณจะเห็นอินเทอร์เฟซดังต่อไปนี้คลิก "เริ่มการซ่อมแซม" เพื่อดำเนินการต่อหากอุปกรณ์ iOS ของคุณทำงานไม่ถูกต้อง

บันทึก:
1. หากไม่สามารถตรวจพบ iOS ของคุณ ReiBoot จะแนะนำให้คุณนำ iPhone ของคุณเข้าสู่โหมดการกู้คืนก่อนที่จะตรวจพบ

2. อย่างไรก็ตามเมื่ออุปกรณ์ยังไม่ปรากฏขึ้นแม้ในโหมดการกู้คืนคุณสามารถคลิกที่ลิงค์ "เข้าสู่โหมด DFU" เพื่อดูวิธีการใส่ iPhone เข้าสู่โหมด DFU

3โดยค่าเริ่มต้น Tenorshare ReiBoot Pro ใช้โหมดการกู้คืนระบบมาตรฐานโหมดการกู้คืนนี้จะไม่ทำให้ข้อมูลสูญหายและแนะนำให้ใช้ อย่างไรก็ตามหากคุณไม่สามารถซ่อมแซมระบบ iOS ในโหมดมาตรฐานคุณสามารถเลือก "Deep Repair" โหมดการซ่อมแซมขั้นสูงนี้สามารถซ่อมแซมระบบได้อย่างลึกซึ้งยิ่งขึ้น แต่จะล้างข้อมูลทั้งหมดในอุปกรณ์ของคุณ

ขั้นตอนที่ 3: ดาวน์โหลดแพ็คเกจเฟิร์มแวร์
จากนั้นคุณจะเข้าสู่หน้าจอดาวน์โหลดเฟิร์มแวร์คุณสามารถคลิก "เรียกดู" เพื่อตั้งค่าเส้นทางการบันทึกสำหรับเฟิร์มแวร์จากนั้นคลิก "ดาวน์โหลด" เพื่อเริ่มดาวน์โหลดแพคเกจเฟิร์มแวร์ iOS 12
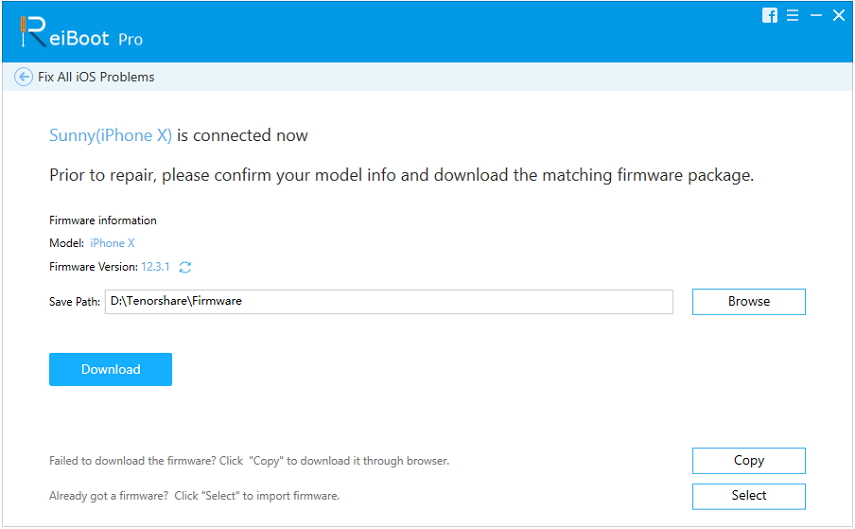
เคล็ดลับ:
หากคุณไม่สามารถดาวน์โหลดแพ็คเกจเฟิร์มแวร์ได้ที่นี่คุณสามารถคลิก "คัดลอก" เพื่อดาวน์โหลดผ่านเบราว์เซอร์
สำหรับผู้ที่ดาวน์โหลดแพคเกจเฟิร์มแวร์ไปยังคอมพิวเตอร์เพียงคลิก "เลือก" เพื่อนำเข้าเฟิร์มแวร์ด้วยตนเอง

แพคเกจเฟิร์มแวร์อยู่ที่ประมาณ 2.5 GB ดังนั้นอาจใช้เวลาพอสมควร

ขั้นตอนที่ 4: เริ่มการกู้คืนระบบ iOS
เมื่อดาวน์โหลดเฟิร์มแวร์แพ็คเกจไปยังคอมพิวเตอร์คุณสามารถคลิก "เริ่มการซ่อมแซม" เพื่อเริ่มการกู้คืนระบบ

กระบวนการทั้งหมดจะใช้เวลาประมาณ 10 นาที อย่าตัดการเชื่อมต่ออุปกรณ์ในระหว่างกระบวนการ เมื่อกระบวนการซ่อมแซมสิ้นสุดลงอุปกรณ์ iOS ของคุณจะบู๊ตตามปกติ










